एक्सबॉक्स गेम बार का उपयोग करके विंडोज पीसी पर एक्सबॉक्स पार्टी कैसे शुरू करें
Windows 11/10 में Xbox गेम बार(Xbox Game Bar) , पीसी उपयोगकर्ताओं को WinKey + G keyboard shortcut के साथ विभिन्न कार्यों और सुविधाओं तक तुरंत पहुंचने की अनुमति देता है । इस पोस्ट में, हम आपको दिखाएंगे कि Xbox गेम बार( Xbox Game Bar) का उपयोग करके Xbox पार्टी कैसे शुरू(start Xbox Party ) करें ।
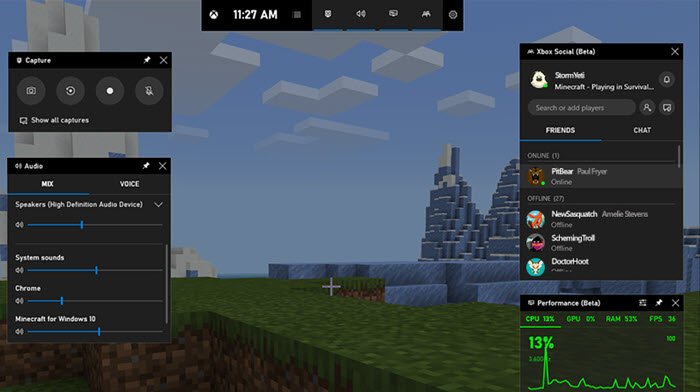
(Start Xbox Party)Xbox गेम बार(Game Bar) का उपयोग करके Windows 11/10 पर Xbox पार्टी प्रारंभ करें
Xbox गेम बार(Game Bar) का उपयोग करके Windows 11/10 पर Xbox पार्टी(Xbox Party) प्रारंभ करने के लिए , निम्नानुसार आगे बढ़ें:
एक्सबॉक्स गेम बार(Xbox Game Bar) लॉन्च करने के लिए Windows Key + G कॉम्बो दबाएं । यदि आपके पास ऐप नहीं है, तो आप इसे Microsoft Store से डाउनलोड कर सकते हैं ।
ऐप के शीर्ष दाईं ओर Xbox सोशल(Xbox Social) विजेट (आइकन दो लोगों की तरह दिखता है) का चयन करें । यदि यह आपका पहला उपयोग है, तो आपको Microsoft खाते से साइन-इन करने के लिए प्रेरित किया जा सकता है - यह उसी का उपयोग करने की अनुशंसा की जाती है जिसे आपने पहले Xbox या किसी अन्य Windows डिवाइस पर उपयोग किया था।
(To start adding friends)चैटिंग और मैसेजिंग के लिए Xbox Live में मित्रों को जोड़ना प्रारंभ करने के लिए, Xbox सामाजिक विजेट(Xbox Social Widget) चुनें । फिर, उस मित्र का Gamertag टाइप करें जिसे आप सर्च बार में जोड़ना चाहते हैं। राइट-क्लिक करें(Right-click) , फिर फ़ॉलो करें चुनें. (Follow. )आप खोज पैनल को बंद कर सकते हैं। अब जब आप उस यूजर को सर्च करेंगे तो यूजर आपकी फ्रेंड लिस्ट में लिस्ट हो जाएगा। आप उनकी प्रोफ़ाइल देखने, संदेश भेजने और उन्हें पार्टियों में आमंत्रित करने के लिए राइट-क्लिक कर सकते हैं।
(To invite friends)Xbox गेम बार का उपयोग करके (Xbox Game Bar)मित्रों को Xbox पार्टी में आमंत्रित करने के लिए , उस मित्र पर राइट-क्लिक करें जिसे आप वॉइस चैट में जोड़ना चाहते हैं, और पार्टी में आमंत्रित करें चुनें। (Invite to Party. )Xbox चैट(Xbox Chat) विजेट लोड होने में कुछ समय लेगा, और आपको और आपके मित्र को कनेक्ट करना शुरू कर देगा। चैट विंडो के शीर्ष पर स्थित बार आपको गोपनीयता नियंत्रण, माइक म्यूट और ऑन-स्क्रीन ओवरले विजेट प्रदान करता है। पार्टी को निजी और केवल-आमंत्रित करने के लिए, पैडलॉक पर क्लिक करें। चैट छोड़ने के लिए, डोर आइकन पर क्लिक करें।
पढ़ें(Read) : Xbox One, Windows 10, Android और iOS पर पार्टी चैट का उपयोग कैसे करें(How to use Party Chat on Xbox One, Windows 10, Android and iOS) ।
अंत में, Xbox गेम बार(Xbox Game Bar) का उपयोग करके मित्रों को संदेश(to message friends) भेजने के लिए, उस मित्र पर राइट-क्लिक करें जिसे आप संदेश भेजना चाहते हैं, और ओपन चैट(Open Chat ) चुनें - इससे वह Xbox चैट ( t)विजेट(Chat) खुल जाएगा , जिससे आप संदेश भेज सकते हैं।
इतना ही!
आगे पढ़िए(Read next) : एक्सबॉक्स गेम बार पार्टी चैट विंडोज पीसी पर काम नहीं कर रही है(Xbox Game bar party chat not working on Windows PC) ।
Related posts
विंडोज पीसी में Xbox गेम बार के माध्यम से पीसी गेम्स में Spotify का उपयोग कैसे करें
यह ऐप फ़ोटो, Xbox गेम बार, कैलकुलेटर, आदि, ऐप्स के लिए त्रुटि नहीं खोल सकता
विंडोज 10 कंप्यूटर स्क्रीन पर Xbox गेम बार विजेट को कैसे पिन करें
Xbox ओवरले कैसे खोलें? Xbox गेम बार शॉर्टकट क्या है?
Xbox गेम बार के साथ गेमिंग के दौरान Spotify पर संगीत नियंत्रित करें
Xbox ऐप विंडोज पीसी पर डाउनलोड या इंस्टॉल नहीं हो रहा है
एक्सबॉक्स गेम पास विंडोज 11/10 पर काम नहीं कर रहा है
विंडोज पीसी के लिए सर्वश्रेष्ठ वीएलसी स्किन्स - मुफ्त डाउनलोड
फिक्स एक्सबॉक्स गेम्स विंडोज 11/10 पीसी पर इंस्टॉल नहीं होंगे
विंडोज पीसी, एंड्रॉइड और आईफोन के लिए ट्रू की पासवर्ड मैनेजर
विंडोज पीसी के लिए गेम डाउनलोडर 100 से अधिक मुफ्त गेम डाउनलोड करता है
6 बेस्ट एक्सबॉक्स पीसी गेम पास गेम्स
कंसोल बनाम पीसी बनाम अल्टीमेट के लिए Xbox गेम पास: कौन सा बेहतर है?
विंडोज 10 में गेम बार के लिए कीबोर्ड शॉर्टकट बदलने के 2 तरीके
विंडोज 11/10 में गेम डीवीआर या गेम बार को सक्षम या अक्षम करें
विंडोज 11/10 पर एक्सबॉक्स अचीवमेंट नोटिफिकेशन को कैसे रोकें
Windows 11/10 में XboxStat.exe द्वारा उच्च CPU उपयोग को ठीक करें
विंडोज 11/10 पीसी पर कोई भी एक्सबॉक्स गेम कैसे खेलें
विंडोज पीसी को फोन से दूर से नियंत्रित करने के लिए सर्वश्रेष्ठ एंड्रॉइड ऐप
Windows 11/10 . पर Xbox ऐप स्वचालित स्टार्टअप को सक्षम या अक्षम करें
