एकाधिक फ़ाइलें खोलें आपको एक साथ कई फ़ाइलें, फ़ोल्डर, ऐप्स, URL खोलने देता है
कई बार हम एक से अधिक ऐप, वेबसाइट आदि को एक साथ खोलना चाहते हैं। यदि आप एक ऐसे समाधान की तलाश में हैं जो आपको एक साथ कई फाइलें, फ़ोल्डर्स, ऐप्स, यूआरएल इत्यादि खोलने में मदद कर सके, तो आप (open multiple files, folders, apps, URLs, etc. )ओपन मल्टीपल फाइल्स(Open Multiple Files) नामक इस टूल को देख सकते हैं । हालांकि यह अनूठा सॉफ्टवेयर नहीं है, लेकिन यह काम बहुत अच्छी तरह से करता है।
एक साथ कई फाइलें, फोल्डर, ऐप्स, यूआरएल(URL) खोलें
ओपन मल्टीपल फाइल्स(Multiple Files) पूरी तरह से फ्री सॉफ्टवेयर है, और आपको फीचर्स को समझने में ज्यादा समय नहीं लगाना पड़ता है। चूंकि यह केवल एक प्राथमिक कार्य के साथ आता है, आप इसे अपने कंप्यूटर पर स्थापित करने के तुरंत बाद सेट कर सकते हैं और इसके साथ आरंभ कर सकते हैं। जैसा कि पहले उल्लेख किया गया है, यह फ़ाइलों, फ़ोल्डरों, सबफ़ोल्डर्स, ऐप्स, वेबपृष्ठों आदि का समर्थन करता है।
Windows 10/8/7 पर कई फाइलें, फोल्डर, ऐप आदि खोलने के लिए , आप इन चरणों का पालन कर सकते हैं-
- विंडोज(Windows) पर ओपन मल्टीपल फाइल्स(Open Multiple Files) को डाउनलोड और इंस्टॉल करें
- (Set)फ़ाइलों/फ़ोल्डरों/ऐप्स आदि के उचित पथ के साथ कई फ़ाइलें खोलें (Open Multiple Files)सेट करें ।
- सूची सहेजें और उन्हें खोलें।
इसे अपने कंप्यूटर पर डाउनलोड और इंस्टॉल करें। ओपन करने के बाद आपको कुछ इस तरह की विंडो मिलनी चाहिए-
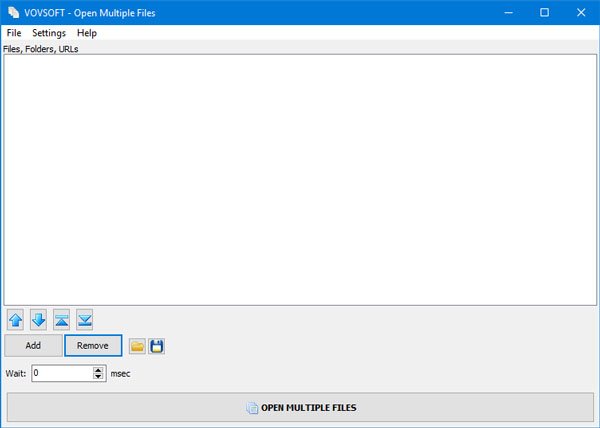
आपको फ़ाइलों, फ़ोल्डरों, URL(URLs) आदि का सटीक पथ दर्ज करना होगा । इंस्टॉल किए गए एप्लिकेशन को चुनने का कोई सीधा विकल्प नहीं है, लेकिन आप .exe फ़ाइल का चयन करने के लिए 'फ़ाइलें' विकल्प का उपयोग कर सकते हैं।
किसी फ़ाइल का चयन करने के लिए, जोड़ें(Add ) बटन पर क्लिक करें और चुनें कि आप क्या जोड़ना चाहते हैं। यदि आप फ़ाइल या फ़ोल्डर विकल्प चुनते हैं, तो यह फ़ाइल या फ़ोल्डर में नेविगेट करने और उसे चुनने के लिए एक संकेत दिखाएगा। हालांकि, अगर आप यूआरएल जोड़ें(Add URL(s)) का चयन करते हैं, तो यह एक अलग संकेत दिखाएगा, जहां आपको सही वेबपेज लिंक पेस्ट करने की आवश्यकता होगी।
आपकी जानकारी के लिए बता दे कि यह सॉफ्टवेयर वेबपेज खोलने के लिए डिफॉल्ट ब्राउजर का इस्तेमाल करता है. उस ने कहा, यदि आपने Microsoft एज(Microsoft Edge) को अपने डिफ़ॉल्ट ब्राउज़र के रूप में सेट किया है, तो यह इसका उपयोग वेबसाइटों को खोलने के लिए करेगा। यदि आप क्रोम या फ़ायरफ़ॉक्स को अपने डिफ़ॉल्ट ब्राउज़र के रूप में सेट करते(set Chrome or Firefox as your default browser) हैं, तो यह आपके चयनित वेब पेजों को खोलने के लिए इसका उपयोग करेगा।
पढ़ें(Read) : विंडोज 10 में एक साथ कई फोल्डर(create multiple folders at once) कैसे बनाएं।
जैसा कि आप इस उपकरण का उपयोग कर रहे हैं, इसका मतलब है कि आपको उन फ़ाइलों, फ़ोल्डरों आदि को बार-बार खोलने की आवश्यकता है। इसलिए, सूची और सेटिंग्स को सहेजना एक अच्छा अभ्यास है। यदि आप सूची को सहेजना चाहते हैं, तो आप निकालें(Remove) बटन के बगल में दिखाई देने वाले सहेजें(Save) आइकन पर क्लिक कर सकते हैं। यह तब आसान होता है जब आपको ऐप्स/फ़ाइलों/फ़ोल्डरों के एक अलग सेट के लिए एकाधिक सूचियां बनाने की आवश्यकता होती है।
यदि आप एकाधिक सूचियां नहीं बनाना चाहते हैं और आप वर्तमान पथों को डिफ़ॉल्ट रूप से सहेजना चाहते हैं, तो आप Settings > Remember Settings पर जा सकते हैं ।
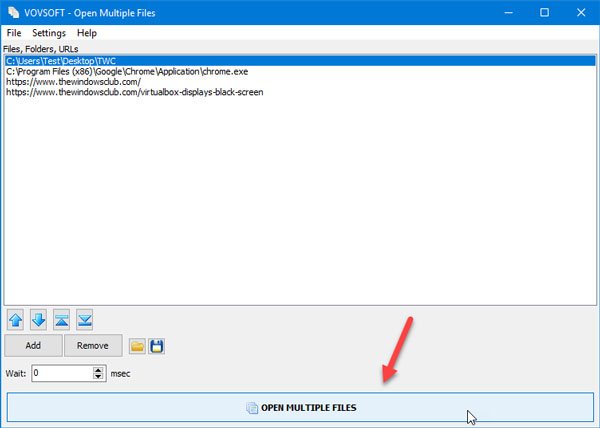
उसके बाद जब भी आप Open Multiple Files टूल को ओपन करते हैं, तो आप उन सभी रास्तों को ढूंढ सकते हैं, जिन्हें आपने पहले चुना था।
उन सभी को खोलने के लिए, कई फ़ाइलें खोलें(OPEN MULTIPLE FILES ) बटन पर क्लिक करें। बस इतना ही!
अगर आपको यह सॉफ्टवेयर पसंद है, तो आप इसे vovsoft.com से प्राप्त कर सकते हैं ।
आगे पढ़ें(Read next) : इंस्टेंट फाइल ओपनर: कई फाइलें, फोल्डर, एप्लिकेशन, यूआरएल जल्दी से खोलें।(Instant File Opener: Open multiple files, folders, applications, URLs quickly.)
Related posts
विंडोज 10 पर बल्क में कई फाइलों में टेक्स्ट ढूंढें और बदलें
विंडोज 10 पर बल्क में कई फाइलों का नाम कैसे बदलें
मैक पर एकाधिक फ़ाइलों का चयन कैसे करें
विंडोज पीसी पर एकाधिक फाइलों का चयन कैसे करें
हाल ही में बंद किए गए फ़ोल्डर, फ़ाइलें, प्रोग्राम, विंडो फिर से खोलें
ट्रिडनेट: विंडोज़ में एक्सटेंशन के बिना अज्ञात फ़ाइल प्रकार की पहचान करें
एक पीसी से दूसरे पीसी में फाइल और एप्लिकेशन ट्रांसफर करने के लिए फ्री सॉफ्टवेयर
विंडोज 11/10 के लिए सर्वश्रेष्ठ मुफ्त समय सारिणी सॉफ्टवेयर
हार्डलिंक शेल एक्सटेंशन: हार्डलिंक, प्रतीकात्मक लिंक, जंक्शन बनाएं
आसान ईमेल चिमटा: फ़ाइलें, पाठ, फ़ोल्डर, URL, स्ट्रिंग से ईमेल पता निकालें
स्प्लिट बाइट के साथ फाइलों को विभाजित करें और जुड़ें, एक मुफ्त फाइल स्प्लिटर और जॉइनर सॉफ्टवेयर
एकाधिक छवियों को पीडीएफ फाइलों में कैसे बदलें
VirtualDJ विंडोज पीसी के लिए एक मुफ्त वर्चुअल डीजे सॉफ्टवेयर है
Alt-Tab Terminator डिफ़ॉल्ट Windows ALT-Tab कार्यक्षमता को बढ़ाता है
ProgDVB के साथ विंडोज 10 पर डिजिटल टीवी देखें और रेडियो सुनें
PowerISO का उपयोग करके Windows 10 में CUE और BIN फ़ाइलें कैसे खोलें
Ashampoo WinOptimizer विंडोज 10 को ऑप्टिमाइज़ करने के लिए एक फ्री सॉफ्टवेयर है
पीएसटी के लिए तारकीय व्यूअर: क्षतिग्रस्त आउटलुक पीएसटी फाइलों की सामग्री देखें
निःशुल्क फ़ाइल सत्यनिष्ठा और चेकसम चेकर्स के साथ फ़ाइल सत्यनिष्ठा सत्यापित करें
एकाधिक पीडीएफ फाइलों के अंदर पाठ की खोज करें
