एक Wix ब्लॉग कैसे बनाएं जो वर्डप्रेस जितना ही अच्छा हो
Wix सभी प्रकार की साइटों के निर्माण के लिए एक मंच है। यह एक ऐसी सेवा है जिसे आपको उन्नत तकनीकी ज्ञान या डिज़ाइन संवेदनशीलता की आवश्यकता के बिना अपनी साइट बनाने देने के लिए डिज़ाइन किया गया है। प्लेटफॉर्म पर कोई भी पेशेवर और आधुनिक दिखने वाली वेबसाइट बना सकता है। सेवा का मुफ्त संस्करण अधिकांश निजी व्यक्तियों की आवश्यकता से अधिक प्रदान करता है।
हालांकि अधिकांश लोग शायद Wix को व्यक्तिगत ब्रांड साइट बनाने या छोटी ऑनलाइन दुकानें स्थापित करने की जगह के रूप में सोचते हैं, लेकिन इसके पास एक मजबूत ब्लॉगिंग टूल भी है। यदि आप सबसे अच्छे वर्डप्रेस(WordPress) को टक्कर देने के लिए एक सुंदर Wix ब्लॉग बनाना चाहते हैं, तो आप सही जगह पर हैं।

वर्डप्रेस के साथ परेशानी(The Trouble With WordPress)
जबकि वर्डप्रेस(WordPress) एक उत्कृष्ट, परिपक्व ब्लॉगिंग प्लेटफॉर्म है, यह सबसे उपयोगकर्ता के अनुकूल अनुभव नहीं है। वर्डप्रेस(WordPress) अपने आप में एक फ्री और ओपन सोर्स(free and open source) सॉफ्टवेयर पैकेज है। हालाँकि, आपको अपना स्वयं का होस्टिंग समाधान प्रदान करने की आवश्यकता है।
इसका मतलब है कि एक सर्वर किराए पर लेना या खरीदना और वर्डप्रेस(WordPress) के अपने उदाहरण को स्थापित और कॉन्फ़िगर करना । आप वर्डप्रेस(WordPress) को किसी अन्य व्यक्ति द्वारा होस्ट और प्रबंधित करने के लिए भुगतान कर सकते हैं जो कि Wix के उपयोग के बराबर है ।

क्या आपके पास पहले से ही एक Wix साइट है?
यदि आप अपने Wix(Wix) ब्लॉग को किसी मौजूदा साइट से जोड़ना चाहते हैं , तो Wix ऐप मार्केट(Wix App Market) से ब्लॉग ऐप चुनें । वहां से, यह काफी हद तक एक ब्लॉग टेम्पलेट को संपादित करने जैसी ही प्रक्रिया है जैसा कि नीचे वर्णित है। इस गाइड का बाकी हिस्सा इस धारणा पर आधारित है कि आप स्वयं एक Wix ब्लॉग(Wix Blog) साइट बना रहे हैं।
अपने Wix ब्लॉग के साथ शुरुआत करना
यदि आपने अभी तक नहीं किया है, तो Wix.com पर जाएं और एक खाता बनाएं। लॉग इन करने के बाद, नई साइट बनाएं चुनें।(Create New Site.)

जब आप किस प्रकार की वेबसाइट बनाना चाहते हैं, इसका विकल्प प्रस्तुत किया जाए, तो ब्लॉग(Blog) चुनें ।
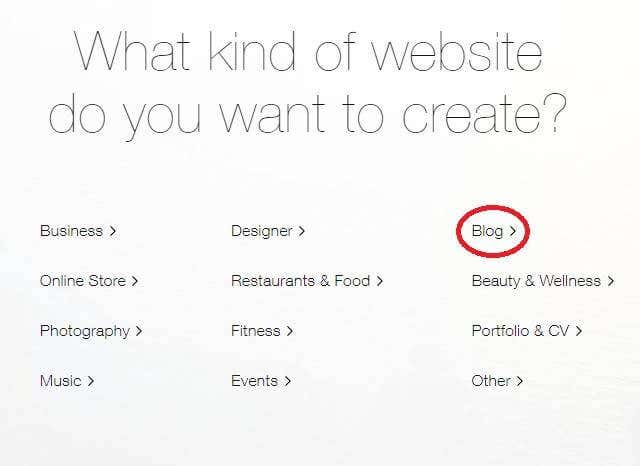
अब आपके पास दो विकल्प हैं कि आप अपनी साइट कैसे बनाना चाहते हैं।

पहला Wix ADI(Wix ADI) (कृत्रिम डिज़ाइन इंटेलिजेंस) नामक प्रणाली का उपयोग करता है । यहां आपसे कई प्रश्न पूछे जाएंगे और Wix AI स्वचालित रूप से आपके लिए एक साइट बना देगा।
एडीआई(ADI) एक निर्देशित प्रक्रिया है, इसलिए हमें इसके माध्यम से आपको चलने की कोई आवश्यकता नहीं है। हम दूसरे विकल्प पर ध्यान देंगे। हम वास्तव में जो चाहते हैं उसे प्रतिबिंबित करने के लिए टेम्पलेट को संशोधित करने के लिए हम Wix संपादक का उपयोग करेंगे ।
अपने Wix ब्लॉग के लिए (Wix Blog)टेम्पलेट(Template) चुनना
Wix में ब्लॉग साइट टेम्पलेट्स का एक बड़ा चयन है। आपके लिए सही का चयन करना भारी लग सकता है। डिफ़ॉल्ट रूप से, आपको प्रत्येक श्रेणी के टेम्पलेट दिखाए जाएंगे। पहले इन उप-श्रेणियों में से किसी एक को चुनकर किसी एक को चुनना आसान हो सकता है।

बस याद रखें कि कोई भी टेम्पलेट आपको उसके प्रकार की परवाह किए बिना चुनने से रोकता है। ये केवल विशिष्ट प्रकार के ब्लॉगों के लिए डिज़ाइन किए गए हैं, लेकिन कुछ भी आपको किसी ब्लॉग के लिए उसकी इच्छित श्रेणी से बाहर का उपयोग करने से नहीं रोकता है।
यदि आप एक दिलचस्प दिखने वाला टेम्पलेट देखते हैं, तो देखें(View) का चयन करें और आप इसका एक डेमो देख सकते हैं। जो(Which) आपको अंतिम निर्णय लेने में मदद करनी चाहिए कि आपको कौन सा टेम्पलेट चाहिए।
एक बार जब आप एक टेम्प्लेट पर बस जाते हैं, तो अपने Wix ब्लॉग के डिज़ाइन पर आरंभ करने के लिए संपादित करें चुनें।(Edit)
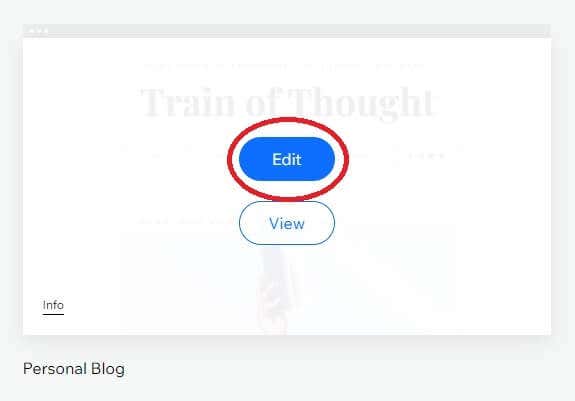
(Wix)वर्डप्रेस की तुलना में (WordPress)Wix की टेम्प्लेट प्रक्रिया बहुत आसान है । वर्डप्रेस टेम्प्लेट(WordPress templates) का उपयोग करना एक बहु-चरणीय प्रक्रिया है जो काफी तकनीकी हो सकती है यदि आप अपनी साइट का प्रबंधन कर रहे हैं। Wix एक क्लिक-और-भूल समाधान है।
अपने ब्लॉग टेम्पलेट का संपादन

पहली नज़र में संपादक काफी भारी हो सकता है, लेकिन अगर आप अपने चारों ओर देखने के लिए बस एक मिनट का समय लेते हैं तो आपको जल्द ही पता चल जाएगा कि यह बहुत सहज है। संपादक में हमारे लिए यहां सब कुछ कवर करने के लिए बहुत अधिक कार्यक्षमता है, इसलिए हम अभी जा रहे हैं मूल बातें पर जाने के लिए।
सबसे महत्वपूर्ण नियंत्रण जिसके बारे में आपको सबसे पहले पता होना चाहिए वह है पेज स्विचर मेनू।
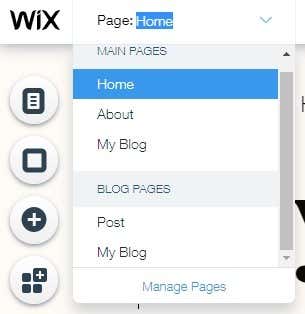
अपना ब्लॉग बनाने वाले विभिन्न पेज प्रकारों में से किसी एक में बदलने के लिए इस ड्रॉपडाउन का चयन करें। इसका मतलब है कि आप प्रत्येक पृष्ठ के रूप को बदल सकते हैं जिससे आपकी साइट का निर्माण किया गया है।
इसके आगे एक और बहुत महत्वपूर्ण नियंत्रण है। यह साइट के डेस्कटॉप और मोबाइल संस्करण को देखने के लिए स्विच है। चूंकि आपके पाठकों का एक बड़ा प्रतिशत स्मार्टफोन का उपयोग कर रहा होगा, इसलिए आपको यह जांचने की उपेक्षा नहीं करनी चाहिए कि साइट अभी भी मोबाइल उपकरणों पर दिखती है और अच्छी तरह से काम करती है।

चूंकि हम यहां पहले से मौजूद टेम्प्लेट के साथ काम कर रहे हैं, इसलिए सबसे अच्छा तरीका यह है कि टेम्प्लेट में आपके लिए पहले से उपलब्ध कराए गए तत्वों को संपादित करें। हम इस लेख में टेम्प्लेट डिज़ाइन के मूलभूत तत्वों को शामिल नहीं करने जा रहे हैं। हालाँकि, जब आप Wix(Wix) में संपादन के साथ अधिक सहज होते हैं तो आप खरोंच से शुरू करने के लिए आगे बढ़ सकते हैं या अपने स्वाद के लिए टेम्पलेट्स को मौलिक रूप से बदल सकते हैं।
Wix में आपको यह बताने के लिए प्लेसहोल्डर टेक्स्ट में युक्तियां शामिल हैं कि प्रत्येक स्थान पर कौन सी सामग्री होनी चाहिए और सर्वोत्तम प्रथाओं के अनुसार इसे कैसे करना चाहिए।
आप जो देख रहे हैं वही आपको मिलेगा। आप अपने माउस पॉइंटर से टेम्पलेट में लगभग किसी भी तत्व का चयन कर सकते हैं और उसे बदल सकते हैं। इसे ले जाएं, इसे फैलाएं या टेक्स्ट बदलें। अधिकांश चीजें जो आप सहज रूप से करने की अपेक्षा करते हैं वे अपेक्षा के अनुरूप काम करेंगी। कुछ तत्व, जैसे कि मेनू बार में अन्य पृष्ठों के नाम को बदला नहीं जा सकता है।
वर्डप्रेस में, थीम(theme) डेवलपमेंट के लिए काफी कोडिंग ज्ञान की आवश्यकता होती है। जबकि Wix आपको समान स्तर का नियंत्रण नहीं देता है, आप ड्रैग एंड ड्रॉप टूल्स के अलावा कुछ नहीं का उपयोग करके अपने टेम्प्लेट को मौलिक रूप से बदल सकते हैं, जो एक बहुत बड़ा लाभ है।
कुंजी लेफ्ट साइड टूलबार
Wix संपादक के बाईं ओर आपको बटनों का एक लंबवत स्टैक दिखाई देगा। अपने ब्लॉग को प्रकाशित करने से पहले संपादित करने के उद्देश्य से, इनमें से कुछ अन्य की तुलना में अधिक महत्वपूर्ण हैं।
सबसे ऊपर आपको पेज(Pages) बटन मिलेगा।

यह टूल के शीर्ष पर पृष्ठ स्विचर के अधिकांश कार्यों को दोहराता है और आपको पृष्ठों के बीच एक अलग तरीके से स्थानांतरित करने देता है। पेज ट्रांज़िशन यहां भी देखे जा सकते हैं।
इसके नीचे आपको पेज बैकग्राउंड(Background) मिलेगा ।
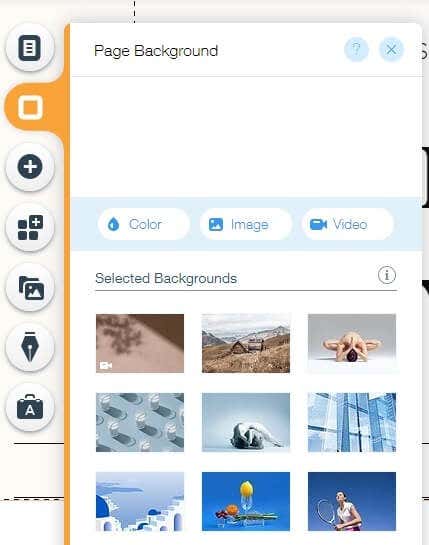
(Pick)कैटलॉग से अपने ब्लॉग की पृष्ठभूमि के रूप में काम करने के लिए एक छवि या वीडियो चुनें । वैकल्पिक रूप से, अपनी खुद की कस्टम कला अपलोड करें। बस अपने पाठ की पठनीयता को बनाए रखने के लिए सावधान रहें!
आगे हमारे पास एक बड़ा प्लस चिह्न वाला एक बटन है।

इससे आप अपने Wix(Wix) ब्लॉग में लगभग कोई भी ऐसा तत्व जोड़ सकते हैं, जिसके बारे में आप सोच सकते हैं , जैसे कि बटन या मेनू।
मीडिया(Media) बटन आपको अपने कंप्यूटर या सोशल मीडिया से मीडिया जोड़ने देता है ।

हमने यहां Google ड्राइव(Google Drive) और ड्रॉपबॉक्स(DropBox) एकीकरण को विशेष रूप से उपयोगी पाया।
हम जिस अंतिम बटन का उल्लेख करेंगे, वह शायद इस विशेष संदर्भ के लिए सबसे महत्वपूर्ण बटन है।

ब्लॉग प्रबंधक(Blog Manager) बटन आपको नई पोस्ट जोड़ने और मौजूदा को संपादित करने देता है । यह विशेष रूप से ब्लॉगिंग के उद्देश्य से संसाधनों की सहायता के लिए त्वरित पहुँच की भी अनुमति देता है।
की फ्लोटिंग टूलबार हाइलाइट्स

संपादक विंडो के दाईं ओर, आपको एक अस्थायी टूलबार दिखाई देगा। यह आपको प्रत्येक तत्व के बारे में महत्वपूर्ण जानकारी देता है। जैसे ही आप उन्हें चुनते हैं, आप आकार और स्थिति की जानकारी में बदलाव देखेंगे। यह वह जगह भी है जहां आप रोटेशन कोण और अन्य सटीक मान निर्दिष्ट कर सकते हैं।
पोस्ट लिखें और अपने Wix ब्लॉग(Wix Blog) को एक नाम दें
अपनी संतुष्टि के लिए अपने Wix(Wix) ब्लॉग के स्वरूप को संपादित करने के बाद , आपको इसे प्रकाशित करने से पहले इसके लिए वास्तविक सामग्री बनानी होगी।
आप अपनी पहली पोस्ट बनाने के लिए ऊपर उल्लिखित मेरा ब्लॉग(My Blog) बटन का उपयोग कर सकते हैं, लेकिन पहले से ही कई पोस्ट हैं जो टेम्पलेट के लिए प्लेसहोल्डर के रूप में बनाई गई हैं। या तो उन्हें हटा दें या उन्हें अपनी खुद की अनूठी पोस्ट में संपादित करें। लेख प्रकारों के लिए प्रेरणा पाने के लिए उनके शीर्षक एक अच्छी जगह हैं।
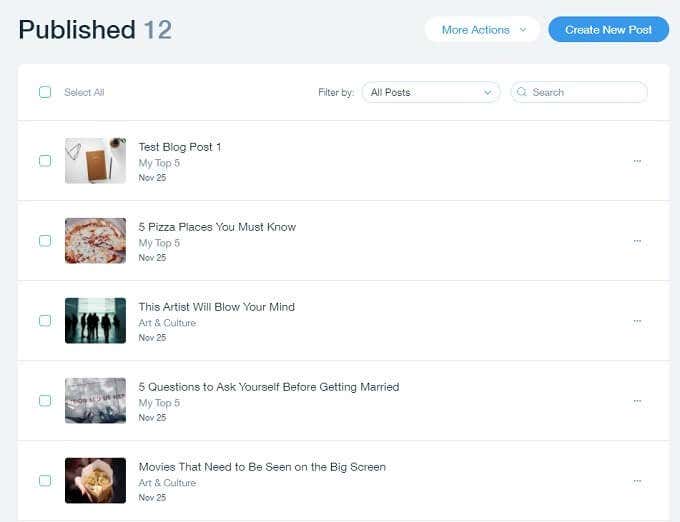
अंत में, वास्तव में अपने ब्लॉग को नाम देना न भूलें। यह आपके द्वारा किए जाने वाले सबसे महत्वपूर्ण कार्यों में से एक है। इसलिए इसे हल्के में न लें। वह नाम वही होगा जो लोग खोजों में सबसे पहले देखते हैं और आपके प्रकाशन के चरित्र और प्रकृति को सारांशित करते हैं।
प्रकाशित करें बटन दबाएं
अब आपको अपना ब्लॉग प्रकाशित करने के लिए तैयार रहना चाहिए। यहां से यह आपकी क्षमता पर निर्भर करता है कि लोग किस सामग्री को पसंद करेंगे और साझा करेंगे। आप अपने Wix ब्लॉग को एक कस्टम डोमेन से खरीद और लिंक कर सकते हैं या शुल्क के लिए Wix इसे आपके लिए संभाल सकते हैं। किसी भी तरह से, वर्डप्रेस(WordPress) के विपरीत , आपको एक सर्वर चलाने और एक ब्लॉग के प्रबंधन के शीर्ष पर एक सिस्टम प्रशासक होने के बारे में चिंता करने की ज़रूरत नहीं है।
Related posts
Wix Vs WordPress: आपकी वेबसाइट बनाने के लिए सबसे अच्छा कौन सा है?
अपने ब्लॉग पोस्ट को वीडियो में बदलने के लिए Lumen5 का उपयोग कैसे करें
अपने अंक प्राप्त करने के लिए सर्वश्रेष्ठ ब्लॉग लेखन प्रारूप
वर्डप्रेस साइट को एक होस्ट से दूसरे होस्ट में कैसे मूव करें
Microsoft Azure पर WordPress कैसे स्थापित और सेटअप करें
WordPress P2 थीम का उपयोग करके अपनी खुद की ट्विटर जैसी वेबसाइट कैसे सेट करें?
पुस्तक समीक्षा: अपनी खुद की वेबसाइट बनाएं: HTML, CSS और Wordpress के लिए एक कॉमिक गाइड
Google वेबमास्टर टूल के साथ ब्रोकन लिंक्स को कैसे ट्रैक करें
वर्डप्रेस साइट को सुरक्षित कैसे बनाएं
अपने कंप्यूटर पर वर्डप्रेस टेस्ट साइट कैसे स्थापित करें
9 नए वर्डप्रेस इंस्टाल के लिए प्लगइन्स होना चाहिए
Google क्लाउड प्लेटफ़ॉर्म पर वर्डप्रेस कैसे स्थापित करें
वर्डप्रेस में अपना खुद का कूपन पॉपअप कैसे बनाएं
11 सर्वश्रेष्ठ वर्डप्रेस पॉडकास्ट प्लगइन्स
कैसे जांचें कि कोई वेबसाइट AdSense से प्रतिबंधित है या नहीं
वर्डप्रेस वेबसाइट को हैकर्स से सुरक्षित और सुरक्षित करें
वर्डप्रेस प्लगइन के सभी निशान कैसे हटाएं
WordPress के लिए AMP क्या है और इसे कैसे Install करें?
वर्डप्रेस गुटेनबर्ग ट्यूटोरियल: नए संपादक का उपयोग कैसे करें
वर्डप्रेस जेटपैक: यह क्या है और क्या यह स्थापित करने लायक है?
