एक उपकरण जो मौजूद नहीं है, उसे विंडोज 11/10 पर डिस्क त्रुटि निर्दिष्ट किया गया था
यदि आप फ़ाइल एक्सप्लोरर(File Explorer) में डिस्क खोलने का प्रयास करते हैं , या आप डिस्क को प्रारंभ करने के लिए अपने विंडोज 11/10 डिवाइस पर डिस्क प्रबंधन उपकरण खोलते हैं, लेकिन आपको त्रुटि संदेश (open Disk Management)एक डिवाइस जो मौजूद नहीं है निर्दिष्ट किया गया था(A device which does not exist was specified) , तो यह पोस्ट होगा आपकी मदद।
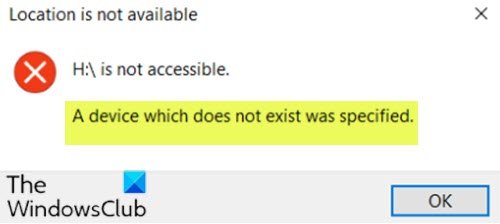
जब आप इस समस्या का सामना करते हैं, तो आपको निम्न पूर्ण त्रुटि संदेश प्राप्त होगा;
Location is not available
<DriveLetter>:\ is not accessible.
A device which does not exist was specified.
प्रभावित पीसी उपयोगकर्ता यह भी देख सकते हैं कि डिवाइस मैनेजर में, समस्याग्रस्त डिस्क को (Device Manager)अज्ञात डिस्क(Unknown Disk) के रूप में सूचीबद्ध किया गया है , लेकिन जब आप गुणों पर क्लिक करते हैं तो यह अभी भी सही ढंग से काम करता है।
एक उपकरण जो मौजूद नहीं है निर्दिष्ट किया गया था
यदि आप इस समस्या का सामना कर रहे हैं, तो आप नीचे दिए गए हमारे अनुशंसित समाधानों को बिना किसी विशेष क्रम में आज़मा सकते हैं और देख सकते हैं कि क्या इससे समस्या को हल करने में मदद मिलती है।
- कनेक्टर्स की जाँच करें
- डिस्क पर पूर्ण अनुमतियाँ असाइन करें
- डिस्क ड्राइवरों को अनइंस्टॉल/अपडेट करें
- भागो CHKDSK
- डिस्क को NTFS में प्रारूपित करें
- हार्ड ड्राइव बदलें
आइए सूचीबद्ध समाधानों में से प्रत्येक से संबंधित प्रक्रिया के विवरण पर एक नज़र डालें।
1] कनेक्टर्स की जाँच करें
सुनिश्चित करें(Make) कि पावर कनेक्टर ड्राइव से मजबूती से जुड़ा हुआ है। यदि कोई उपलब्ध नहीं है, तो शायद किसी अप्रयुक्त ड्राइव से डीवीडी की तरह किसी अन्य (DVD)SATA पावर कनेक्टर को भी आज़माएं ।
यदि सभी कनेक्शन ठीक से सुरक्षित हैं लेकिन त्रुटि अनसुलझी है, तो अगले समाधान के साथ आगे बढ़ें।
2] डिस्क पर पूर्ण अनुमतियां असाइन करें
इस समाधान के लिए आपको दुर्गम डिस्क पर पूर्ण अनुमतियाँ असाइन करने की आवश्यकता है। (assign full permissions)यदि समस्या बनी रहती है तो अगले समाधान का प्रयास करें।
3] डिस्क ड्राइवरों को अनइंस्टॉल / अपडेट करें
सबसे पहले, आपको डिस्क ड्राइवरों को अनइंस्टॉल करना होगा और फिर अपने कंप्यूटर को रीबूट करना होगा। बूट पर, विंडोज़(Windows) डिस्क ड्राइवरों को स्वचालित रूप से पुनर्स्थापित करेगा। जांचें कि क्या समस्या हल हो गई है, अन्यथा, आप डिस्क ड्राइवरों को अपडेट करने का प्रयास कर सकते हैं और देख सकते हैं कि क्या इससे मदद मिलती है।
आप या तो डिवाइस मैनेजर के माध्यम से डिस्क ड्राइवरों को मैन्युअल रूप से अपडेट(update disk drivers manually via the Device Manager) कर सकते हैं , या आप विंडोज अपडेट के तहत वैकल्पिक अपडेट(get the driver updates on the Optional Updates) अनुभाग पर ड्राइवर अपडेट प्राप्त कर सकते हैं।
आप डिस्क निर्माता की वेबसाइट से ड्राइवर का नवीनतम संस्करण(download the latest version of the driver) भी डाउनलोड कर सकते हैं ।
4] सीएचकेडीएसके चलाएं
आप खराब क्षेत्रों की मरम्मत के लिए CHKDSK चला (run CHKDSK ) सकते हैं यदि यही त्रुटि उत्पन्न कर रहा है।
5] डिस्क को NTFS में प्रारूपित करें
सुनिश्चित करें(Make) कि दुर्गम डिस्क एनटीएफएस प्रारूप(NTFS format) में है , अन्यथा आपको डिस्क को एनटीएफएस में प्रारूपित(format the disk) करने की आवश्यकता है या बिना डेटा खोए डिस्क को एनटीएफएस में कनवर्ट करना होगा ।
6] हार्ड ड्राइव बदलें
इस बिंदु पर, यदि आप सभी संभावित रास्ते समाप्त कर चुके हैं, तो आपको डिस्क को बदलने पर विचार करना चाहिए।
आशा है कि कुछ मदद करता है!
Related posts
यूएसबी ड्राइव इस पीसी में नहीं दिख रहा है लेकिन डिस्क प्रबंधन में दिखाई दे रहा है
वर्चुअलबॉक्स हार्ड डिस्क छवि फ़ाइल को पंजीकृत करने और खोलने में विफल रहा
विंडोज मॉड्यूल इंस्टालर वर्कर (TiWorker.exe) उच्च CPU और डिस्क उपयोग
विंडोज 10 पर डिस्क संरचना दूषित और अपठनीय है
उपयोग करने से पहले आपको डिस्क को ड्राइव में प्रारूपित करना होगा
जानें कि WizTree का उपयोग करके आपके पीसी पर सबसे अधिक डिस्क स्थान कौन लेता है
संभावित विफलता के लिए हार्ड डिस्क स्वास्थ्य की निगरानी और जांच करने के लिए मुफ्त सॉफ्टवेयर
अवांछित विंडोज प्रोग्राम, ऐप्स, फोल्डर, फीचर्स को हटा दें
एचडी ट्यून, एक हार्ड डिस्क प्रदर्शन, बेंचमार्किंग, सूचना सॉफ्टवेयर
विंडोज 11/10 में वॉल्यूम शैडो कॉपी कैसे डिलीट करें
त्रुटि 0x800706F9, डिस्क मीडिया पहचाना नहीं गया है, इसे स्वरूपित नहीं किया जा सकता है
PassMark DiskCheckup के साथ हार्ड ड्राइव SMART विशेषताओं की निगरानी करें
फ़ाइल रिकॉर्ड खंड अपठनीय है Windows 10 में डिस्क त्रुटि
NTOSKRNL.exe त्रुटि और उच्च CPU, मेमोरी और डिस्क उपयोग समस्या को ठीक करें
विंडोज 11/10 में डिस्क सिग्नेचर कोलिजन की समस्या को कैसे ठीक करें?
डिस्क प्रबंधन के लिए DISKPART और FSUTIL कमांड लाइन उपकरण
विंडोज 11/10 में डिस्क क्लीनअप ठीक से काम नहीं कर रहा है
विंडोज 11/10 में स्टीम पर डिस्क राइट एरर को कैसे ठीक करें
हॉट स्वैप के साथ विंडोज 11/10 में हार्ड डिस्क ड्राइव को कैसे स्वैप करें
बेंचमार्क, मॉनिटर हार्ड डिस्क, यूएसबी - क्रिस्टलडिस्कमार्क, क्रिस्टलडिस्कइन्फो
