एक PowerPoint प्रस्तुति से दूसरे में स्लाइड का पुन: उपयोग या आयात करें
मान लीजिए कि(Suppose) आपके पास एक अच्छी स्लाइड है जिसे आपने पिछली बार उपयोग किया है लेकिन इसे किसी अन्य प्रस्तुति में फिर से उपयोग करना चाहते हैं। Microsoft PowerPoint में , आप परिवर्तन करने के लिए उस फ़ाइल को फिर से खोले बिना वर्तमान प्रस्तुति में एक या अधिक स्लाइड जोड़ सकते हैं। खोली गई फ़ाइल मूल फ़ाइल में परिवर्तन नहीं करेगी यह केवल मूल फ़ाइल की एक प्रति है। माइक्रोसॉफ्ट पावरपॉइंट(Microsoft PowerPoint) में एक ऐसी सुविधा है जो आपको पहले से सहेजी गई प्रस्तुति से स्लाइड्स का पुन: उपयोग करने की अनुमति देती है।
फ़ॉर्मेटिंग खोए बिना स्लाइड को एक PowerPoint से दूसरे में कैसे कॉपी करें
Microsoft PowerPoint के पुराने संस्करणों में , ऐसी सुविधाएँ हुआ करती थीं जो आपको लाइब्रेरी में सहेजी गई स्लाइड्स को संग्रहीत करने और लाइब्रेरी से सहेजी गई फ़ाइलों का पुन: उपयोग करने में सक्षम बनाती हैं, लेकिन Microsoft PowerPoint 365 में उपलब्ध नहीं हैं ।
पावरपॉइंट(PowerPoint) स्लाइड में ऐसे लेआउट होते हैं जिन्हें आपकी प्रस्तुति के लिए डेटा प्रदर्शित करने के लिए अनुकूलित किया जा सकता है। PowerPoint में विभिन्न स्लाइड्स दी गई हैं और प्रत्येक आपकी प्रस्तुति के उद्देश्य के रूप में हैं। ये स्लाइड्स शीर्षक, शीर्षक और सामग्री, अनुभाग शीर्षलेख, केवल शीर्षक, कैप्शन वाली सामग्री, और बहुत कुछ हैं।
(Reuse)सहेजे गए PowerPoint प्रस्तुति से स्लाइड का पुन: उपयोग करें
पावरपॉइंट(PowerPoint) खोलें ।

होम(Home) टैब पर , स्लाइड(Slides) समूह में नई स्लाइड(New Slide) ड्रॉप-डाउन तीर पर क्लिक करें।
ड्रॉप-डाउन सूची में, स्लाइड का पुन: उपयोग(Reuse Slides) करें चुनें ।
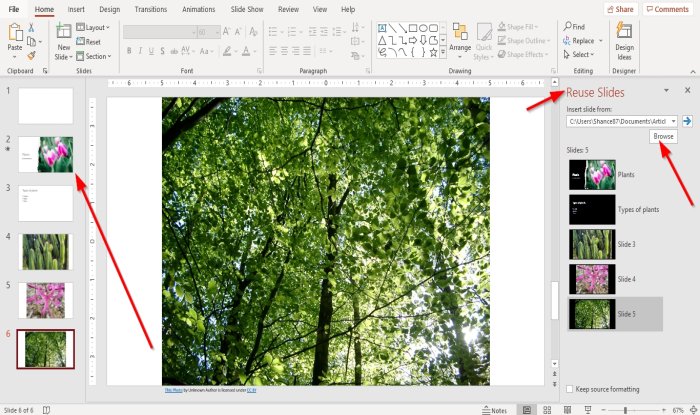
एक पुन: उपयोग स्लाइड(Reuse Slides) फलक दाईं ओर दिखाई देगा।
स्लाइड्स(Reuse Slides) का पुन: उपयोग करें फलक में, ब्राउज़(Browse) बटन पर क्लिक करें।
एक ब्राउज़ करें(Browse) संवाद बॉक्स खुलेगा, अपनी इच्छित PowerPoint प्रस्तुति का चयन करें, फिर खोलें(Open) पर क्लिक करें ।
आपके द्वारा चयनित प्रस्तुतीकरण की स्लाइड्स , स्लाइड्स का (Slides)पुन: उपयोग करें(Reuse Slides) फलक में दिखाई देंगी।
स्लाइड्स का पुन: उपयोग करें(Reuse Slides) फलक पर, अपनी वर्तमान प्रस्तुति में इच्छित स्लाइड्स पर क्लिक करें।
एक बार जब आप स्लाइड का चयन कर लेते हैं, तो आपको आवश्यकता होगी कि वे बाईं ओर स्लाइड(Slides) नेविगेशन फलक पर दिखाई दें।
स्लाइड का (Slides)पुन: उपयोग(Reuse) करें फलक बंद करें , और यदि वांछित हो तो अपनी स्लाइड में परिवर्तन करें।
हमें उम्मीद है कि यह ट्यूटोरियल आपको यह समझने में मदद करेगा कि PowerPoint में स्लाइड का पुन: उपयोग(Reuse Slides) कैसे करें ; यदि आपके पास ट्यूटोरियल के बारे में प्रश्न हैं, तो हमें टिप्पणियों में बताएं।
यह भी पढ़ें(Also read) :
- PowerPoint में टेक्सचर्ड स्लाइड बैकग्राउंड कैसे बनाएं
- PowerPoint में स्लाइड का आकार और अभिविन्यास कैसे बदलें(How to change the Slide size and orientation in PowerPoint) ।
Related posts
PowerPoint ऑनलाइन और Google स्लाइड में ऑब्जेक्ट को समूह या असमूहीकृत कैसे करें
PowerPoint स्लाइड से एनिमेटेड GIF कैसे बनाएं - PPT to GIF
Google स्लाइड को PowerPoint में कैसे बदलें और इसके विपरीत
PowerPoint प्रस्तुति में स्लाइड को लूप कैसे करें
अपने पावरपॉइंट प्रेजेंटेशन स्लाइड्स, नोट्स और हैंडआउट्स को कैसे प्रिंट करें
PowerPoint में स्लाइड लेआउट को एक बार में कैसे प्रारूपित और परिवर्तित करें
Google डॉक्स का उपयोग करके Word, PowerPoint, Excel दस्तावेज़ों को PDF में बदलें
पावरपॉइंट प्रेजेंटेशन को Google स्लाइड में कैसे बदलें
PowerPoint में ऑडियो कैसे जोड़ें
PowerPoint में किसी चित्र को धुंधला कैसे करें
PowerPoint में फ़्लोचार्ट कैसे बनाएं
इन मुफ्त सॉफ्टवेयर और ऑनलाइन टूल्स का उपयोग करके पीडीएफ को पीपीटी (पावरपॉइंट) में बदलें
PowerPoint में बैकग्राउंड कैसे बदलें
PowerPoint प्रस्तुति में रोलिंग क्रेडिट कैसे जोड़ें
PowerPoint में चित्रों में कैप्शन कैसे जोड़ें
एक पावरपॉइंट प्रेजेंटेशन को दूसरे से कैसे लिंक करें
माइक्रोसॉफ्ट ऑफिस में मेजरमेंट कन्वर्टर का उपयोग कैसे करें
वर्ड, एक्सेल, पॉवरपॉइंट, आउटलुक को सेफ मोड में कैसे शुरू करें
PowerPoint में स्लाइड का आकार और अभिविन्यास कैसे बदलें
वर्ड, एक्सेल, पॉवरपॉइंट में सेव करने के लिए डिफॉल्ट फाइल फॉर्मेट कैसे बदलें
