एक पीसी से दूसरे पीसी में फाइल और एप्लिकेशन ट्रांसफर करने के लिए फ्री सॉफ्टवेयर
पुराने पीसी से नए पीसी में अपग्रेड करते समय, सभी एप्लिकेशन और फाइलें लाना आवश्यक है। यदि आप ओएस को अपग्रेड नहीं कर रहे हैं और एक नया विंडोज 10(Windows 10) कंप्यूटर स्थापित कर रहे हैं, तो यह पोस्ट मुफ्त कार्यक्रमों की एक सूची पेश करेगी। ये प्रोग्राम एक से फाइल और एप्लिकेशन को ट्रांसफर कर सकते हैं - विंडोज 10(Windows 10) पीसी से दूसरे विंडोज 11(Windows 11) पीसी में।
एक पीसी से दूसरे पीसी में फाइल और एप्लिकेशन ट्रांसफर करने के लिए फ्री सॉफ्टवेयर
अपनी सभी फाइलों को एक कंप्यूटर से दूसरे कंप्यूटर पर ले जाने का सबसे अच्छा तरीका स्रोत कंप्यूटर की हार्ड डिस्क को लक्ष्य कंप्यूटर में क्लोन करना है। आपके पास सब कुछ बरकरार रहेगा, लेकिन आपको किसी भी सॉफ्टवेयर को एक कंप्यूटर लाइसेंस के साथ सक्रिय करना होगा।
- विंडोज सिस्टम छवि
- सैमसंग डेटा माइग्रेशन
- एओएमईआई बैकअपर मानक
- सीगेट डिस्कविज़ार्ड
- रेनी बेक्का डेटा।
नोट:(Note:) यदि आप यहां माइग्रेशन टूल की तलाश में हैं, तो विंडोज 7 से विंडोज 10 माइग्रेशन टूल पर हमारी पोस्ट देखें।(Windows 7 to Windows 10 Migration tools.)
1] विंडोज सिस्टम छवि
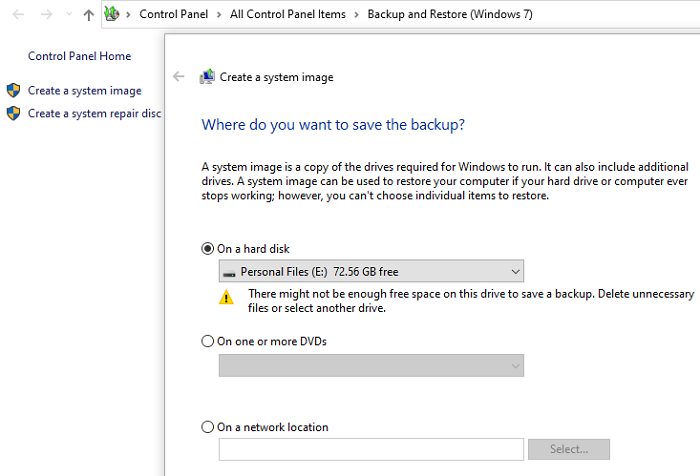
चूंकि आप एक पीसी से दूसरे पीसी पर जा रहे हैं, सिस्टम इमेज(System Image) बनाना आगे बढ़ने का सबसे अच्छा तरीका है। यह आपके ड्राइव की प्रतिकृति बनाएगा। फिर आप बाद में उसी छवि का उपयोग विंडोज(Windows) को स्थापित करने के लिए कर सकते हैं जिसमें सब कुछ दूसरे कंप्यूटर पर बरकरार है। जैसे ही हार्डवेयर बदल गया है, आपको नए ड्राइवर स्थापित करने होंगे। इसके अलावा आपको फिर से विंडोज(Windows) को एक्टिवेट करना पड़ सकता है । हम अनुशंसा करते हैं कि आप अपनी बैकअप योजना के एक भाग के रूप में समय-समय पर अपने कंप्यूटर की एक सिस्टम छवि बनाएं।(System Image)
2] सैमसंग डेटा माइग्रेशन
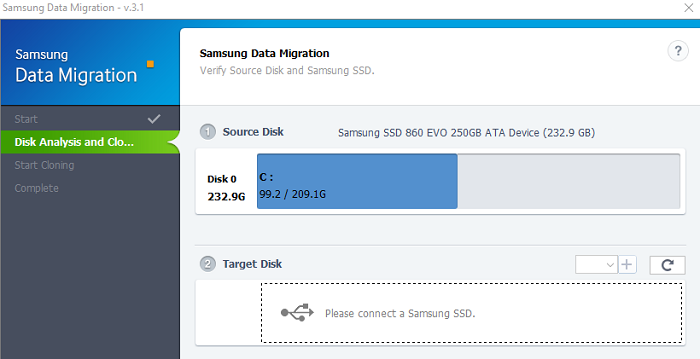
अधिकांश कंप्यूटर उपयोगकर्ता अब SSD का चयन कर रहे हैं , जो HDD की तुलना में बहुत तेज है । यदि आप एक सैमसंग एसएसडी(Samsung SSD) खरीदते हैं, तो आप एक विंडोज 10 पीसी से दूसरे पीसी में फाइल और एप्लिकेशन ट्रांसफर करने के लिए उनके डेटा माइग्रेशन सॉफ्टवेयर का उपयोग कर सकते हैं। (Data Migration)हालाँकि, यह केवल SSD के साथ काम करता है , लेकिन इसका उपयोग करना सीधा है।
SSD को अपने पुराने कंप्यूटर से कनेक्ट करें और अपने पुराने HDD को नए में क्लोन करें। फिर SSD को अपने नए कंप्यूटर से कनेक्ट करें और उसमें बूट करें। आपका पुराना HDD किसी भी ब्रांड का हो सकता है, लेकिन लक्ष्य डिवाइस Samsung का SSD होना चाहिए । यदि आपको क्लोनिंग विफल त्रुटि(cloning failed error) प्राप्त होती है , तो इसे हल करने के लिए मार्गदर्शिका का पालन करें।
सैमसंग की वेबसाइट से टूल(the tool) डाउनलोड करें।
3] एओएमईआई बैकअपर मानक
AOMIA बैकअपर तीन मुख्य कार्य प्रदान करता है: बैकअप(Backup) , पुनर्स्थापना(Restore) और क्लोन(Clone) । उन्हें मुख्य इंटरफ़ेस के बाईं ओर खोजना आसान है। जो लोग नई हार्ड ड्राइव खरीदते हैं और पुराने में मौजूद डेटा को खोना नहीं चाहते हैं, उनके लिए AOMEI उन्हें क्लोन विकल्प प्रदान करता है। एक पार्टीशन या पूरी डिस्क को दूसरे पार्टीशन या ड्राइव पर क्लोन किया जा सकता है। इस भाग में एक उन्नत कार्य यह है कि यह उपयोगकर्ताओं को क्लोनिंग के दौरान विभाजन का आकार बदलने की अनुमति देता है। इस फ़ंक्शन के साथ, न केवल डेटा स्थानांतरित किया जा सकता है, बल्कि एक नई हार्ड ड्राइव पर विभाजन का आकार भी आवंटित किया जा सकता है।
4] सीगेट डिस्कविज़ार्ड
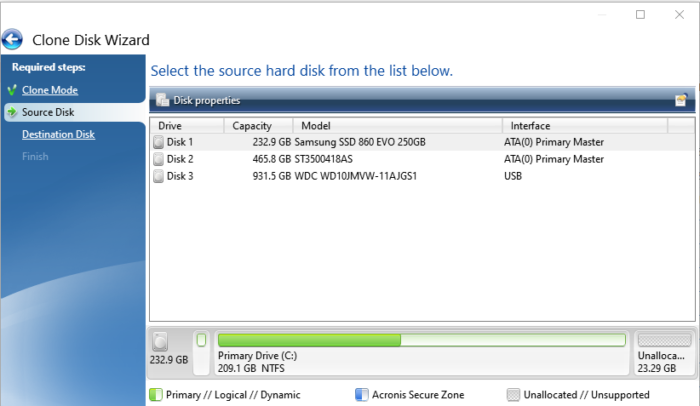
सीगेट डिस्कविज़ार्ड एसएसडी(SSD) सहित विभिन्न प्रकार के भंडारण उपकरणों के साथ काम करता है । एक बार जब आप सॉफ़्टवेयर स्थापित करें और इसे लॉन्च करें , टूल्स(Tools) पर स्विच करें , और फिर क्लोन डिस्क(Clone Disk) पर क्लिक करें । फिर आपके पास दो विकल्प होंगे- ऑटोमैटिक (Automatic) क्लोन(Clone) और मैनुअल क्लोनिंग(Manual Cloning) । स्वचालित(Automatic) क्लोनिंग स्रोत संग्रहण को लक्ष्य डिस्क पर कॉपी करना और इसे बूट करने योग्य बनाना सुनिश्चित करेगा। कंप्यूटर तब प्री-विंडोज वातावरण में रीबूट होगा जहां सॉफ्टवेयर क्लोन बनाएगा।
संबंधित: (Related:) विंडोज पीसी के लिए सर्वश्रेष्ठ मुफ्त, तेज फाइल कॉपी सॉफ्टवेयर(Best free, fast File Copy software for Windows PC)
5] रेनी बेक्का डेटा
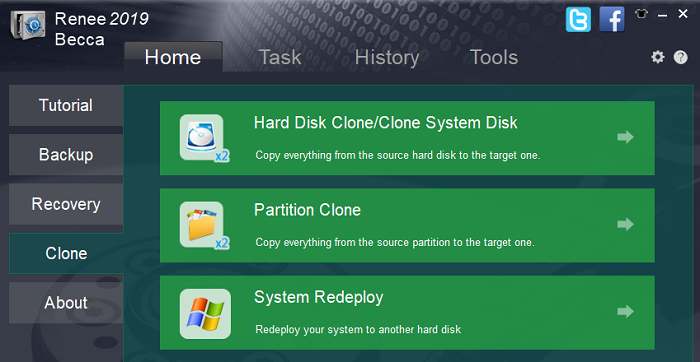
रेनी बेक्का(Renee Becca) में क्लोन फीचर तीन विकल्प प्रदान करता है - Hard Disk Clone/Clone System Disk , पार्टीशन क्लोन(Partition Clone) और सिस्टम रिडिप्लॉय(System Redeploy) । यदि आप पीसी के बीच जा रहे हैं, तो सिस्टम रिडेप्लॉय(System Redeploy) विकल्प का उपयोग करना सबसे अच्छा है। यह बैकग्राउंड में एक सिस्टम(System) इमेज बनाता है और इसे कनेक्टेड ड्राइव पर क्लोन करता है। यदि यह व्यक्तिगत उपयोग के लिए है, तो आपको सॉफ़्टवेयर को अनलॉक करने के लिए एक निःशुल्क लाइसेंस का अनुरोध करना होगा।
मुझे आशा है कि आपको यह पोस्ट उपयोगी लगी होगी।
Related posts
हाल ही में बंद किए गए फ़ोल्डर, फ़ाइलें, प्रोग्राम, विंडो फिर से खोलें
ट्रिडनेट: विंडोज़ में एक्सटेंशन के बिना अज्ञात फ़ाइल प्रकार की पहचान करें
स्प्लिट बाइट के साथ फाइलों को विभाजित करें और जुड़ें, एक मुफ्त फाइल स्प्लिटर और जॉइनर सॉफ्टवेयर
निःशुल्क फ़ाइल सत्यनिष्ठा और चेकसम चेकर्स के साथ फ़ाइल सत्यनिष्ठा सत्यापित करें
फोटोशॉप के बिना PSD फ़ाइलें कैसे खोलें
अनलॉक आईटी के साथ लॉक की गई फ़ाइलों और फ़ोल्डरों को हटाएं, स्थानांतरित करें, नाम बदलें
विंडोज 11/10 के लिए फ्री डुप्लीकेट फाइल फाइंडर और रिमूवर सॉफ्टवेयर
ISOBuddy डाउनलोड: किसी भी डिस्क छवि को ISO में कनवर्ट और बर्न करें
विंडोज, आईओएस, एंड्रॉइड के लिए सर्वश्रेष्ठ सॉफ्टवेयर और हार्डवेयर बिटकॉइन वॉलेट
Windows Easy Switcher आपको उसी एप्लिकेशन की विंडो के बीच स्विच करने देता है
Windows PC के लिए कहीं भी भेजें के साथ किसी के साथ फ़ाइलें साझा करें
विंडोज़ में नए संदर्भ मेनू से आइटम संपादित करें, जोड़ें, पुनर्स्थापित करें, निकालें
एकाधिक फ़ाइलें खोलें आपको एक साथ कई फ़ाइलें, फ़ोल्डर, ऐप्स, URL खोलने देता है
IconRestorer आपके डेस्कटॉप आइकन की स्थिति को बचाने, पुनर्स्थापित करने, प्रबंधित करने में मदद करता है
फाइल ब्लेंडर विंडोज पीसी के लिए एक पोर्टेबल फ्री फाइल कन्वर्टर सॉफ्टवेयर है
फ्री कन्वर्टर्स का उपयोग करके FLAC को MP3 फाइल फॉर्मेट में कैसे बदलें
Windows 10 के लिए FilelistCreator का उपयोग करके फ़ाइलों और फ़ोल्डरों की सूची बनाएं
दस्तावेज़ कनवर्टर: DOC, PDF, DOCX, RTF, TXT, HTML फ़ाइलों को कनवर्ट करें
विंडोज फाइल एनालाइजर आपको विशेष ओएस फाइलों को डिकोड और विश्लेषण करने में मदद करता है
पीएसटी के लिए तारकीय व्यूअर: क्षतिग्रस्त आउटलुक पीएसटी फाइलों की सामग्री देखें
