एक नए टैब में एक लिंक खोलने के लिए अपने ब्राउज़र को कैसे बाध्य करें
वेबसाइटों के अधिकांश लिंक एक ही ब्राउज़र टैब में खुलते हैं। आपको शायद इस बात से ज्यादा ऐतराज नहीं है। लेकिन अगर आपने अभी तक वर्तमान वेब पेज को पूरा नहीं किया है, तो बाद में लिंक किए गए पेजों पर जाना पसंद करते हैं, या सामान की तुलना करना चाहते हैं, तो आपको उन्हें अलग टैब में लॉन्च करना चाहिए। हालांकि, बार-बार "नए टैब में लिंक खोलें" संदर्भ मेनू विकल्प का उपयोग करना बहुत धीमा है और तेज़ तेज़ हो जाता है।
शुक्र है, आप अपने ब्राउज़र को अपने कीबोर्ड, माउस और ट्रैकपैड के अलावा कुछ भी नहीं एक नए टैब में किसी भी लिंक को खोलने के लिए मजबूर कर सकते हैं। कुछ ब्राउज़र ऐसे एक्सटेंशन का भी समर्थन करते हैं जो आपके लिए स्वचालित रूप से ऐसा करते हैं।

कीबोर्ड(New Tab Using Keyboard) और Mouse/Trackpad का उपयोग करके नए टैब में लिंक(Link) खोलें
पीसी और मैक(Mac) दोनों पर, अपने कीबोर्ड पर एक विशिष्ट कुंजी या कुंजियों के संयोजन के साथ लिंक का चयन करने से ब्राउज़र को एक नए टैब में लिंक खोलने के लिए मजबूर किया जाता है। यह किसी भी ब्राउज़र पर काम करता है, चाहे वह Google क्रोम(Google Chrome) , मोज़िला फ़ायरफ़ॉक्स(Mozilla Firefox) , सफारी(Safari) , माइक्रोसॉफ्ट एज(Microsoft Edge) या ओपेरा(Opera) हो । वैकल्पिक रूप से, आप नए ब्राउज़र टैब में लिंक लोड करने के लिए अकेले अपने माउस या ट्रैकपैड का उपयोग कर सकते हैं।
Use Keyboard with Mouse/Trackpad
आप नियंत्रण(Control ) कुंजी (विंडोज) या कमांड(Command) कुंजी ( मैक(Mac) ) को दबाए रखते हुए उस पर क्लिक या टैप करके किसी भी लिंक को नए ब्राउज़र टैब में लोड कर सकते हैं । प्रत्येक टैब पृष्ठभूमि में लोड होता है, इसलिए जब आप किसी वेबपृष्ठ के माध्यम से अपना रास्ता बदलते हैं तो एकाधिक लिंक खोलने का यह एक आदर्श तरीका है।

वैकल्पिक रूप से, आप Shift(Shift ) + Ctrl (PC) या Shift + Command ( Mac ) को दबाए रखते हुए किसी लिंक पर क्लिक कर सकते हैं । इससे न केवल लिंक को एक नए टैब में खोलना चाहिए, बल्कि अपना ध्यान उस पर केंद्रित करना चाहिए।
केवल माउस या ट्रैकपैड का प्रयोग करें(Use Mouse or Trackpad Only)
यदि आप माउस का उपयोग करते हैं, तो किसी लिंक पर क्लिक करने के लिए बस मध्य माउस बटन का उपयोग करने से वह तुरंत एक नए ब्राउज़र टैब में खुल जाएगा! मध्य-क्लिक करते समय Shift(Shift ) कुंजी को दबाए रखने से आपको स्वचालित रूप से टैब पर स्विच करने में मदद मिलती है।
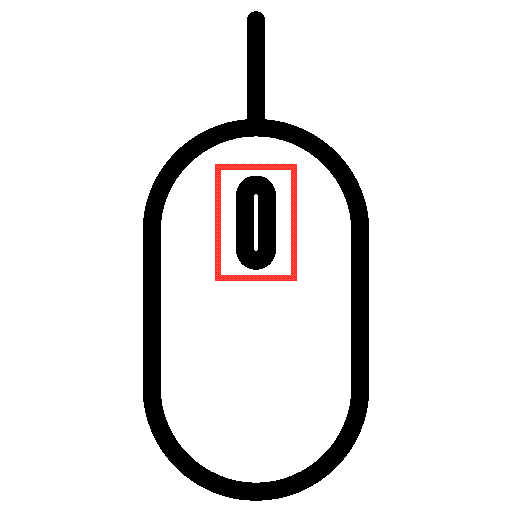
विंडोज(Windows) लैपटॉप पर ट्रैकपैड नए टैब में लिंक भी खोल सकते हैं। ऐसा करने के लिए, आपको तीन अंगुलियों से क्लिक या टैप करके मध्य-क्लिक का अनुकरण करना होगा। आप सेटिंग(Settings ) > डिवाइस(Devices ) > टचपैड(Touchpad) पर जाकर मध्य माउस क्लिक को कॉन्फ़िगर कर सकते हैं ।
मैकबुक(MacBook) ट्रैकपैड में मिडिल-क्लिक जेस्चर नहीं होता है। हालाँकि, आप इसके लिए समर्थन जोड़ने के लिए मिडिलक्लिक(MiddleClick) या मिडिल(Middle) जैसे तृतीय-पक्ष एप्लिकेशन का उपयोग कर सकते हैं । उन्हें मैक के मैजिक माउस के(Mac’s Magic Mouse) साथ भी काम करना चाहिए ।
नए टैब(New Tabs) में लिंक(Links) को बलपूर्वक खोलने के लिए एक्सटेंशन का उपयोग कैसे करें
यदि आप नए टैब में लिंक खोलने के लिए असामान्य तरीकों से कीबोर्ड, माउस या ट्रैकपैड का उपयोग करना पसंद नहीं करते हैं, या यदि आप शारीरिक रूप से वंचित हैं(if you’re physically disadvantaged) , तो ब्राउज़र एक्सटेंशन मदद कर सकते हैं। कुछ ब्राउज़र नई विंडो के विपरीत नए टैब में लिंक खोलने के विकल्प के साथ भी आते हैं।
गूगल क्रोम(Google Chrome)
मान लीजिए कि(Suppose) आप Google क्रोम(Chrome) का उपयोग करते हैं , क्रोम वेब स्टोर(Chrome Web Store) पर जाएं , और नए टैब में खुले लिंक(open links in new tabs) खोजें । आपको नए ब्राउज़र टैब में लिंक को ज़बरदस्ती लोड करने की कार्यक्षमता प्रदान करने वाले कई एक्सटेंशन का पता लगाने में सक्षम होना चाहिए।
एक्सटेंशन नए टैब में खोलें(Open in new tab) , उदाहरण के लिए, आपको पृष्ठभूमि में लिंक आसानी से खोलने की अनुमति देता है। इसे क्रोम(Chrome) में जोड़ने के बाद , बस ब्राउज़र के एक्सटेंशन(Extensions) मेनू से एक्सटेंशन चुनें और उस साइट के लिए इसे सक्रिय करने के लिए स्विच चालू करें जिसे आप देख रहे हैं।
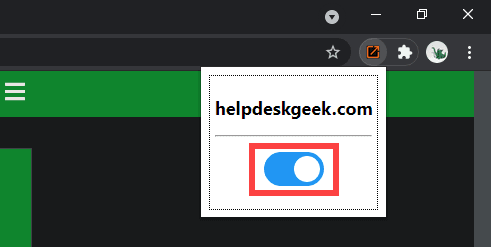
एक अन्य एक्सटेंशन, जिसे राइट क्लिक ओपन लिंक इन न्यू टैब(Right Click Opens Link in New Tab) करार दिया गया है, आपको पृष्ठभूमि या अग्रभूमि में लिंक खोलने के लिए सही माउस बटन या ट्रैकपैड जेस्चर को कॉन्फ़िगर करने की अनुमति देता है।
यदि आप क्रोम में गुप्त विंडो(Incognito windows in Chrome) शामिल करने के लिए अपने पसंदीदा एक्सटेंशन के समर्थन का विस्तार करना चाहते हैं , तो एक्सटेंशन(Extensions ) मेनू खोलें और एक्सटेंशन प्रबंधित करें(Manage extensions) > विवरण(Details) पर जाएं । फिर, गुप्त में अनुमति दें के(Allow in incognito) आगे वाले स्विच को चालू करें .
मोज़िला फ़ायरफ़ॉक्स(Mozilla Firefox)
फ़ायरफ़ॉक्स ब्राउज़र ऐड-ऑन स्टोर(Firefox Browser Add-ons store) में कई एक्सटेंशन भी हैं जो नए टैब में लिंक खोल सकते हैं । एक उदाहरण न्यू टैब के साथ ओपन लिंक है(Open Link with New Tab) । बस इसे इंस्टॉल करें, और आपके सामने आने वाला हर लिंक एक नए टैब में खुल जाना चाहिए। यह प्रबंधित करने के लिए कि एक्सटेंशन कैसे काम करता है, ऐड-ऑन और थीम(Add-ons and Themes) > एक्सटेंशन(Extensions) पर जाएं ।
इसके अतिरिक्त, फ़ायरफ़ॉक्स(Firefox) एक अंतर्निहित विकल्प प्रदान करता है जो आपको नई विंडो के बजाय टैब में लिंक को बलपूर्वक लोड करने की अनुमति देता है। इसे सक्रिय करने के लिए, फ़ायरफ़ॉक्स में विकल्प पृष्ठ खोलें, (Options)सामान्य टैब चुनें, और (General)नई विंडो के बजाय टैब में लिंक खोलें के(Open links in tabs instead of new windows) बगल में स्थित बॉक्स को चेक करें ।
सफारी(Safari)
सफारी(Safari) में कोई एक्सटेंशन नहीं है (लेखन के समय) जो स्वचालित रूप से नए टैब में लिंक खोल सकता है, इसलिए आपके पास केवल अपने कीबोर्ड और माउस/ट्रैकपैड पर भरोसा करने के अलावा कोई सहारा नहीं है।
हालांकि, यह नई विंडो में खुलने वाले लिंक पर नियंत्रण प्रदान करता है। सफारी(Safari ) > वरीयताएँ(Preferences ) > टैब(Tabs ) पर जाएं और स्वचालित (Automatically)रूप से विंडो(Open pages in tabs instead of windows) के बजाय टैब में खुले पृष्ठ सेट करें । ऐसे लिंक को केवल टैब के रूप में खोलने के लिए संकेत देना चाहिए।

क्रोमियम-आधारित ब्राउज़र (एज, ओपेरा और विवाल्डी)(Chromium-Based Browsers (Edge, Opera, and Vivaldi))
Google Chrome के विपरीत, क्रोमियम-आधारित ब्राउज़र(Chromium-based browsers) जैसे Microsoft Edge , Opera , और Vivaldi में समर्पित एक्सटेंशन नहीं होते हैं जो नए टैब में लिंक को बलपूर्वक खोलने में मदद कर सकते हैं। हालाँकि, वे उसी इंजन का उपयोग करते हैं जैसे Google Chrome करता है। इसका मतलब है कि आप क्रोम(Chrome) एक्सटेंशन इंस्टॉल कर सकते हैं- जैसे राइट क्लिक न्यू टैब(New Tab—to) में लिंक खोलता(Right Click Opens Link) है- समान कार्यक्षमता प्राप्त करने के लिए।
माइक्रोसॉफ्ट एज:(Microsoft Edge:) माइक्रोसॉफ्ट एज के एक्सटेंशन पेज पर जाएं और (Extensions )अन्य स्टोर से एक्सटेंशन की अनुमति दें(Allow extensions from other stores) के आगे स्विच चालू करें । फिर, क्रोम वेब स्टोर(Chrome Web Store) पर जाएं और अपना पसंदीदा एक्सटेंशन इंस्टॉल करें।

ओपेरा: ओपेरा (Opera:)में(Opera) इंस्टॉल क्रोम एक्सटेंशन(Install Chrome Extensions) ऐड-ऑन जोड़ें । फिर, किसी भी क्रोम(Chrome) एक्सटेंशन को इंस्टॉल करने के लिए क्रोम वेब स्टोर पर जाएं।(Chrome Web Store)
विवाल्डी:(Vivaldi:) आपको कुछ भी करने की ज़रूरत नहीं है! बस (Just)क्रोम वेब स्टोर(Chrome Web Store) पर जाएं और अपना इच्छित एक्सटेंशन जोड़ें।
नए टैब(New Tabs) में लिंक(Links) खोलें : अपना तरीका चुनें
जैसा कि आपने अभी देखा, आपके पास नए ब्राउज़र टैब में लिंक खोलने के कई तरीके हैं। अपने कीबोर्ड, माउस या ट्रैकपैड का उपयोग करके ऐसा करने की आदत डालना आसान है। लेकिन अगर वह आपकी चाय का प्याला नहीं है, तो आपको एक ब्राउज़र एक्सटेंशन की आवश्यकता है। क्षमा करें(Sorry) , सफारी(Safari) प्रशंसक!
अब उस रास्ते से हटकर, किसी भी ब्राउज़र में टैब के बीच आसानी से स्विच करना सीखें ।
Related posts
एक नए टैब में एक लिंक खोलने के लिए अपने ब्राउज़र को कैसे बाध्य करें
क्रोम, सफारी, फायरफॉक्स और अन्य में ब्राउज़र टैब को कैसे म्यूट करें
एज में न्यू टैब पेज पर सर्च बॉक्स को कैसे इनेबल या डिसेबल करें?
एज में नए टैब पेज पर त्वरित लिंक कैसे जोड़ें, निकालें, प्रबंधित करें
Google क्रोम में नए टैब पृष्ठ की पृष्ठभूमि बदलें
एज पर प्रीलोड न्यू टैब पेज फीचर को कैसे इनेबल करें
माइक्रोसॉफ्ट टीम मीटिंग लिंक कैसे बनाएं
नए एंड्रॉइड फोन में डेटा कैसे ट्रांसफर करें
एंड्रॉइड और आईओएस पर किसी भी ब्राउज़र में डेस्कटॉप मोड को कैसे सक्रिय करें
क्रोम और किसी भी वेब ब्राउजर में स्टार्ट पेज कैसे बदलें
अपना खुद का लैपटॉप कैसे बनाएं
एज में नए टैब पेज पर आउटलुक स्मार्ट टाइल कैसे जोड़ें
एक नया ब्राउज़र प्रोफ़ाइल कैसे बनाएं और आपके पास एकाधिक क्यों होना चाहिए
विंडोज 11 या 10 में डिफॉल्ट वेब ब्राउजर को कैसे बदलें
बिना एक्सेस खोए गूगल ऑथेंटिकेटर को नए फोन में कैसे मूव करें
फ़ायरफ़ॉक्स और ओपेरा में ब्राउज़र बुकमार्क और डेटा को कैसे सिंक करें
अपने थंडरबर्ड प्रोफाइल और ईमेल को एक नए विंडोज कंप्यूटर पर कैसे ले जाएं
व्हाट्सएप को नए फोन में कैसे ट्रांसफर करें
Roku वेब ब्राउज़र कैसे जोड़ें और उपयोग करें
विंडोज़ में ऐप्पल के सफारी ब्राउज़र को अपडेट करें
