एक HTML फ़ाइल में एज ब्राउज़र पसंदीदा को आयात या निर्यात कैसे करें
यदि आप किसी भिन्न ब्राउज़र पर स्विच कर रहे हैं, तो अपने एज पसंदीदा(Edge Favorites) को माइग्रेट या स्थानांतरित करने का विकल्प उपयोगी हो सकता है। Microsoft Edge यह विकल्प प्रदान करता है। आप एज ब्राउज़र पसंदीदा को HTML फ़ाइल में आयात या निर्यात कर सकते हैं। (import or export the Edge browser Favorites)देखें कि यह कैसे किया जाता है!
एक HTML फ़ाइल में एज(Export Edge) ब्राउज़र पसंदीदा(Favorites) आयात या निर्यात करें
बुकमार्क किसी वेब पेज को किसी विशेष वेब ब्राउज़र पर सहेजने में आपकी सहायता करते हैं ताकि आप जब चाहें उस पर शीघ्रता से पहुंच सकें। अन्य ब्राउज़रों के लिए भी इस क्षमता को सक्षम करने से आप समय और मेहनत दोनों बचा सकते हैं। Microsoft एज क्रोमियम(Microsoft Edge Chromium) आपको बुकमार्क (पसंदीदा) को सुरक्षित स्थान पर बैकअप करने के लिए मैन्युअल रूप से निर्यात और आयात करने की अनुमति देता है।
- एज ब्राउज़र लॉन्च करें।
- सेटिंग्स और अधिक(Settings and More) पर क्लिक करें ।
- पसंदीदा(Favorites) चुनें ।
- पसंदीदा प्रबंधित(Manage Favorites) करने के लिए नेविगेट करें ।
- अधिक क्रियाएँ(More Actions) क्लिक करें ।
- पसंदीदा आयात(Import Favorites) विकल्प चुनें
- चुनें कि क्या आयात करना है(What to Import) ।
- आयात बटन दबाएं।
- पसंदीदा निर्यात करने के लिए, अधिक क्रियाएँ(More Actions) बटन पर फिर से क्लिक करें।
- पसंदीदा निर्यात(Export Favorites) करें चुनें ।
- फ़ाइल को HTML(HTML) दस्तावेज़ के रूप में सहेजने के लिए इच्छित स्थान का चयन करें ।
आप अपने एज पसंदीदा(Edge Favorites) को सुरक्षित स्थान पर बैक अप लेने के लिए मैन्युअल रूप से निर्यात या आयात कर सकते हैं।
एज(Edge) ब्राउज़र लॉन्च करें और सेटिंग्स और अधिक(Settings and More) विकल्प पर क्लिक करें (आपके कंप्यूटर स्क्रीन के ऊपरी-दाएं कोने में 3 क्षैतिज बिंदुओं के रूप में दिखाई देता है)।
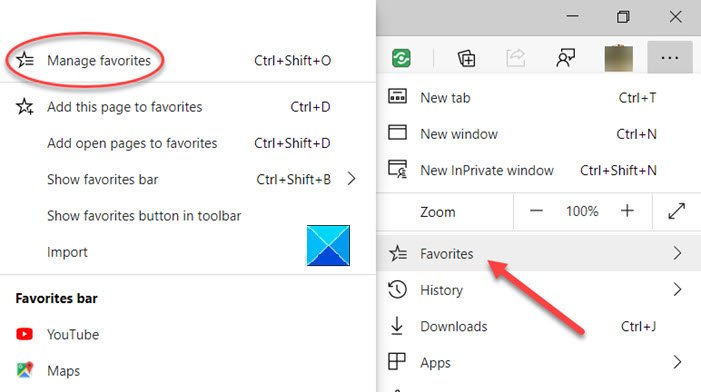
इसके बाद, पसंदीदा(Favorites) चुनें , इसके आगे साइड-एरो पर क्लिक करें और पसंदीदा प्रबंधित करें(Manage Favorites) विकल्प चुनें।
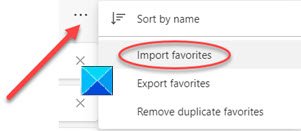
जब एक नए पृष्ठ पर निर्देशित किया जाता है, तो अधिक विकल्प(More options) मेनू (3 क्षैतिज बिंदु) ढूंढें और क्लिक करें। सूची से, पसंदीदा आयात(Import Favorites) करें चुनें .
पॉप अप होने वाली नई विंडो के तहत, चुनें कि आप क्या आयात करना चाहते हैं और सबसे नीचे आयात(Import) बटन दबाएं।
https://youtu.be/yTiaVQoziTM
अपने पसंदीदा को HTML(HTML) फ़ाइल के रूप में वांछित स्थान पर निर्यात करने के लिए, अधिक क्रियाएँ(More Actions) बटन पर फिर से क्लिक करें।
पसंदीदा निर्यात(Export Favorites) करें चुनें .
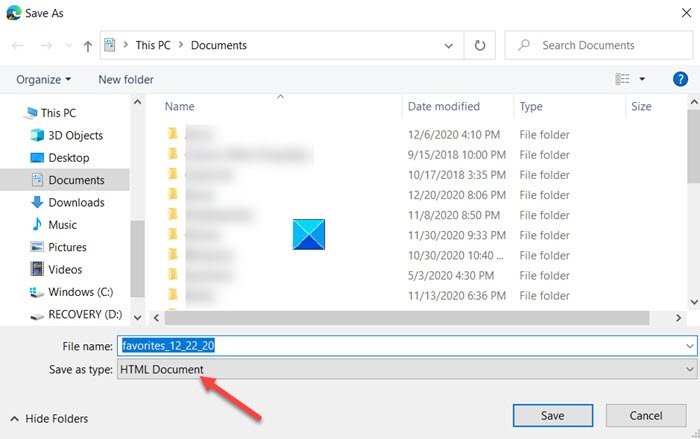
अपने एज पसंदीदा(Edge Favorites) को HTML दस्तावेज़ के रूप में सहेजने के लिए वांछित स्थान चुनें ।
इस तरह से आप एज(Edge) ब्राउजर फेवरेट(Favorites) को HTML फाइल में इम्पोर्ट या एक्सपोर्ट कर सकते हैं ।
That’s all there is to it!
संबंधित पोस्ट जो आपको रूचि दे सकती हैं:(Related posts that may interest you:)
- क्रोम ब्राउज़र में बुकमार्क आयात करें(Import Bookmarks into Chrome browser)
- एज में पसंदीदा और बुकमार्क आयात करें(Import Favorites and Bookmarks into Edge)
- HTML में Google Chrome बुकमार्क निर्यात करें(Export Google Chrome bookmarks to HTML)
- फ़ायरफ़ॉक्स में बुकमार्क आयात करें(Import Bookmarks into Firefox)
- Firefox से बुकमार्क निर्यात करें(Export Bookmarks from Firefox)
- इंटरनेट एक्सप्लोरर में पसंदीदा सहेजें, ढूंढें और बैकअप लें।
Related posts
किनारे हटाए गए बुकमार्क या पसंदीदा फिर से प्रकट होते हैं; हटा नहीं रहा
विंडोज 10 पर माइक्रोसॉफ्ट एज में पसंदीदा बार कैसे दिखाएं
Microsoft एज ब्राउज़र में पसंदीदा कहाँ संग्रहीत या सहेजे जाते हैं?
Chrome बुकमार्क कैसे निर्यात और आयात करें
Microsoft एज ब्राउज़र में पसंदीदा कैसे प्रबंधित करें
Google क्रोम में बुकमार्क कैसे प्रबंधित करें
माइक्रोसॉफ्ट एज में सिंक बुकमार्क्स और रीडिंग लिस्ट
ट्विटर पर बुकमार्क का उपयोग कैसे करें
Microsoft एज टूलबार से एक्सटेंशन मेनू बटन को कैसे हटाएं
क्रोम या एज में सोर्स व्यू में लाइन रैप सक्षम करें
URL इकट्ठा करके अपने ब्राउज़र बुकमार्क व्यवस्थित और प्रबंधित करें
विंडोज 11/10 पर डिफ़ॉल्ट ऐप एसोसिएशन को रीसेट, निर्यात, आयात कैसे करें
क्रोम, फायरफॉक्स, आईई, एज में सभी खुले टैब को बुकमार्क के रूप में कैसे सेव करें?
Windows 11/10 में फ़ाइल संघों को कॉन्फ़िगर, निर्यात, आयात कैसे करें?
माइक्रोसॉफ्ट एज पॉप-अप टिप्स और नोटिफिकेशन को ब्लॉक या बंद करें
हटाए गए बुकमार्क को पुनर्प्राप्त करने के लिए क्रोम बुकमार्क रिकवरी टूल का उपयोग करें
एज ब्राउज़र में संभावित रूप से अवांछित एप्लिकेशन सुरक्षा सक्षम करें
माइक्रोसॉफ्ट एज ब्राउजर में डुप्लीकेट फेवरेट को कैसे हटाएं
विंडोज 11/10 में इंपोर्ट, एक्सपोर्ट स्टार्ट मेन्यू लेआउट कैसे करें
एज, आईई, क्रोम से फ़ायरफ़ॉक्स में बुकमार्क कैसे आयात करें
