एक अनपेक्षित त्रुटि आपको फ़ोल्डर का नाम बदलने से रोक रही है
कुछ विंडोज़(Windows) उपयोगकर्ताओं को अपने फ़ोल्डरों का नाम बदलने का प्रयास करते समय एक त्रुटि प्राप्त हो सकती है - एक अनपेक्षित त्रुटि आपको फ़ोल्डर का नाम बदलने से रोक रही है(An Unexpected Error is keeping you from renaming the folder) । पूरा संदेश जो आप देख सकते हैं वह है:
An unexpected error is keeping you from renaming the folder. If you continue to receive this error, you can use the error code to search for help with this problem.
साथ में त्रुटि कोड हो सकते हैं
- 0x80004001: लागू नहीं किया गया
- 0x8007003B: एक अनपेक्षित नेटवर्क त्रुटि हुई
- 0x80007005: अनिर्दिष्ट त्रुटि या एक्सेस(Access) अस्वीकृत है
- 0x80070003: सिस्टम निर्दिष्ट पथ नहीं ढूँढ सकता
और इसी तरह।
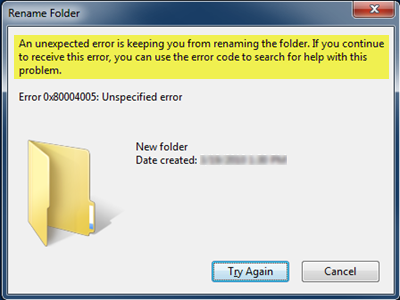
त्रुटि का बयान एक धारणा देता है कि उपयोगकर्ता के पास किसी विशिष्ट फ़ोल्डर का नाम बदलने का अधिकार नहीं है। यह कार्यस्थल प्रबंधित सिस्टम पर समूह नीति(Group Policy) सेटिंग के कारण हो सकता है । लेकिन ऐसा नहीं है जो उपयोगकर्ताओं ने रिपोर्ट किया है। इस समस्या की रिपोर्ट विभिन्न प्रकार के सिस्टमों पर की गई है, जिसमें पर्सनल कंप्यूटर भी शामिल है जिसमें उपयोगकर्ता को व्यवस्थापक के रूप में लॉग ऑन किया गया था।
एक अनपेक्षित त्रुटि आपको फ़ोल्डर का नाम बदलने से रोक रही है
जाहिर है, इस त्रुटि का मुकाबला करने के लिए पहला कदम यह विश्लेषण करना चाहिए कि उपयोगकर्ता के पास फ़ोल्डर के उचित अधिकार हैं या नहीं। दूसरा(Second) यह जांचना होगा कि समस्या मशीन पर अन्य फाइलों और फ़ोल्डरों के साथ बनी रहती है। यदि हां, तो कंप्यूटर को पुनरारंभ करें और जांचें कि क्या इससे कोई फर्क पड़ता है, अन्यथा निम्नलिखित सुझावों के साथ आगे बढ़ें।
त्रुटि कोड 0x80004005(Fix Error Codes 0x80004005) , 0x80004001, 0x8007003B, 0x80070003 ठीक करें
1] Windows फ़ाइलें(Windows Files) और फ़ोल्डर समस्या(Folders Troubleshooter) निवारक चलाएँ(Run)

फ़ाइलें और फ़ोल्डर समस्या निवारक चलाएँ । बस(Simply) फिक्स डाउनलोड करें और इसे सिस्टम पर चलाएं। पीसी को पुनरारंभ करें और देखें कि क्या इससे मदद मिली है।
2] फ़ोल्डर्स का स्वामित्व लें
ऐसी स्थिति में जहां किसी व्यवस्थापक के पास फ़ोल्डर तक पहुंच है लेकिन अन्य उपयोगकर्ता नहीं हैं, और फ़ोल्डर कार्यस्थल प्रबंधित नहीं है, फ़ोल्डर की अनुमतियों को बदलने से अन्य लोगों को पहुंच में मदद मिल सकती है।
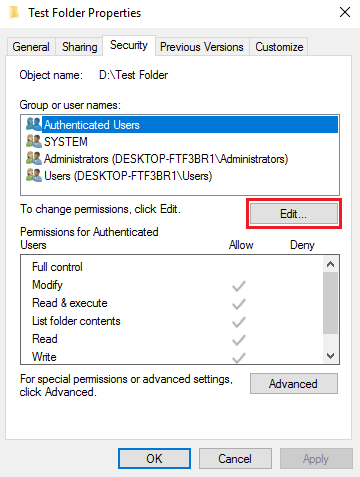
खुलने वाली विंडो में, यदि किसी व्यवस्थापक को उपयोगकर्ताओं को जोड़ने की आवश्यकता है यदि वे पहले से सूचीबद्ध नहीं हैं और उपयुक्त अनुमतियों का चयन करें। फिर ओके पर क्लिक करें।
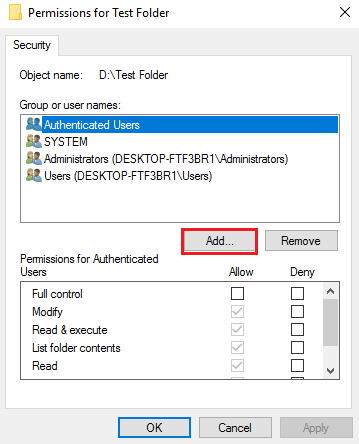
या फ़ाइलों और फ़ोल्डरों का स्वामित्व लेने(take ownership of files & folders) का एक और आसान तरीका है । संदर्भ मेनू में टेक ओनरशिप(Take Ownership) प्रविष्टि जोड़ने के लिए हमारे अल्टीमेट विंडोज ट्वीकर का उपयोग करें। (Ultimate Windows Tweaker)फिर बस किसी भी फोल्डर या फाइल पर राइट-क्लिक करें और टेक(Take) ओनरशिप चुनें।
3] समूह नीति सेटिंग अपडेट करें
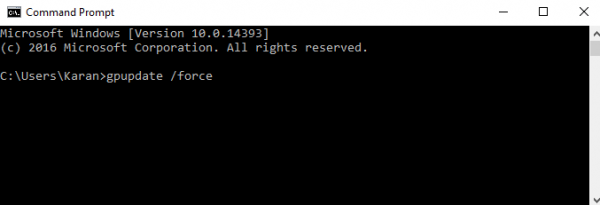
विन + एक्स दबाएं और खुलने वाले मेनू से कमांड प्रॉम्प्ट (एडमिन) चुनें। (Command Prompt (Admin))कमांड प्रॉम्प्ट विंडो में, निम्न कमांड टाइप करें और एंटर दबाएं(Enter) :
gpupdate /force
जांचें कि क्या यह मदद करता है।
आमतौर पर, उपर्युक्त चरणों को समस्या को ठीक करना चाहिए।
आशा है कि कुछ मदद करता है।(Hope something helps.)
यदि आप विंडोज़(Windows) में फ़ाइलों या फ़ोल्डरों तक पहुँचने के दौरान एक्सेस अस्वीकृत(Access Denied) त्रुटि प्राप्त करते हैं, तो यह पोस्ट अतिरिक्त सुझाव देती है ।
Related posts
फ़ोल्डर पुनर्निर्देशन विफल: नियमित सबफ़ोल्डर की सूची बनाने में विफल
विंडोज 11/10 फोल्डर व्यू सेटिंग्स को भूल जाता है
विंडोज में फाइल या फोल्डर को एक्सेस करते समय एक्सेस अस्वीकृत त्रुटि को हटा दें
कंटेनर में वस्तुओं की गणना करने में विफल
हाल ही में बंद किए गए फ़ोल्डर, फ़ाइलें, प्रोग्राम, विंडो फिर से खोलें
यह पीसी या दस्तावेज़ फ़ोल्डर विंडोज़ में स्टार्ट पर स्वचालित रूप से खुलता है
विंडोज 11/10 में अस्वीकृत प्रतिबंधित फ़ोल्डर तक कैसे पहुंचें
विंडोज 11/10 में फोल्डर आइकन का रंग बदलने के लिए मुफ्त सॉफ्टवेयर
विंडोज 11/10 में खाली फोल्डर को डिलीट करने के लिए फ्री सॉफ्टवेयर
क्या विंडोज 11/10 में खाली फोल्डर या जीरो-बाइट फाइलों को हटाना सुरक्षित है?
विंडोज 11/10 पर किसी फोल्डर में आइटम्स की संख्या कैसे गिनें?
विंडोज 11/10 में फाइल या फोल्डर को हिडन या रीड ओनली कैसे बनाएं
विंडोज 11/10 में फाइल और फोल्डर की अनुमति कैसे बदलें
विंडोज 11/10 में लाइब्रेरी फोल्डर के डिफॉल्ट लोकेशन को कैसे रिस्टोर करें
विशेषता परिवर्तक: फ़ाइल और फ़ोल्डर विशेषताओं को बदलने के लिए मुफ्त सॉफ्टवेयर
ConFavor के साथ प्रसंग मेनू से पसंदीदा फ़ोल्डर और फ़ाइलें एक्सेस करें
विंडोज 11/10 में फ़ाइल और फ़ोल्डर अनुमतियों को डिफ़ॉल्ट रूप से कैसे रीसेट करें
फ़ाइल या फ़ोल्डर मौजूद नहीं है, विंडोज़ में स्थानांतरित या नाम बदलने में असमर्थ
विंडोज 11/10 में किसी फोल्डर के लिए डिफॉल्ट आइकॉन को कैसे बदलें या रिस्टोर करें
फ़ोल्डर आइकन अनुकूलित करें, रंग बदलें, CustomFolders के साथ प्रतीक जोड़ें
