एज में ट्रैकिंग प्रिवेंशन एक्सेप्शन में साइट कैसे जोड़ें
ट्रैकिंग रोकथाम आपको (Tracking prevention)Microsoft Edge में कई ट्रैकर्स को ब्लॉक करने में मदद करती है । हालाँकि, कुछ ऐसी साइटें हो सकती हैं जिन्हें आप छूट देना चाहते हैं। यदि हां, तो आप इस पोस्ट में दिए गए निर्देशों का पालन करके ऐसा कर सकते हैं। यह ब्राउज़र उपयोगकर्ताओं को एक अपवाद बनाने की अनुमति देता है ताकि एज(Edge) चयनित साइटों को छोड़कर सभी साइटों के लिए ट्रैकर्स को ब्लॉक कर सके।
इंटरनेट या वेब ट्रैकिंग(Internet or Web tracking) वेबसाइटों पर आपको और आपकी गतिविधियों पर नज़र रखने के बारे में है। जब आप किसी वेबसाइट पर जाते हैं, तो कई ट्रैकर आपकी गतिविधि को ट्रैक कर सकते हैं - चाहे आप किसी भी ब्राउज़र का उपयोग कर रहे हों। Microsoft Edge में प्रदान की गई सम्मिलित सेटिंग्स के लिए धन्यवाद, आप गोपनीयता सुरक्षा का स्तर निर्धारित(set the level of privacy protection) कर सकते हैं ।
आपकी जानकारी के लिए, आप रजिस्ट्री एडिटो(Registry Edito) आर और स्थानीय समूह नीति संपादक का उपयोग करके (Local Group Policy Editor)एज(Edge) ब्राउज़र में ट्रैकिंग रोकथाम अपवाद(Tracking Prevention Exceptions) सूची में एक साइट जोड़ सकते हैं । हालाँकि, यदि आप समूह नीति(Group Policy) पद्धति का उपयोग करना चाहते हैं, तो आपको पहले एज के लिए समूह नीति टेम्पलेट को डाउनलोड और इंस्टॉल(download and install the Group Policy template for Edge) करना होगा ।
एज(Edge) में ट्रैकिंग रोकथाम अपवादों(Prevention Exceptions) में एक साइट जोड़ें
एज सेटिंग्स(Edge Settings) के माध्यम से माइक्रोसॉफ्ट एज(Microsoft Edge) ( क्रोमियम ) में (Chromium)ट्रैकिंग रोकथाम अपवाद सूची में एक साइट जोड़ने के लिए , इन चरणों का पालन करें-
- माइक्रोसॉफ्ट एज ब्राउज़र खोलें।
- तीन-बिंदु वाले आइकन पर क्लिक करें।
- सेटिंग्स(Settings) का चयन करें ।
- गोपनीयता और सेवाओं(Privacy and services) पर जाएं ।
- अपवाद(Exceptions) पर क्लिक करें ।
- साइट जोड़ें (Add a site ) बटन पर क्लिक करें।
- साइट का नाम लिखें और Add बटन पर क्लिक करें।
शुरू करने के लिए, आपको अपने कंप्यूटर पर माइक्रोसॉफ्ट एज(Microsoft Edge) ब्राउज़र खोलना होगा और शीर्ष-दाएं कोने पर दिखाई देने वाले तीन-बिंदु वाले आइकन पर क्लिक करना होगा।
उसके बाद, सूची में सेटिंग्स का चयन करें और (Settings)गोपनीयता और सेवा(Privacy and services) टैब पर स्विच करें । यहां आप ट्रैकिंग रोकथाम(Tracking prevention) पैनल में अपवाद नामक एक बटन पा सकते हैं।(Exceptions )
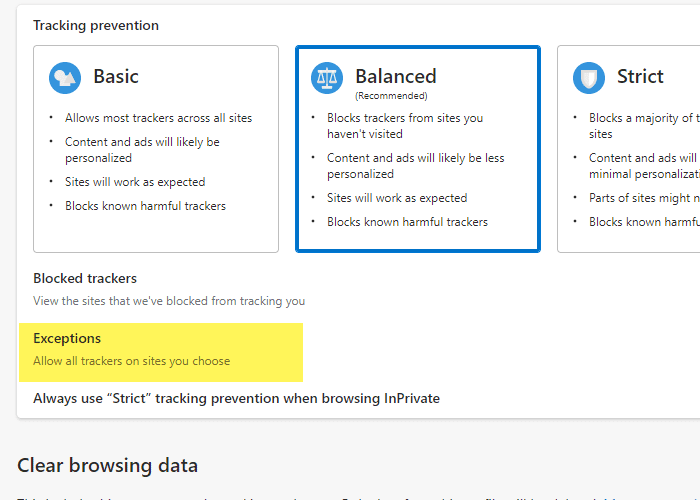
इस ऑप्शन पर क्लिक करने के बाद आपको Add a साइट(Add a site ) बटन पर क्लिक करना होगा।
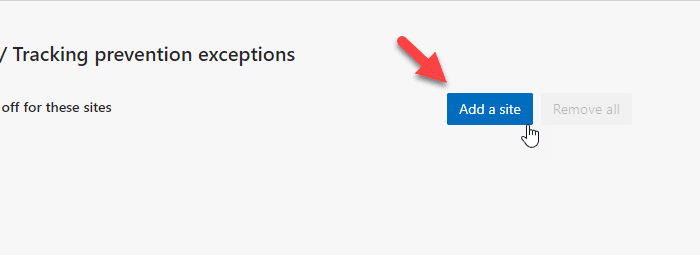
इसके बाद, बॉक्स में डोमेन या साइट का नाम दर्ज करें।
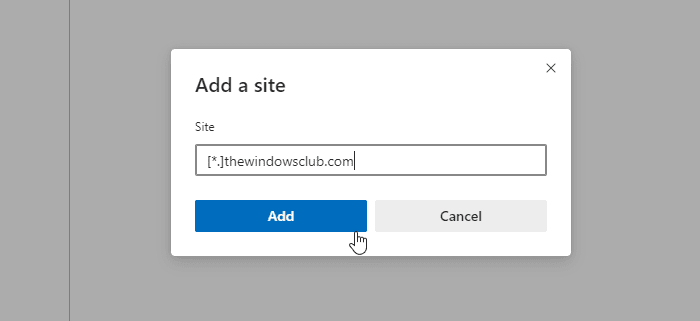
यदि आपकी वांछित वेबसाइट में एक से अधिक उप डोमेन हैं ( उदाहरण(Exceptions) के लिए, समीक्षाएं. -
[*.]thewindowsclub.com
एक बार हो जाने के बाद, आप यह सत्यापित करने के लिए इस गाइड का पालन कर सकते हैं कि एज में ट्रैकिंग रोकथाम सुविधा काम कर रही है या नहीं।
Microsoft Edge में रोकथाम अपवादों को ट्रैक करने से साइटों को निकालें
Microsoft Edge में साइट्स को ट्रैकिंग रोकथाम अपवादों से निकालने के लिए , इन चरणों का पालन करें-
- अपने कंप्यूटर पर माइक्रोसॉफ्ट एज(Microsoft Edge) ब्राउज़र खोलें ।
- URL बार में edge://सेटिंग्स/प्राइवेसी/ट्रैकिंग प्रिवेंशन एक्सेप्शन टाइप करें और एंटर (Enter ) बटन दबाएं।
- तीन-बिंदु वाले आइकन पर क्लिक करें।
- निकालें (Remove ) बटन पर क्लिक करें।
एज खोलें, URL बार में edge://settings/privacy/trackingPreventionExceptionsएंटर(Enter ) बटन दबाएं।
यह सीधे उस पेज को खोलेगा जिसकी आपको जरूरत है। यहां आप उन सभी साइटों को ढूंढ सकते हैं जिन्हें अपवाद सूची में जोड़ा गया था। यदि आप किसी विशिष्ट साइट को हटाना चाहते हैं, तो तीन-बिंदु वाले आइकन पर क्लिक करें और निकालें(Remove ) विकल्प चुनें।
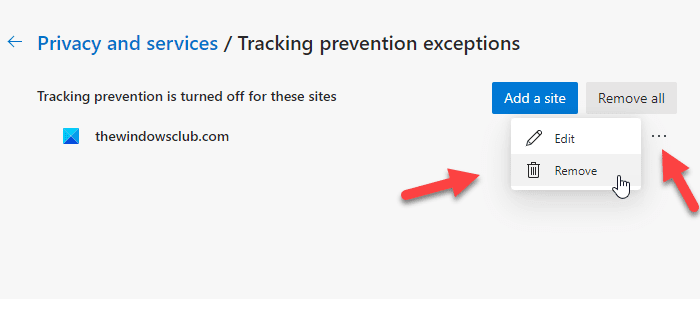
यदि आप सूची से सभी साइटों को हटाना चाहते हैं, तो आप सभी निकालें(Remove all ) बटन का उपयोग कर सकते हैं।
समूह नीति(Group Policy) का उपयोग करके एज(Edge) में ट्रैकिंग रोकथाम अपवादों(Prevention Exceptions) में एक साइट जोड़ें
समूह नीति(Group Policy) का उपयोग करके एज(Edge) में ट्रैकिंग रोकथाम अपवादों(Prevention Exceptions) में साइट जोड़ने के लिए , इन चरणों का पालन करें:
- रन प्रॉम्प्ट खोलने के लिए Win+R दबाएं ।
- एमएससी (msc ) टाइप करें और एंटर (Enter ) बटन दबाएं।
- कंप्यूटर कॉन्फ़िगरेशन(Computer Configuration) में Microsoft Edge पर नेविगेट करें ।
- विशिष्ट साइट सेटिंग के लिए ट्रैकिंग रोकथाम अपवाद कॉन्फ़िगर(Configure tracking prevention exceptions for specific sites) करें पर डबल-क्लिक करें ।
- सक्षम (Enabled ) विकल्प पर क्लिक करें ।
- शो (Show ) बटन पर क्लिक करें।
- (Enter)वैल्यू(Value) बॉक्स में वेबसाइट यूआरएल (URL)दर्ज करें।
- परिवर्तन को सहेजने के लिए ओके (OK ) बटन पर दो बार क्लिक करें ।
इन चरणों के बारे में अधिक जानने के लिए, पढ़ना जारी रखें।
सबसे पहले, आपको अपने कंप्यूटर पर स्थानीय समूह नीति संपादक खोलना होगा। (Local Group Policy Editor)उसके लिए, रन(Run) डायलॉग प्रदर्शित करने के लिए Win+R दबाएं । फिर, gpedit.msc टाइप करें और एंटर (Enter ) बटन दबाएं। आपकी स्क्रीन पर स्थानीय समूह नीति संपादक(Local Group Policy Editor) खुलने के बाद, निम्न पथ पर नेविगेट करें:
Computer Configuration > Administrative Templates > Microsoft Edge
Microsoft Edge फ़ोल्डर में , आप विशिष्ट साइटों के लिए कॉन्फ़िगर ट्रैकिंग रोकथाम अपवाद(Configure tracking prevention exceptions for specific sites) नामक एक सेटिंग पा सकते हैं । आपको इस सेटिंग पर डबल-क्लिक करना होगा और सक्षम (Enabled ) विकल्प चुनना होगा।

फिर, दिखाएँ (Show ) बटन पर क्लिक करें और उस वेबसाइट URL को जोड़ें जिसे आप अपवाद सूची में रखना चाहते हैं। URL दर्ज करने के दो तरीके हैं , और वे हैं:
- https://www.thewindowsclub.com
- [*.]thewindowsclub.com

आप अपनी आवश्यकताओं के अनुसार उनमें से किसी एक को दर्ज कर सकते हैं।
एक बार हो जाने के बाद , परिवर्तन को सहेजने के लिए दो बार ओके बटन पर क्लिक करें। (OK )हालाँकि, यदि आप अपवाद सूची को हटाना चाहते हैं, तो आपको नीति को डिफ़ॉल्ट पर सेट करना होगा। उसके लिए ऊपर बताई गई सेटिंग पर डबल-क्लिक करें और Not Configured विकल्प चुनें।
रजिस्ट्री(Registry) का उपयोग करके एज(Edge) में ट्रैकिंग रोकथाम अपवादों(Prevention Exceptions) में एक साइट जोड़ें
रजिस्ट्री(Registry) का उपयोग करके एज(Edge) में ट्रैकिंग रोकथाम अपवादों(Prevention Exceptions) में साइट जोड़ने के लिए , इन चरणों का पालन करें:
- रन डायलॉग खोलने के लिए Win+R दबाएं ।
- regedit टाइप करें और एंटर (Enter ) बटन दबाएं।
- यूएसी प्रांप्ट में हां (Yes ) विकल्प पर क्लिक करें ।
- HKLM में Microsoft पर नेविगेट करें ।
- Microsoft > New > Key पर राइट-क्लिक करें ।
- इसे एज(Edge) नाम दें ।
- Edge > New > Key पर राइट-क्लिक करें ।
- नाम को AllowTrackingForUrls के रूप में सेट करें ।
- (Right-click)AllowTrackingForUrls > New > String Value पर राइट-क्लिक करें ।
- इसे 1(1) के रूप में नाम दें ।
- उस पर डबल-क्लिक करें और वेबसाइट URL दर्ज करें ।
- OK बटन पर क्लिक करें और अपने कंप्यूटर को रीस्टार्ट करें।
आइए अधिक जानने के लिए इन चरणों को विस्तार से देखें।
आरंभ करने के लिए , रन प्रॉम्प्ट खोलने के लिए Win+Rregedit टाइप करें , और एंटर (Enter ) बटन दबाएं। आपकी स्क्रीन पर यूएसी(UAC) प्रॉम्प्ट दिखाई देने के बाद , अपने कंप्यूटर पर रजिस्ट्री संपादक(Registry Editor) को खोलने के लिए हाँ बटन पर क्लिक करें।(Yes )
फिर, निम्न पथ का अनुसरण करें:
HKEY_LOCAL_MACHINE\SOFTWARE\Policies\Microsoft
Microsoft कुंजी पर राइट-क्लिक करें और New > Key चुनें । फिर, नाम को Edge के रूप में सेट करें । उसके बाद, आपको एक उप-कुंजी बनाने की आवश्यकता है। Edge > New > Key पर राइट-क्लिक करें , और इसे AllowTrackingForUrls नाम दें ।

इसके बाद, AllowTrackingForUrls(AllowTrackingForUrls) पर राइट-क्लिक करें , New > String Value चुनें और इसे 1 नाम दें ।
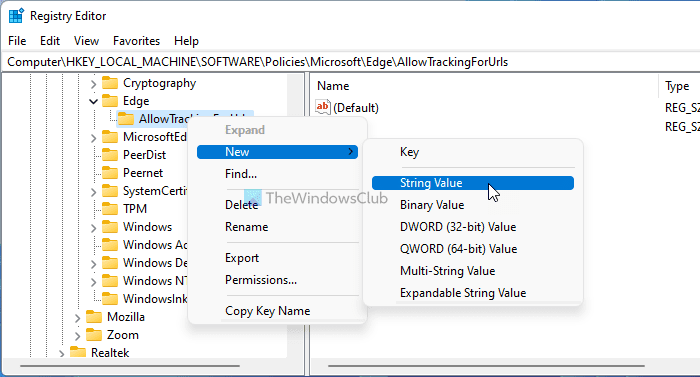
अब आपको वैल्यू(Value) डेटा सेट करने की जरूरत है। उसके लिए, नए बनाए गए String Value पर डबल-क्लिक करें और वेबसाइट URL दर्ज करें ।
स्थानीय समूह नीति संपादक(Local Group Policy Editor) विधि की तरह , आप दो अलग-अलग स्वरूपों में वेबसाइट URL दर्ज कर सकते हैं:(URL)
- https://www.thewindowsclub.com
- [*.]thewindowsclub.com
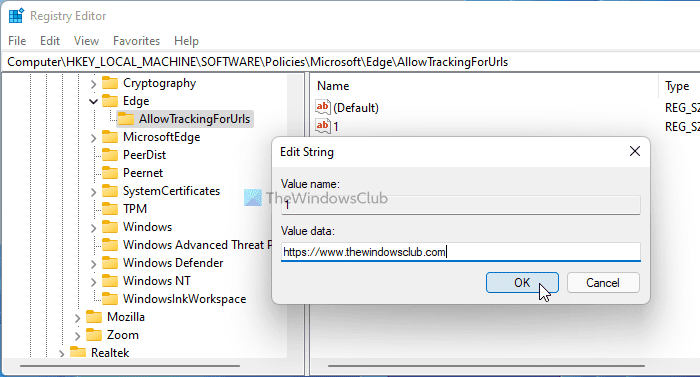
एक बार हो जाने के बाद, ओके (OK ) बटन पर क्लिक करें और अपने कंप्यूटर को पुनरारंभ करें। आपकी जानकारी के लिए, आप सूची में एक से अधिक वेबसाइट जोड़ने के लिए कई स्ट्रिंग मान बना सकते हैं और उन्हें संख्यात्मक रूप से नाम दे सकते हैं।(String Values)
हालांकि, यदि आप अपवाद सूची से वेबसाइट को हटाना चाहते हैं, तो आपको स्ट्रिंग मान(String Value) को हटाना होगा । ऐसा करने के लिए, String Value पर राइट-क्लिक करें, Delete विकल्प चुनें, और Yes बटन पर क्लिक करें।
इतना ही!
Related posts
Microsoft Edge में ट्रैकिंग रोकथाम और गोपनीयता सेटिंग्स कॉन्फ़िगर करें
फ़ायरफ़ॉक्स, क्रोम और एज में जिओलोकेशन को कैसे निष्क्रिय करें
बाहर निकलने पर Microsoft एज ब्राउज़िंग इतिहास को स्वचालित रूप से कैसे हटाएं
विंडोज 11/10 पर एज ब्राउज़र में गोपनीयता और सुरक्षा सेटिंग्स
एज, फायरफॉक्स, क्रोम, ओपेरा के लिए सुरक्षा, गोपनीयता, सफाई उपकरण
Chrome, Firefox, Edge, IE में Adobe Flash, Shockwave को अक्षम करें, अनइंस्टॉल करें
विंडोज 10 में एज ब्राउजर में सुझाए गए पासवर्ड को डिसेबल या इनेबल करें
एज न्यू टैब पेज के लिए इमेज बैकग्राउंड टाइप को डिसेबल कैसे करें
डॉट्स के बजाय टेक्स्ट में ब्राउजर शो सेव्ड पासवर्ड कैसे बनाएं
माइक्रोसॉफ्ट एज ब्राउज़र में होम बटन जोड़ें
माइक्रोसॉफ्ट एज ब्राउजर में डुप्लीकेट फेवरेट को कैसे हटाएं
एज ब्राउजर में फुल-स्क्रीन मोड में वीडियो कैसे चलाएं
माइक्रोसॉफ्ट एज के साथ अन्य उपकरणों पर टैब कैसे भेजें
माइक्रोसॉफ्ट एज न्यू टैब पेज को कैसे कस्टमाइज़ करें
माइक्रोसॉफ्ट एज विंडोज 11/10 पर नहीं खुलेगा
क्रोम या एज में सोर्स व्यू में लाइन रैप सक्षम करें
Firefox, Chrome, Edge, Opera, Android, iPhone में HTTPS पर DNS सक्षम करें
Microsoft Edge में वीडियो ऑटोप्ले को कैसे निष्क्रिय या बंद करें?
Microsoft एज इंस्टॉलेशन को ठीक करें और त्रुटि कोड अपडेट करें
एज ब्राउज़र गायब हो गया है और आइकन गायब हो गया है
