एज में फॉन्ट रेंडरिंग को बेहतर बनाने के लिए टेक्स्ट कंट्रास्ट को कैसे इनेबल करें
क्या आपको अपने वेब पेजों की पठनीयता में सुधार करने की आवश्यकता है? कोई भी वर्चुअल दस्तावेज़ या साइट अधिक पठनीय होती है और बेहतर रंग कंट्रास्ट होने पर अधिक दर्शक प्राप्त करती है। Microsoft Edge आपके वेब पेज के उच्च कंट्रास्ट मोड को मैन्युअल रूप से काल्पनिक बनाने का एक अभिनव विचार लेकर आया है। यह सुविधा पाठ की सुगमता को अनुकूलित करती है और पठनीयता में सुधार करती है। यह आलेख वर्णन करेगा कि माइक्रोसॉफ्ट एज(Microsoft Edge) में एन्हांस्ड टेक्स्ट कंट्रास्ट(Enhanced text contrast) को कैसे सक्षम किया जाए ।
उच्च कंट्रास्ट सेटिंग तत्व के लिए रंग चुनने से शुरू होती है और दायरा निर्धारित करती है। तैयार योजना को अन्य अनुप्रयोगों की सामग्री और इंटरफेस में जोड़ा जा सकता है। "उच्च कंट्रास्ट" का अर्थ यह नहीं है कि आप निम्न कंट्रास्ट स्तर सेट नहीं कर सकते। रंगों और कंट्रास्ट के स्तर को किसी की पसंद और आवश्यकता के अनुसार मैन्युअल रूप से चुना जा सकता है।
यह फीचर फिलहाल कैनरी(Canary) वर्जन में उपलब्ध है, लेकिन इसे जल्द ही एज स्टेबल(Edge Stable) में रोल आउट किया जाएगा।
एज(Edge) में फॉन्ट रेंडरिंग(Font Rendering) को बेहतर बनाने के लिए टेक्स्ट कंट्रास्ट(Text Contrast) को सक्षम करें
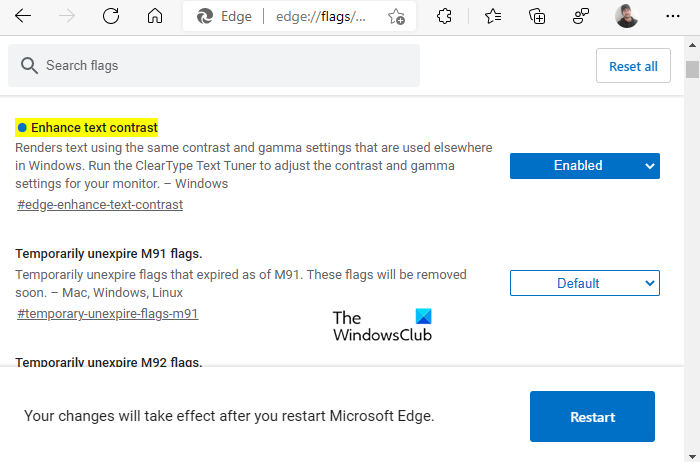
Microsoft की उन्नत टेक्स्ट कंट्रास्ट सुविधा का उपयोग वेब पेज के सर्वोच्च दृश्य प्रभाव बनाने के लिए किया जा सकता है। यह आंखों के तनाव को कम करने में मदद करता है और माइग्रेन की स्थिति के लिए भी उपयुक्त है।
माइक्रोसॉफ्ट(Microsoft) एज में एन्हांस्ड(Enhanced) टेक्स्ट कंट्रास्ट को सक्षम करने के लिए, निम्न प्रक्रिया का उपयोग करें -
- माइक्रोसॉफ्ट एज ब्राउज़र खोलें।
- एड्रेस बार में जाएं और निम्न टेक्स्ट टाइप करें और एंटर दबाएं(Enter) -
edge://flags/#edge-enhance-text-contrast। - टेक्स्ट कंट्रास्ट बढ़ाएँ(Enhance text contrast) लेबल वाले हाइलाइट किए गए फ़्लैग के आगे
- (Click)ड्रॉप-डाउन मेनू पर क्लिक करें और सक्षम(Enabled ) विकल्प चुनें।
- अब प्रभाव लेने के लिए रीस्टार्ट बटन पर क्लिक करें।(Restart)
आइए अब उन्हें विवरण में देखें:
इसे शुरू करने के लिए, Microsoft एज(Microsoft Edge) ब्राउज़र का नवीनतम संस्करण खोलें।
एड्रेस बार में जाएं, टेक्स्ट लाइन के नीचे कॉपी और पेस्ट करें और फिर एंटर दबाएं(Enter) :
edge://flags/#edge-enhance-text-contrast
यह कंप्यूटर स्क्रीन पर एन्हांस्ड टेक्स्ट कंट्रास्ट(Enhanced text contrast) के विकल्प के साथ एक नई विंडो खोलेगा । अब हाइड बार विकल्प को सक्षम करने के लिए एन्हांस्ड(Enhanced) टेक्स्ट कंट्रास्ट के बगल में स्थित ड्रॉप-डाउन मेनू पर क्लिक करें और इसे सक्षम(Enabled) पर स्विच करें ।
अब आपके ब्राउज़र को पुनरारंभ करने का समय आ गया है ताकि परिवर्तन प्रभावी हों। रीस्टार्ट करने के बाद आपको अपने ब्राउजर में एक नई सेटिंग मिलेगी जिसके जरिए आप अपने हिसाब से बदलाव कर सकते हैं। यह ध्यान रखना आवश्यक है कि कंट्रास्ट सेटिंग्स में किसी भी बदलाव के लिए ब्राउज़र पुनरारंभ की आवश्यकता होती है।
आप देखेंगे कि यह फीचर विजुअल नॉइज़ को कम करता है और आपके काम पर फोकस बढ़ाता है। एप्लिकेशन आसानी से आपके सिस्टम के साथ एकीकृत हो जाता है और आपके यूजर इंटरफेस के साथ चुनी गई थीम को अनुकूलित करता है। यह पाठ की जटिलता को कम करके संदर्भ को अधिक दृश्यमान और आकर्षक बनाता है। यह दृश्य शोर को भी कम करता है और फोकस बढ़ाता है।
यही बात है।(That’s it.)
संबंधित(Related) : विंडोज 10 में फॉन्ट स्मूथिंग को कैसे निष्क्रिय करें।
Related posts
डॉट्स के बजाय टेक्स्ट में ब्राउजर शो सेव्ड पासवर्ड कैसे बनाएं
क्रोम, एज, फायरफॉक्स ब्राउजर में डिफॉल्ट फॉन्ट कैसे बदलें
Microsoft एज ब्राउज़र में PDF दस्तावेज़ों में टेक्स्ट को हाइलाइट कैसे करें
माइक्रोसॉफ्ट एज में टेक्स्ट हाइलाइटर काम नहीं कर रहा है
विंडोज 11/10 पर फॉन्ट साइज बढ़ाएं और टेक्स्ट को बड़ा बनाएं
माइक्रोसॉफ्ट एज के साथ अन्य उपकरणों पर टैब कैसे भेजें
माइक्रोसॉफ्ट एज ब्राउज़र में होम बटन जोड़ें
माइक्रोसॉफ्ट एज ब्राउजर में डुप्लीकेट फेवरेट को कैसे हटाएं
हटाएँ: त्वरित पहुँच के लिए, अपने पसंदीदा को यहाँ पसंदीदा बार पर रखें
माइक्रोसॉफ्ट एज विंडोज 11/10 पर नहीं खुलेगा
एज ब्राउज़र गायब हो गया है और आइकन गायब हो गया है
विंडोज 10 पर माइक्रोसॉफ्ट एज में पसंदीदा बार कैसे दिखाएं
Microsoft Edge में वीडियो ऑटोप्ले को कैसे निष्क्रिय या बंद करें?
एडमिनिस्ट्रेटर मोड का पता चला: एज को एडमिनिस्ट्रेटर मोड में न चलाएं
माइक्रोसॉफ्ट एज में वर्टिकल टैब्स के साथ टाइटल बार को कैसे छिपाएं?
रजिस्ट्री का उपयोग करके माइक्रोसॉफ्ट एज में सभी उपयोगकर्ता प्रोफाइल के लिए सिंक अक्षम करें
क्रोम या एज में सोर्स व्यू में लाइन रैप सक्षम करें
विंडोज 11/10 के लिए माइक्रोसॉफ्ट एज ब्राउजर टिप्स एंड ट्रिक्स
एज ब्राउजर में फुल-स्क्रीन मोड में वीडियो कैसे चलाएं
एज, क्रोम और फायरफॉक्स ब्राउजर के बीच टैब कैसे सिंक करें
