एज में नए टैब पेज पर आउटलुक स्मार्ट टाइल कैसे जोड़ें
इस ट्यूटोरियल में, हम माइक्रोसॉफ्ट एज(Microsoft Edge) में नए टैब पेज पर (New Tab Page)आउटलुक स्मार्ट टाइल(Outlook Smart Tile) को जोड़ने और हटाने की प्रक्रिया का वर्णन करेंगे । इस सुविधा को एज(Edge) में जोड़कर , माइक्रोसॉफ्ट(Microsoft) ने उपयोगकर्ताओं के लिए अपने हाल के ईमेल का ट्रैक रखना आसान बना दिया है। आउटलुक स्मार्ट टाइल(Outlook Smart Tile) को एज(Edge) में जोड़ने के बाद , यह क्विक लिंक्स(Quick Links) मेनू में उपलब्ध होगा। जब आप अपना माउस घुमाते हैं, तो यह आपको आपके हाल के ईमेल दिखाएगा।
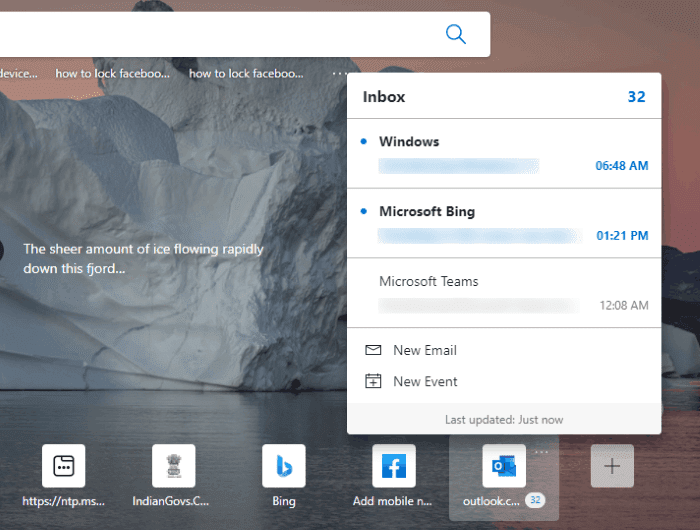
(Add Outlook Smart Tile)एज(Edge) में नए टैब पेज(New Tab Page) पर आउटलुक स्मार्ट टाइल जोड़ें
Microsoft Edge में नए टैब पेज पर (New Tab Page)आउटलुक स्मार्ट टाइल(Outlook Smart Tile) जोड़ने के लिए , नीचे सूचीबद्ध चरणों का पालन करें:
- माइक्रोसॉफ्ट एज लॉन्च करें।
- (Click)क्विक लिंक्स(Quick Links) मेनू में प्लस(Plus) आइकन पर क्लिक करें ।
- (Click)आउटलुक स्मार्ट टाइल(Outlook Smart Tile) को क्विक लिंक्स(Quick Links) मेन्यू में जोड़ने के लिए उस पर क्लिक करें ।
- अपने Microsoft खाते का उपयोग करके Edge में साइन इन करें ।
- अपने खाते के साथ एज को सिंक करें।
- सक्षम करें बटन पर क्लिक करें।
आइए इन चरणों पर एक विस्तृत नज़र डालें:
1] माइक्रोसॉफ्ट एज वेब ब्राउज़र लॉन्च करें।(Launch Microsoft Edge)
2] क्विक लिंक्स(Quick Links) मेनू में प्लस(Plus) आइकन पर क्लिक करें और फिर (Click)आउटलुक स्मार्ट टाइल(Outlook Smart Tile) पर क्लिक करें । यदि आपने त्वरित लिंक(Quick Links) मेनू को अक्षम कर दिया है , तो इसे एज(Edge) सेटिंग्स से सक्षम करें।
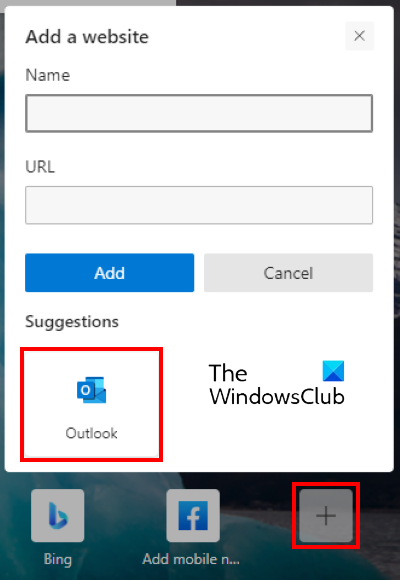
3] नए टैब पेज पर अपने हाल के ईमेल का पूर्वावलोकन करने के लिए, आपको आउटलुक स्मार्ट टाइल(Outlook Smart Tile) को सक्षम करना होगा । लेकिन जब आप अपने माउस कर्सर को टाइल के ऊपर रखते हैं, तो आप पाएंगे कि सक्षम करें(Enable) बटन अक्षम है। इसलिए(Hence) , सबसे पहले, आपको अपने Microsoft खाते से एज में साइन इन करना होगा। (Edge)इसके लिए ऊपर दाईं ओर प्रोफाइल आइकन पर क्लिक करें और (Profile)साइन इन पर(Sign in) क्लिक करें ।
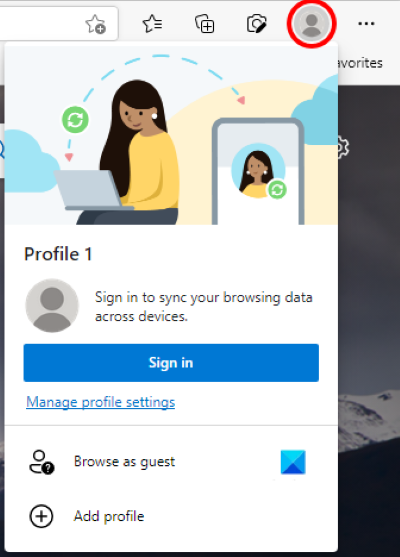
4] एज(Edge) में साइन इन करने के बाद , आपको अपने खाते को माइक्रोसॉफ्ट एज के साथ (Microsoft Edge)सिंक(sync your account) करने के लिए कहा जाएगा । यदि आपको यह शीघ्र संदेश नहीं मिलता है, तो आप प्रोफ़ाइल आइकन पर क्लिक करके सिंक चालू कर सकते हैं।(turn On sync)
5] अब, अपने माउस कर्सर को आउटलुक स्मार्ट टाइल पर रखें और (Outlook Smart Tile)सक्षम करें(Enable) बटन पर क्लिक करें।
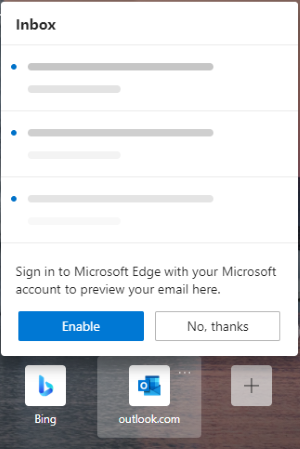
आउटलुक स्मार्ट टाइल(Outlook Smart Tile) को सक्षम करने के बाद , आप अपने हाल के आउटलुक(Outlook) ईमेल का पूर्वावलोकन उस पर अपना माउस कर्सर रखकर कर सकते हैं।
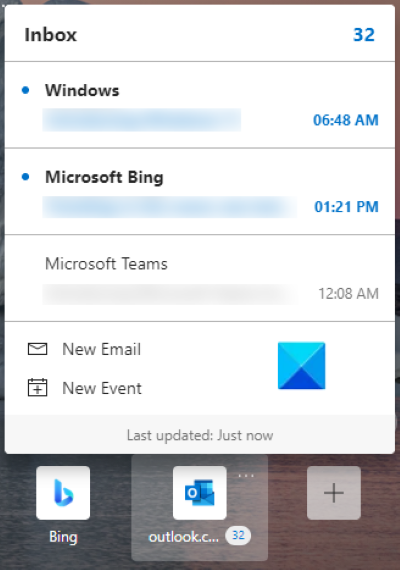
यदि आप पूर्वावलोकन को बंद करना चाहते हैं या आउटलुक स्मार्ट टाइल को हटाना चाहते हैं, तो (Outlook Smart Tile)टाइल(Tile) पर तीन क्षैतिज बिंदुओं पर क्लिक करें और वांछित विकल्प चुनें ।
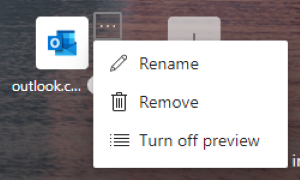
अपने Microsoft खाते से आउटलुक स्मार्ट टाइल(Outlook Smart Tile) को डिस्कनेक्ट करने के लिए, बस एज(Edge) वेब ब्राउज़र से साइन आउट करें। निम्नलिखित कदम आपको इसमें मदद करेंगे:
- (Click)एज(Edge) ब्राउजर के ऊपर दाईं ओर तीन हॉरिजॉन्टल डॉट्स पर क्लिक करें और फिर सेटिंग्स(Settings) पर क्लिक करें ।
- बाईं ओर से प्रोफाइल(Profiles) चुनें ।
- दाईं ओर योर प्रोफाइल सेक्शन के तहत (Your profile)साइन आउट(Sign out) बटन पर क्लिक करें ।
यही बात है।
संबंधित पोस्ट(Related posts) :
- माइक्रोसॉफ्ट एज को डिसेबल कैसे करें प्रॉम्प्ट शेयरिंग के लिए इस्तेमाल किया जा रहा है(How to disable Microsoft Edge is being used for sharing prompt) ।
- विंडोज 10 पर माइक्रोसॉफ्ट एज में वेबसाइट को कैसे ब्लॉक करें(How to block a website in Microsoft Edge on Windows 10) ।
Related posts
फ़ायरफ़ॉक्स में नए टैब पृष्ठ पर वयस्क फ़िल्टर को कैसे सक्षम या अक्षम करें
एज न्यू टैब पेज के लिए इमेज बैकग्राउंड टाइप को डिसेबल कैसे करें
एज में न्यू टैब पेज पर सर्च बॉक्स को कैसे इनेबल या डिसेबल करें?
एज में नए टैब पेज पर त्वरित लिंक कैसे जोड़ें, निकालें, प्रबंधित करें
एज पर प्रीलोड न्यू टैब पेज फीचर को कैसे इनेबल करें
विंडोज 11/10 पर माइक्रोसॉफ्ट एज होमपेज को कैसे सेट या बदलें
एज ब्राउज़र में टूलबार पर वर्टिकल टैब्स बटन जोड़ें या निकालें
Microsoft Edge में छिपे हुए आंतरिक पृष्ठ URL की सूची
माइक्रोसॉफ्ट एज ब्राउज़र पर क्रोम थीम कैसे स्थापित करें
माइक्रोसॉफ्ट एज में वर्टिकल टैब्स के साथ टाइटल बार को कैसे छिपाएं?
Microsoft एज इंस्टॉलेशन को ठीक करें और त्रुटि कोड अपडेट करें
क्रोम, सफारी, एज और फ़ायरफ़ॉक्स में एक बंद ब्राउज़र टैब को फिर से कैसे खोलें
फिक्स इस पेज से सुरक्षित रूप से कनेक्ट नहीं हो पा रहा है माइक्रोसॉफ्ट एज में त्रुटि
iPad के लिए Edge के नए टैब पृष्ठ पर समाचार फ़ीड को अनुकूलित या छुपाएं
एज के लिए माइक्रोसॉफ्ट आउटलुक एक्सटेंशन आपको ईमेल, कैलेंडर प्रबंधित करने देता है
Windows 10 में Microsoft Edge में Google SafeSearch को कैसे लागू करें
माइक्रोसॉफ्ट एज न्यू टैब पेज अनुभव को कैसे कॉन्फ़िगर करें
माइक्रोसॉफ्ट एज ब्राउजर पर पिक्चर इन पिक्चर मोड का उपयोग कैसे करें
Microsoft एज ब्राउज़र में मीडिया ऑटोप्ले को कैसे सीमित करें
Microsoft एज डेवलपर टूल के लिए F12 कीबोर्ड शॉर्टकट अक्षम करें
