एज को अपने PDF/HTML फ़ाइल संघों को हाईजैक करने से रोकें
माइक्रोसॉफ्ट एज क्रोमियम (Microsoft Edge Chromium)विंडोज 10 में (Windows 10)पीडीएफ(PDF) फाइलों को खोलने और देखने के लिए डिफ़ॉल्ट पीडीएफ रीडर(PDF reader) के रूप में सेट है । इसलिए, जब भी मैं विंडोज 10 में किसी भी (Windows 10)पीडीएफ(PDF) फाइल को खोलने का प्रयास करता हूं, तो यह अपने आप एज(Edge) ब्राउजर में खुल जाती है, हालांकि मेरी पसंदीदा पसंद एक्रोबैट रीडर(Acrobat Reader) है । इसके अलावा, जब मैं सेटिंग्स को बदलने की कोशिश करता हूं, तो ब्राउज़र इसे हाईजैक कर लेता है और फिर से अपने पुराने व्यवहार का सहारा लेता है। जबकि कई लोग इस कदम का विरोध नहीं करेंगे, मेरा मानना है कि यह सभी के लिए अभिप्रेत नहीं है। तो, यहां बताया गया है कि आप एज को (Edge)पीडीएफ(PDF) व्यूअर एसोसिएशन को बदलने से कैसे रोक सकते हैं।

एज को (Stop Edge)PDF/HTML संघों को हाईजैक करने से रोकें
फ़ाइल प्रकार के लिए फ़ाइल एसोसिएशन(File Association) के रीसेट द्वारा परिवर्तन को ट्रिगर किया गया देखा गया है , जो विंडोज 10 डिफ़ॉल्ट को पुनर्स्थापित करता है। लेकिन, जब भी कोई उपयोगकर्ता अपने पीसी को पुनरारंभ करता है तो पीडीएफ फाइल एसोसिएशन हर बार रीसेट क्यों हो जाती है।(FileAssociations)
खैर, FileAssociation के लिए फीचर टीम बताती है कि (FileAssociation)विंडोज 10(Windows 10) में इसका सुरक्षा तंत्र प्रत्येक फ़ाइल प्रकार के लिए रजिस्ट्री के UserChoice क्षेत्र में सीधे परिवर्तन को रोकता है । जैसे, जब रजिस्ट्री में कोई FileAssociation कॉन्फ़िगर नहीं किया गया है या यदि कोई एप्लिकेशन एसोसिएशन सेट करने के लिए (FileAssociation)UserChoice रजिस्ट्री कुंजी को गलत तरीके से लिखकर हैश को शून्य बनाता है, तो उस फ़ाइल प्रकार के लिए FileAssociation का रीसेट ट्रिगर हो जाता है, डिफ़ॉल्ट स्थिति को पुनर्स्थापित करता है। इसलिए(Hence) , हमें एक रजिस्ट्री प्रविष्टि को संपादित करने की आवश्यकता है।
PDF/HTML फ़ाइल प्रकार का समाधान है जिसे माइक्रोसॉफ्ट एज(Microsoft Edge) ब्राउज़र को लगातार पुन: असाइन किया जा रहा है।
माइक्रोसॉफ्ट एज क्रोमियम
यदि आप पाते हैं कि पीडीएफ(PDF) फाइलें बिना डाउनलोड किए एज ब्राउजर में अपने आप खुल जाती हैं, तो आपको एक सेटिंग में बदलाव करना होगा। (Edge)यह एज(Edge) ब्राउज़र को डिफ़ॉल्ट पीडीएफ(PDF) रीडर होने से रोकेगा । यहां बताया गया है कि यह कैसे किया जाता है!
माइक्रोसॉफ्ट एज ब्राउज़र खोलें।
(Click Settings)ऊपरी-दाएं कोने से सेटिंग्स और अधिक पर क्लिक करें ।
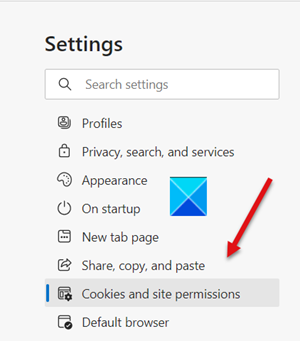
सेटिंग्स का चयन करें और कुकीज़ और साइट अनुमतियों(Cookies and site permissions) पर जाएं जैसा कि ऊपर की छवि में दिखाया गया है।
दाईं ओर स्विच करें और सभी अनुमति(All permission) अनुभाग तक स्क्रॉल करें।
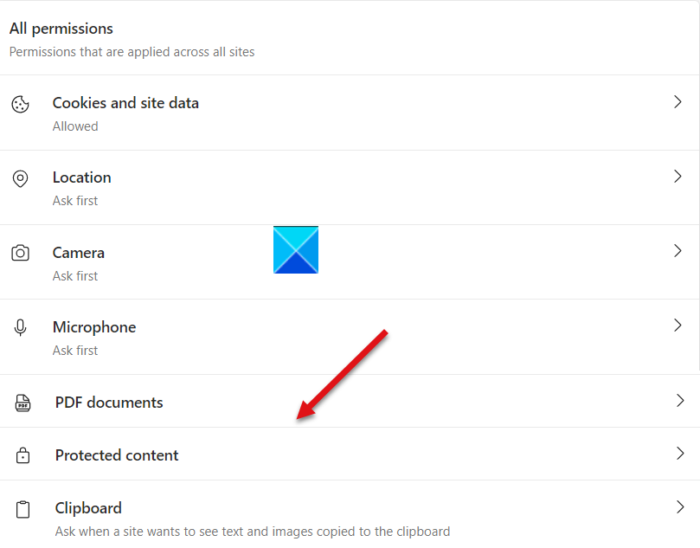
इसके तहत, पीडीएफ दस्तावेज़(PDF documents) प्रविष्टि का पता लगाएं।
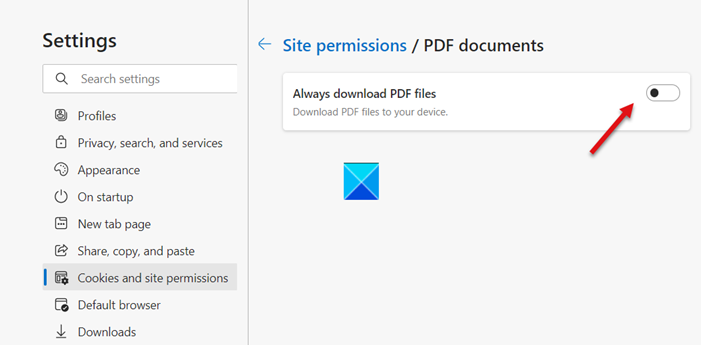
अब, हमेशा पीडीएफ फाइलों को डाउनलोड(Always download PDF files) करने के विकल्प के लिए स्विच को ऑफ(Off) पोजीशन पर टॉगल करें।
जब हो जाए, तो ब्राउज़र बंद करें और इसे फिर से लॉन्च करें।
माइक्रोसॉफ्ट एज लिगेसी
'रन' डायलॉग बॉक्स खोलें, 'Regedit' टाइप करें और 'ओके' बटन दबाएं। इसके बाद, निम्न कुंजी पर नेविगेट करें -
HKEY_CURRENT_USER\SOFTWARE\Classes\Local Settings\Software\Microsoft\Windows\CurrentVersion\AppModel\Repository\Packages\Microsoft.MicrosoftEdge_25.10586.0.0_neutral__8wekyb3d8bbwe\MicrosoftEdge\Capabilities\FileAssociations
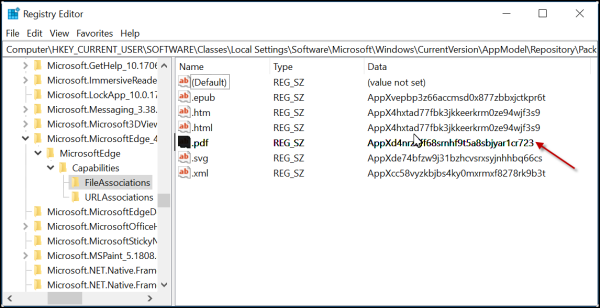
कृपया(Please) ध्यान दें कि, Microsoft.MicrosoftEdge से प्रारंभ होने वाली कुंजी के अंतर्गत, (Microsoft.MicrosoftEdge)Windows के कुछ संस्करणों में पता भिन्न हो सकता है ।
उदाहरण के लिए, मेरे मामले में यह था-
Microsoft.MicrosoftEdge_42.17134.1.0_neutral_8wekyb3d8bbwe
जब मिल जाए, तो बस इस कुंजी और अन्य को इसके अंतर्गत विस्तृत करें। फिर, FileAssociations चुनें और स्क्रीन के दाहिने कोने में दी गई प्रविष्टियों को देखें।
(Observe).pdf नाम के लिए प्रदर्शित डेटा स्ट्रिंग को (Data)ध्यान से देखें।
इस लेखन के समय, स्ट्रिंग यह है, लेकिन यह आपके मामले में भिन्न हो सकती है-
AppXd4nrz8ff68srnhf9t5a8sbjyar1cr723

(Right-click)उपरोक्त प्रविष्टि पर राइट-क्लिक करें और प्रदर्शित मेनू से नाम बदलें विकल्प चुनें।(Rename)
उसके बाद, अंडरस्कोर कैरेक्टर को नाम के अंत में जोड़ें और नया नाम सेव करने के लिए एंटर दबाएं।(Enter)
जब हो जाए, तो कंट्रोल पैनल(Control Panel) पर नेविगेट करें और परिवर्तन को कॉन्फ़िगर करने के लिए डिफ़ॉल्ट प्रोग्राम एप्लेट खोलें , यानी पीडीएफ(PDF) फाइलों के लिए डिफ़ॉल्ट एप्लिकेशन के रूप में एक अलग एप्लिकेशन चुनना ।
अब से, एज(Edge) को खुद को डिफ़ॉल्ट एप्लिकेशन के रूप में पुनर्स्थापित नहीं करना चाहिए।

यदि आप इस सेटिंग को मूल में बदलना चाहते हैं और पहले के अनुभव को पुनर्स्थापित करना चाहते हैं, तो बस कुंजी के नाम से अंडरस्कोर वर्ण हटा दें-
AppXd4nrz8ff68srnhf9t5a8sbjyar1cr723
यदि विंडोज आपको (Windows)रजिस्ट्री(Registry) कुंजी को संपादित करने की अनुमति नहीं देता है , तो आपको regedit को व्यवस्थापक के रूप में चलाने और रजिस्ट्री कुंजी का स्वामित्व लेने(take ownership of the Registry key) की आवश्यकता हो सकती है ।
उम्मीद है ये मदद करेगा!
Related posts
माइक्रोसॉफ्ट एज पॉप-अप टिप्स और नोटिफिकेशन को ब्लॉक या बंद करें
Microsoft एज ब्राउज़र में PDF दस्तावेज़ों में टेक्स्ट को हाइलाइट कैसे करें
Microsoft Edge को Windows 11/10 में बैकग्राउंड में चलने से रोकें
एज ब्राउजर में पीडीएफ के लिए टू-पेज लेआउट कैसे इनेबल करें
माइक्रोसॉफ्ट एज में पीडीएफ टूल और इनकिंग फीचर का उपयोग कैसे करें
विंडोज 10 पर माइक्रोसॉफ्ट एज में पसंदीदा बार कैसे दिखाएं
माइक्रोसॉफ्ट एज न्यू टैब पेज को कैसे कस्टमाइज़ करें
माइक्रोसॉफ्ट एज को पीडीएफ फाइलों को खोलने के बजाय डाउनलोड करें
विंडोज 10 को स्टार्टअप पर माइक्रोसॉफ्ट एज को प्रीलोड करने से रोकें
क्रोम या एज में सोर्स व्यू में लाइन रैप सक्षम करें
क्रोम, फायरफॉक्स, एज, सफारी में डिफॉल्ट बिल्ट-इन पीडीएफ व्यूअर को डिसेबल करें
Chrome, Firefox, Edge, IE में Adobe Flash, Shockwave को अक्षम करें, अनइंस्टॉल करें
विंडोज 10 में माइक्रोसॉफ्ट एज पर पसंदीदा में बदलाव को कैसे रोकें
Chrome पर RESULT_CODE_HUNG त्रुटि ठीक करें, Windows 11/10 पर किनारे
एज में पीडीएफ के लिए डिजिटल हस्ताक्षर को कैसे सक्षम और मान्य करें
माइक्रोसॉफ्ट एज ब्राउज़र में होम बटन जोड़ें
एज या क्रोम में किसी वेबसाइट को ब्लूटूथ या यूएसबी डिवाइस से कैसे कनेक्ट करें
माइक्रोसॉफ्ट एज में टेक्स्ट हाइलाइटर काम नहीं कर रहा है
पीडीएफ कन्वर्ट करने के लिए क्रोम, एज, फायरफॉक्स के लिए मुफ्त पीडीएफ कनवर्टर ऐड-ऑन
नवीनतम विंडोज 11/10 आईएसओ इमेज सीधे क्रोम या एज में डाउनलोड करें
