एज ब्राउजर में डिफॉल्ट सर्च इंजन कैसे बदलें
माइक्रोसॉफ्ट एज क्रोमियम(Microsoft Edge Chromium) ब्राउज़र न केवल एज(Edge) का अब तक का सबसे अच्छा संस्करण है, बल्कि यह अनुकूलन का एक मोड़ भी प्रदान करता है। आप क्रोम थीम इंस्टॉल(install Chrome themes) कर सकते हैं , क्रोम वेब स्टोर से एज पर क्रोम एक्सटेंशन इंस्टॉल कर सकते हैं, (install Chrome extensions on Edge)डार्क मोड थीम ऑफर कर सकते हैं, और बहुत कुछ। इस पोस्ट में, हम अभी तक एक और विशेषता देख रहे हैं - डिफ़ॉल्ट खोज इंजन को कैसे बदलें -(Search Engine –) जो बिंग(Bing) पर सेट है । हम आपको यह भी दिखाएंगे कि किनारे के नए टैब( the New Tab) में खोज प्रदाता को कैसे बदला जाए(Search Provider)
(Change)एज(Edge) ब्राउजर में डिफॉल्ट सर्च इंजन (Search Engine)बदलें
हम न केवल डिफ़ॉल्ट खोज इंजन को बदलना सीखेंगे बल्कि यह भी सीखेंगे कि एक नया खोज इंजन कैसे जोड़ें। खोज इंजनों की डिफ़ॉल्ट सूची में बिंग(Bing) , याहू(Yahoo) , गूगल(Google) और डकडकगो(DuckDuckGo) शामिल हैं ।
- डिफ़ॉल्ट खोज इंजन बदलें
- एक नया खोज इंजन जोड़ें
- खुद ब खुद
- मैन्युअल
1] एज(Edge) में डिफॉल्ट सर्च इंजन बदलें(Change Default Search Engine)
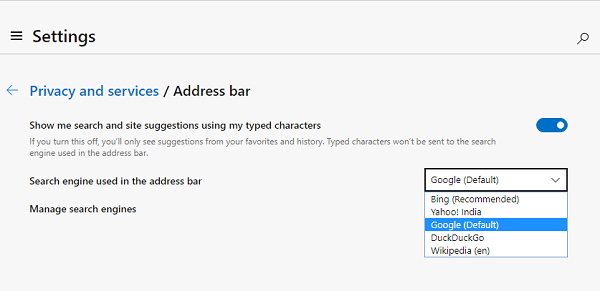
- एज(Edge) ब्राउज़र खोलें , और एक नया टैब खोलें
- edge://settings/search टाइप करें और एंटर दबाएं।
- एड्रेस बार(Search engine used in the address bar ) लेबल में उपयोग किए गए सर्च इंजन के आगे ड्रॉपडाउन पर क्लिक करके किसी अन्य सर्च इंजन में बदलें ।
- (Choose)बिंग(Bing) , याहू(Yahoo) , गूगल(Google) और डकडकगो(DuckDuckGo) में से चुनें
कोई और अतिरिक्त कदम नहीं और आपने खोज इंजन बदल दिया है। यदि खोज इंजन सूचीबद्ध नहीं है, तो यहां अपने पसंदीदा इंजन को जोड़ने का तरीका बताया गया है।
2] एज में एक नया सर्च इंजन जोड़ें
इसे करने के दो तरीके हैं। पहला है सर्च इंजन में जाकर कुछ सर्च करना। दूसरा इसे मैन्युअल रूप से जोड़ रहा है। हम दोनों तरीके साझा करेंगे।
1] खोज इंजन पर जाएं और जोड़ें(1] Visit and add the Search engine)

- खोज सेटिंग्स को एक नए टैब में खोलें और dge://settings/searchEngines
- दूसरे नए टैब पर स्विच करें, और वह खोज इंजन खोलें जिसे आप जोड़ना चाहते हैं।
- कुछ खोजो।
- खोज सेटिंग्स पर वापस जाएँ, और खोज इंजन सूची में दिखाई देगा।
- मेनू पर क्लिक करें(Click) और इसे डिफ़ॉल्ट बनाना चुनें।
2] इसे मैन्युअल रूप से जोड़ें(2] Add it manually)

यदि आपके खोज(Search) इंजन का स्वचालित रूप से पता नहीं चलता है, तो आप इसे मैन्युअल रूप से जोड़ सकते हैं।
- खोज इंजन प्रबंधित करें(Manage search engine) अनुभाग में
- जोड़ें(Add) बटन पर क्लिक करें
- यहां आपको क्वेरी के स्थान पर %s के साथ एक नाम, कीवर्ड और URL जोड़ने की आवश्यकता है(URL)
- एक बार हो जाने के बाद, जोड़ें(Add) पर क्लिक करें और इसे डिफ़ॉल्ट के रूप में सेट करें।
यहाँ एक उदाहरण है(Here is an example) ।
विकिपीडिया(Wikipedia) पर , खोज परिणाम इस तरह दिखता है-
https://en.wikipedia.org/w/index.php?search=whateveryouwanttosearch
इटैलिक भाग खोज पृष्ठ है(italics part is the search page) , जबकि रेखांकित भाग क्वेरी है। (underlined part is the query.) ऊपर दिए गए URL बॉक्स में, आपको जोड़ना होगा
https://en.wikipedia.org/w/index.php?search=%s
जब यह डिफॉल्ट सर्च इंजन होता है, तो आप जो भी टाइप करना चाहते हैं, वह (Search)विकिपीडिया(Wikipedia) पर खोजा जाएगा ।
किनारे(Edge) के नए टैब(New Tab) में खोज प्रदाता(Search Provider) बदलें

आप किनारे(Edge) के नए टैब(New Tab) में खोज प्रदाता(Search Provider) को निम्नानुसार भी बदल सकते हैं :
- माइक्रोसॉफ्ट एज एड्रेस बार में e dge://settings/search
- नए टैब पर खोजें खोजें खोज बॉक्स या पता बार का उपयोग करता है(Search on new tabs uses search box or address bar) ।
- डिफ़ॉल्ट खोज बॉक्स (बिंग) से, (Search box (Bing))पता बार(Address bar) विकल्प पर स्विच करें ।
सुझाव(TIP) : यह पोस्ट आपको क्रोम, फायरफॉक्स, ओपेरा, इंटरनेट एक्सप्लोरर में डिफॉल्ट सर्च इंजन बदलने के(change the default search engine in Chrome, Firefox, Opera, Internet Explorer) बारे में बताएगी ।
मेरा डिफ़ॉल्ट ब्राउज़र बिंग(Bing) में क्यों बदलता रहता है ?
डिफॉल्ट सर्च इंजन को बदलने की कोशिश करने वाले कुछ अन्य सॉफ्टवेयर के अलावा, कई बार माइक्रोसॉफ्ट एज(Microsoft Edge) को डिफॉल्ट सर्च इंजन को बदलने के लिए भी जाना जाता है। लोगों को इसके बारे में बताए बिना बिंग(Bing) पर स्विच करने के लिए कहने का यह एक डरपोक तरीका है । इसलिए सावधान रहें यदि एज(Edge) आपसे इसे अचानक बदलने के लिए कहे।
क्या आप नए टैब(Tab) पेज पर बिंग(Bing) सर्च बार को अक्षम कर सकते हैं ?
एज(Edge) किसी भी दिशा विकल्प का उपयोग नहीं करता है, लेकिन आप खोज बॉक्स का उपयोग करने के बजाय पता बार का उपयोग करने के लिए टैब पर खोज को बदल सकते हैं। इसलिए जब आप एक नया टैब खोलते हैं और एड्रेस बार में टाइप करना शुरू करते हैं, तो यह माइक्रोसॉफ्ट(Microsoft) या एज(Edge) की पेशकश के बजाय डिफ़ॉल्ट सर्च इंजन का उपयोग करेगा।
Related posts
क्रोम या एज ब्राउज़र में कस्टम सर्च इंजन जोड़ें
किसी भी वेबसाइट को सीधे क्रोम या एज एड्रेस बार से खोजें
एज में न्यू टैब पेज पर सर्च बॉक्स को कैसे इनेबल या डिसेबल करें?
पता बार अक्षम कैसे करें Microsoft Edge में सुझाव खोजें
Microsoft Edge में साइडबार सर्च पैनल को कैसे जोड़ें या निकालें?
क्रोम या एज में सोर्स व्यू में लाइन रैप सक्षम करें
माइक्रोसॉफ्ट एज न्यू टैब पेज को कैसे कस्टमाइज़ करें
ब्राउज़र सर्च इंजन Yahoo में बदलता रहता है? ठीक करने के 4 तरीके
मैक के लिए माइक्रोसॉफ्ट एज क्रैश, काम नहीं कर रहा है या समस्या नहीं दे रहा है
माइक्रोसॉफ्ट एज के साथ अन्य उपकरणों पर टैब कैसे भेजें
एज न्यू टैब पेज के लिए इमेज बैकग्राउंड टाइप को डिसेबल कैसे करें
Microsoft एज टूलबार से एक्सटेंशन मेनू बटन को कैसे हटाएं
Microsoft Edge में वीडियो ऑटोप्ले को कैसे निष्क्रिय या बंद करें?
नवीनतम विंडोज 11/10 आईएसओ इमेज सीधे क्रोम या एज में डाउनलोड करें
एज, क्रोम और फायरफॉक्स ब्राउजर के बीच टैब कैसे सिंक करें
20 सर्वश्रेष्ठ टोरेंट सर्च इंजन जो अभी भी 2022 में काम करता है
विंडोज 11 पर माइक्रोसॉफ्ट एज ब्राउजर को कैसे रिपेयर या रीसेट करें?
एज DevTools में प्रोफाइलिंग सत्र शुरू करते समय एक त्रुटि हुई
एज ब्राउज़र में संभावित रूप से अवांछित एप्लिकेशन सुरक्षा सक्षम करें
किनारे हटाए गए बुकमार्क या पसंदीदा फिर से प्रकट होते हैं; हटा नहीं रहा
