एडवांस्ड रेनमर विंडोज 10 में बैच रीनेम फाइल्स के लिए एक फ्री सॉफ्टवेयर है
हम में से अधिकांश के पास अनियंत्रित और बुरी तरह से नामित फाइलों का एक गुच्छा होता है। उनमें से प्रत्येक का एक-एक करके नाम बदलना एक कठिन कार्य है। लेकिन आपके काम को आसान बनाने के लिए, कुछ बैच फ़ाइल नाम बदलने वाली उपयोगिताएँ उपलब्ध हैं। उनमें से एक उन्नत रेनमर(Advanced Renamer) है । Advanced Renamer एक निःशुल्क लेकिन शक्तिशाली बैच फ़ाइल रीनेमिंग यूटिलिटी है जो आपको Windows 10/8/7 पर एक ही बार में कई फाइलों का नाम बदलने देती है ।
विंडोज़ 10 में बैच नाम बदलें फ़ाइलें
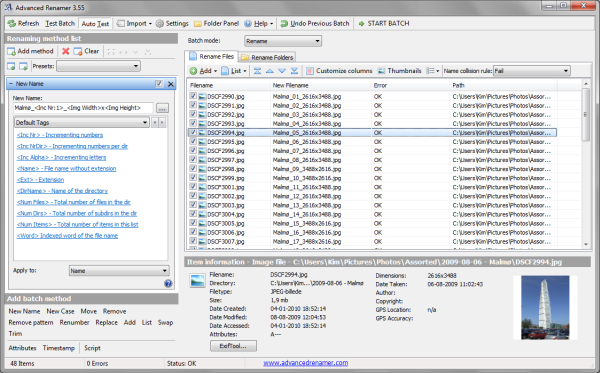
जबकि आप किसी भी तृतीय-पक्ष सॉफ़्टवेयर का उपयोग किए बिना विंडोज़(Windows) में हमेशा कई फाइलों का नाम बदल सकते हैं, उन्नत रेनमर(Advanced Renamer) आपको नामकरण विधि को कॉन्फ़िगर करने की अनुमति देकर एक साथ कई फाइलों और फ़ोल्डरों का नाम बदलने देगा।
उन्नत रेनमर(Advanced Renamer) का उपयोग करने में पहला कदम वांछित फाइलों और निर्देशिकाओं का चयन करना है। आप जितनी चाहें उतनी फ़ाइलें और फ़ोल्डर जोड़ सकते हैं। आपको यह भी चुनने की आवश्यकता है कि क्या फ़ाइलों को उसी निर्देशिका में नाम बदला जाना चाहिए या पहले किसी अन्य निर्देशिका में ले जाया जाना चाहिए और फिर उनका नाम बदला जाना चाहिए। आप थंबनेल दृश्य को सक्षम करके अपनी फ़ाइलों के लघुचित्रों का पूर्वावलोकन भी कर सकते हैं।
अगले चरण में नामकरण पैटर्न या केस चुनना शामिल है। सबसे पहले(First) , आपको एक नया पैटर्न नाम बनाना होगा और फिर नंबरिंग, केस, और ट्रिमिंग, लिस्टिंग और रिप्लेसिंग जैसी विधियों को जोड़ना होगा। आप जितने चाहें उतने नाम या तरीके बना सकते हैं। आपके द्वारा बनाई गई विधियां स्वचालित रूप से सहेजी जाएंगी ताकि आपको उन्हें बार-बार बनाने की आवश्यकता न हो।
आप विशेषताएँ, टाइमस्टैम्प भी जोड़ सकते हैं और स्क्रिप्ट जोड़ सकते हैं। आसान और निर्बाध ब्राउज़िंग के लिए, आप फ़ोल्डर पैनल को सक्षम कर सकते हैं ताकि आपको अलग-अलग एक्सप्लोरर विंडो खोलने की आवश्यकता न हो अन्यथा आप प्रोग्राम की ड्रैग एंड ड्रॉप कार्यक्षमता का उपयोग कर सकते हैं।
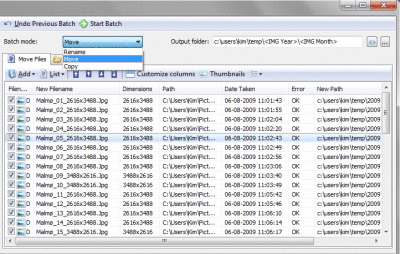
एक बार जब आप फाइलें जोड़ने, नाम बदलने के पैटर्न बनाने और बैच का परीक्षण कर लेते हैं, तो आपको स्टार्ट बैच(Start Batch) बटन पर क्लिक करना होगा। नाम बदलने की प्रक्रिया ठीक उसी समय शुरू हो जाएगी, और यदि आपने बड़ी संख्या में फ़ाइलें चुनी हैं तो इसमें कुछ समय लगेगा। यदि आपने गलती से उस बटन पर क्लिक कर दिया है, तो आप वैसे भी 'पूर्ववत करें बैच' बटन पर क्लिक करके परिवर्तनों को पूर्ववत कर सकते हैं।
आप महसूस कर सकते हैं कि इंटरफ़ेस का उपयोग करना कुछ कठिन है क्योंकि यह एक ही स्क्रीन पर अपने सभी विकल्प प्रदान करता है। लेकिन थोड़े से अभ्यास से इसे इस्तेमाल करना आसान हो जाएगा। हालाँकि, एक विज़ार्ड-जैसे इंटरफ़ेस को शायद एक बेहतर अनुभव दिया गया होगा।
उन्नत नाम बदलने वाला डाउनलोड
उन्नत रेनमर डाउनलोड करने के लिए यहां(here)(here) क्लिक करें।
टीआईपी(TIP) : यहां अधिक मुफ्त फाइल रीनमर सॉफ्टवेयर(free File Renamer software) ।
Related posts
PowerISO का उपयोग करके Windows 10 में CUE और BIN फ़ाइलें कैसे खोलें
Windows 10 के लिए FilelistCreator का उपयोग करके फ़ाइलों और फ़ोल्डरों की सूची बनाएं
FileTypesMan: Windows 10 में फ़ाइल एक्सटेंशन और प्रकार देखें, संपादित करें
Windows 10 के लिए निःशुल्क FileOptimizer के साथ फ़ाइलें ऑप्टिमाइज़ करें
विंडोज 10 के लिए फ्री फाइल मॉनिटरिंग सॉफ्टवेयर
विंडोज 10 में एन्क्रिप्टेड फाइलों का इंडेक्सिंग सक्षम या अक्षम करें
विंडोज 10 में डीबीएफ को एक्सेल (एक्सएलएसएक्स या एक्सएलएस) में कैसे बदलें
Windows 10 में .AHK फ़ाइल को .EXE फ़ाइल में कैसे बदलें
विंडोज 10 में फाइलों को एक फोल्डर से दूसरे फोल्डर में ऑटोमैटिकली मूव करें
विंडोज 10 (2022) में आरएआर फाइलें कैसे खोलें
विंडोज 10 में बिना प्रॉम्प्ट के बैच फाइल को एडमिनिस्ट्रेटर के रूप में कैसे चलाएं
विंडोज 10 पर बल्क में कई फाइलों का नाम कैसे बदलें
विंडोज 10 में मेमोरी डंप फाइल कैसे पढ़ें
विंडोज 10 में अपनी फाइल एक्सप्लोरर हाल की फाइलों का इतिहास साफ़ करें
विंडोज 10 कंप्यूटर पर .aspx फाइलें कैसे खोलें
विंडोज 8/10 में डिस्क और सिस्टम फाइलों की जांच करें
विंडोज 10 में डिफॉल्ट फाइल या फोल्डर ड्रैग एंड ड्रॉप व्यवहार को कैसे बदलें
सीडीआर फाइल क्या है? विंडोज 10 में सीडीआर फाइल को कैसे देखें और संपादित करें?
विंडोज 10 के लिए सर्वश्रेष्ठ मुफ्त डमी फाइल जेनरेटर सॉफ्टवेयर
Windows 10 में TrustedInstaller द्वारा संरक्षित फ़ाइलों को हटाने के 3 तरीके
