एडेप्टर विंडोज 10 के लिए एक मुफ्त छवि, ऑडियो और वीडियो कनवर्टर है
छवि, ऑडियो या वीडियो को परिवर्तित करना काफी आसान हो गया है क्योंकि विभिन्न प्लेटफॉर्म के लिए कई टूल उपलब्ध हैं। यदि आपके पास ऐसी फाइलें हैं और आपको उन्हें जल्द से जल्द बदलने की जरूरत है, तो आप विंडोज के लिए एडेप्टर नामक इस मुफ्त छवि, (Adapter)ऑडियो और वीडियो कनवर्टर(audio, and video converter) को देख सकते हैं । प्राथमिक काम पूरा करने के लिए सशुल्क टूल चुनने के बजाय, आप इस कनवर्टर टूल द्वारा प्रदान की जाने वाली सुविधाओं और विकल्पों पर एक नज़र डाल सकते हैं।
एडेप्टर(Adapter) छवि, ऑडियो और वीडियो कनवर्टर
एडेप्टर बहुत सी चीजें मुफ्त में करता है, और फीचर सूची मीडिया फ़ाइल के प्रकार पर निर्भर करती है। उदाहरण के लिए, आप केवल छवि या वीडियो के लिए उपलब्ध विकल्पों का एक विशिष्ट सेट देख सकते हैं। ऑडियो फाइलों के लिए वही विकल्प उपलब्ध नहीं हो सकता है। यदि आप सुविधाओं के बारे में सब कुछ जानना चाहते हैं, तो निम्न सूची देखें-
छवि:(Image:)
- Pixillion की तरह , यह JPEG , PNG , BMP , TIFF , GIF आदि जैसे सभी मानक स्वरूपों का समर्थन करता है । आप इन स्वरूपों से या इनमें कनवर्ट कर सकते हैं।
- संकल्प बदलें
- छवि गुणवत्ता समायोजित करें
- ग्रेस्केल जोड़ें
- (Add)टेक्स्ट या इमेज वॉटरमार्क जोड़ें - इसे लेयर के रूप में जाना जाता है
- विभिन्न FFmpeg कमांड का उपयोग करें
वीडियो:(Video:)
- यह लगभग सभी सामान्य रूप से उपयोग किए जाने वाले स्वरूपों का समर्थन करता है।
- आप अपने डिवाइस यानी iPhone, Xbox आदि के अनुसार एक प्रारूप चुन सकते हैं।
- वीडियो(Video) टू इमेज विकल्प आपको वीडियो से फ्रेम निर्यात करने देता है
- संकल्प और गुणवत्ता समायोजित करें
- ट्रिम वीडियो
- वॉटरमार्क जोड़िए
- FFmpeg कमांड का प्रयोग करें
ऑडियो:(Audio:)
- आप सभी मानक प्रारूप पा सकते हैं
- रिंगटोन बनाने के लिए ऑडियो फ़ाइल ट्रिम करें
- (Change)एन्कोडर, नमूना दर, बिट दर और चैनल बदलें
- (Merge two)परत(Layer) विकल्प का उपयोग करके दो ऑडियो फ़ाइलें मर्ज करें
तीनों प्रारूपों के लिए एक सामान्य विशेषता उपलब्ध है - आप फ़ाइलों को बल्क में परिवर्तित कर सकते हैं। कोई फर्क नहीं पड़ता कि आपके पास दस ऑडियो फाइलें हैं, पांच छवियां हैं, आप एक ही बार में प्रारूप बदल सकते हैं।
पढ़ें(Read) : विंडोज 10 पीसी के लिए सर्वश्रेष्ठ मुफ्त वीडियो और ऑडियो मीडिया कन्वर्टर्स(Best Free Video & Audio Media Converters for Windows 10 PC) ।
(Use Adapter)ऑडियो, वीडियो और छवि को परिवर्तित करने के लिए एडेप्टर का उपयोग करें
मीडिया फ़ाइलों को कनवर्ट करने के लिए एडेप्टर(Adapter) का उपयोग करने के लिए, इन चरणों का पालन करें-
- एडेप्टर डाउनलोड और इंस्टॉल करें
- फ़ाइलें आयात करें
- उन सेटिंग्स का चयन करें जिन्हें आप फाइलों पर लागू करना चाहते हैं
- एक आउटपुट स्वरूप चुनें
- रूपांतरण शुरू करें
सबसे पहले, आपको अपने विंडोज(Windows) कंप्यूटर पर एडॉप्टर(Adapter) को डाउनलोड और इंस्टॉल करना होगा । इंस्टालेशन के दौरान, यह आपको FFMPEG(FFMPEG) और VLC Media Player को डाउनलोड और इंस्टॉल करने के लिए कहेगा ताकि हर शामिल फीचर पूरी तरह से काम करे। ऐसा करने के लिए, संबंधित चेकबॉक्स में टिक करें और आगे बढ़ें।
इसे खोलने के बाद आपको इस तरह की एक विंडो मिलनी चाहिए-
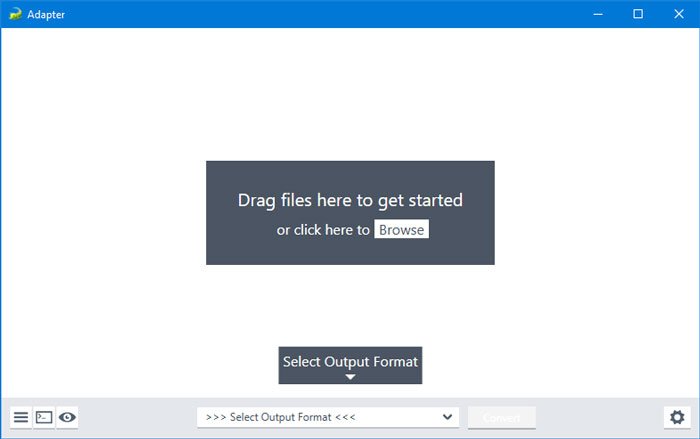
सभी विकल्पों का विस्तार करने के लिए सेटिंग गियर(settings gear) आइकन पर क्लिक करें। अब, आपको इस टूल में फ़ाइलें आयात करने की आवश्यकता है। उसके लिए, ब्राउज़ करें(Browse ) बटन पर क्लिक करें, या आप इसे प्राप्त करने के लिए ड्रैग एंड ड्रॉप तकनीक का उपयोग कर सकते हैं। जैसा कि पहले उल्लेख किया गया है, आप एक साथ कई फाइलें भी आयात कर सकते हैं।
आप अपनी आवश्यकताओं के अनुसार रिज़ॉल्यूशन जोड़ने के लिए रिज़ॉल्यूशन मोड को कस्टम में बदल सकते हैं। (Custom )इसके अलावा, गुणवत्ता(Quality ) ड्रॉप-डाउन मेनू आपको अपनी मीडिया फ़ाइल की गुणवत्ता बदलने देगा। वॉटरमार्क जोड़ने के लिए, आपको एक परत जोड़ने की आवश्यकता है। उसके लिए, नई परत जोड़ें(Add New Layer ) बटन पर क्लिक करें> परत के प्रकार का चयन करें और क्रमशः पाठ या छवि दर्ज करें।
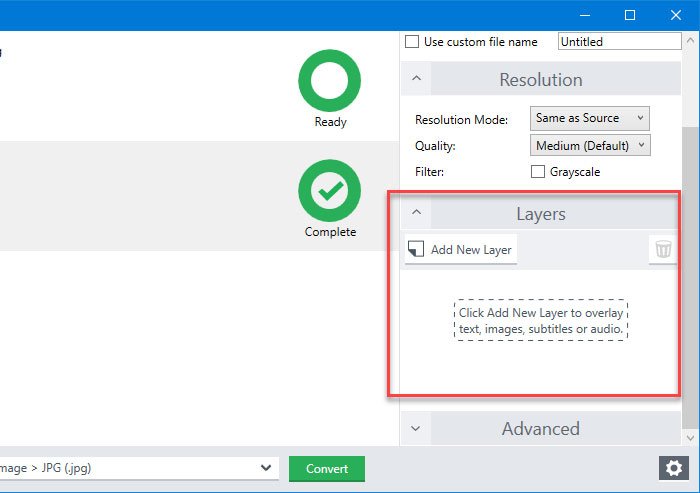
आप नीचे-बाएँ कोने में दिखाई देने वाले छोटे "आँख" बटन पर क्लिक करके भी आउटपुट का पूर्वावलोकन कर सकते हैं। यदि आप संतुष्ट हैं, तो आप आउटपुट स्वरूप चुन सकते हैं और कन्वर्ट(Convert ) बटन पर क्लिक कर सकते हैं।
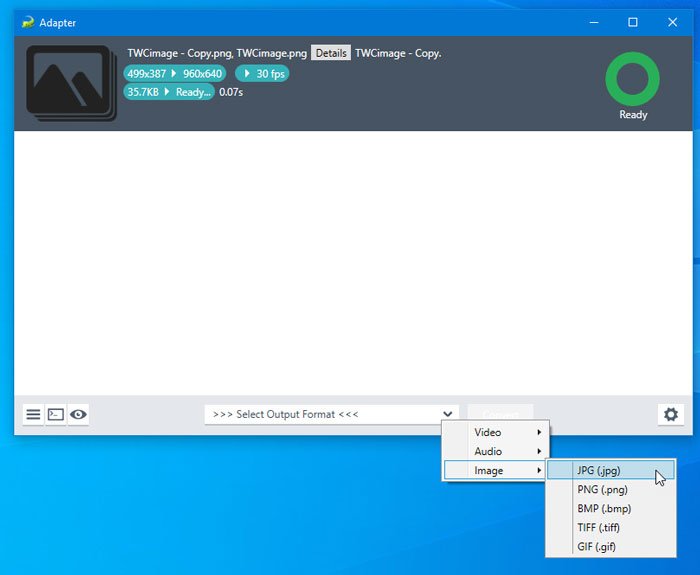
यदि आप एक वीडियो आयात करते हैं, तो आप ट्रिम(Trim) नामक एक नया विकल्प ढूंढ सकते हैं , जो आपको अपने मोबाइल को छोटा करके रिंगटोन बनाने देगा। आप दाईं ओर ट्रिम(Trim) मेनू का विस्तार कर सकते हैं , और वीडियो की अवधि का चयन करने के लिए अपने माउस का उपयोग कर सकते हैं।
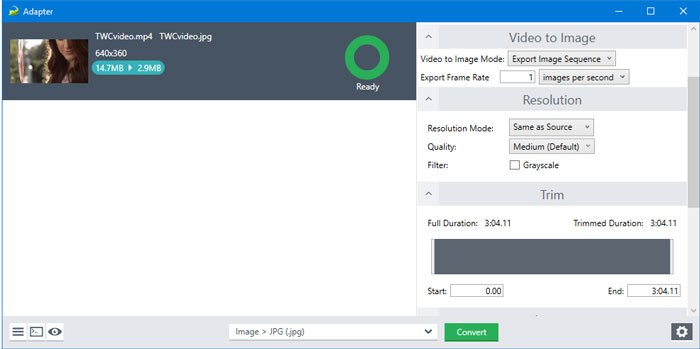
जब आप फ़ाइल पर अपने माउस का उपयोग करते हैं तो आप समय भी देख सकते हैं।
वीडियो टू इमेज(Video to Image) नामक एक और विकल्प है । कभी-कभी, हो सकता है कि आप किसी वीडियो से एक विशिष्ट फ़्रेम लेना चाहें। ऐसे समय में, आप इस कार्यक्षमता का उपयोग कर सकते हैं।
कोई फर्क नहीं पड़ता कि आप कौन सा विकल्प चुनते हैं, आप सभी आउटपुट फ़ाइलों को स्रोत के समान फ़ोल्डर में पा सकते हैं। आप इसे निर्देशिका(Directory ) मेनू से मैन्युअल रूप से बदल सकते हैं ।
इतना ही! यदि आपको एडेप्टर(Adapter) की विशेषताएं पसंद हैं, तो आप इसे आधिकारिक डाउनलोड पृष्ठ(official download page) से डाउनलोड कर सकते हैं । यह Windows 10/8/7 के साथ संगत है ।
संबंधित: (Related:) विंडोज 10 के लिए सर्वश्रेष्ठ मुफ्त ऑडियो प्रारूप कनवर्टर सॉफ्टवेयर।(Best free Audio Format Converter software for Windows 10.)
Related posts
विंडोज 10 पीसी के लिए आइसक्रीम मीडिया कन्वर्टर
ProgDVB के साथ विंडोज 10 पर डिजिटल टीवी देखें और रेडियो सुनें
Ashampoo WinOptimizer विंडोज 10 को ऑप्टिमाइज़ करने के लिए एक फ्री सॉफ्टवेयर है
विंडोज 10 के लिए सर्वश्रेष्ठ मुफ्त बारकोड स्कैनर सॉफ्टवेयर
EPUB को MOBI में बदलें - विंडोज 10 के लिए मुफ्त कनवर्टर टूल
विंडोज 10 . के लिए सर्वश्रेष्ठ मुफ्त रिमोट डेस्कटॉप सॉफ्टवेयर
विंडोज 10 के लिए सर्वश्रेष्ठ डेस्कटॉप उलटी गिनती टाइमर ऐप्स
विंडोज 10 में डायलॉग बॉक्स से एरर कोड और मैसेज कॉपी करें
PowerISO का उपयोग करके Windows 10 में CUE और BIN फ़ाइलें कैसे खोलें
विंडोज 10 के लिए पेपरनोट के साथ सरल नोट्स बनाएं
रिकॉर्डिट: विंडोज 10 के लिए मुफ्त जीआईएफ स्क्रीन रिकॉर्डर
विंडोज 10 के लिए सॉफ्टपरफेक्ट कैश रिलोकेटर
विंडोज 10 में टेक्स्ट-टू-स्पीच कैसे बदलें
विंडोज 10 के लिए नीट डाउनलोड मैनेजर आपके डाउनलोड को गति देगा
विंडोज 10 पीसी में स्क्रीन पर आकर्षित करने के लिए सर्वश्रेष्ठ मुफ्त सॉफ्टवेयर
Windows 10 के लिए FilelistCreator का उपयोग करके फ़ाइलों और फ़ोल्डरों की सूची बनाएं
लॉन्ग पाथ फिक्सर टूल विंडोज 10 में पाथ टू लॉन्ग एरर को ठीक कर देगा
SynWrite Editor: विंडोज 10 के लिए फ्री टेक्स्ट और सोर्स कोड एडिटर
विंडोज 10 में सिस्टम इंफॉर्मेशन को कैसे एडिट या चेंज करें
विंडोज 10 के लिए सर्वश्रेष्ठ मुफ्त ड्रोन मैपिंग सॉफ्टवेयर
