दूरस्थ रजिस्ट्री सेवा में स्मृति रिसाव समस्या के कारण Windows हैंग हो जाता है
Windows 11/10 में , रिमोट रजिस्ट्री सेवा एक ऐसी सुविधा है जो (Remote Registry)विंडोज(Windows) रजिस्ट्री प्रविष्टियों को देखने और संशोधित करने के लिए क्लाइंट कंप्यूटर पर रिमोट एक्सेस को सक्षम बनाती है । यह सेटअप केवल एक विशिष्ट ट्रिगर द्वारा चालू किया जाना है ताकि यह संसाधनों का उपयोग न करे लेकिन कभी-कभी, आप देख सकते हैं कि अपेक्षा से अधिक सिस्टम मेमोरी और पेजेड पूल मेमोरी का उपभोग किया जा रहा है। स्मृति रिसाव(memory leak) सिस्टम अपटाइम के लगभग 11/10 मिनट के बाद होता है और अंततः सिस्टम को हैंग करने का कारण बनता है।
(Memory)दूरस्थ रजिस्ट्री सेवा में (Remote Registry Service)स्मृति रिसाव समस्या के कारण Windows हैंग हो जाता है
ऊपर वर्णित स्थिति के अलावा, पूलमोन(PoolMon) (पूल टैग नाम से पूल मेमोरी उपयोग की निगरानी करता है। यह उपकरण विंडोज ड्राइवर किट(Windows Driver Kit) में शामिल है ) विश्लेषण दिखा सकता है कि विंडोज अधिसूचना सुविधा (डब्ल्यूएनएफ)(Windows Notification Facility (WnF)) टैग सभी उपलब्ध पेजेड पूल मेमोरी का उपभोग कर रहा है। विंडोज अधिसूचना सुविधा(Windows Notification Facility) , या डब्ल्यूएनएफ(WnF) , एक कर्नेल घटक है जिसका उपयोग पूरे सिस्टम में सूचनाएं भेजने के लिए किया जाता है।
- रजिस्ट्री संपादक खोलें।
- इस रजिस्ट्री उपकुंजी का पता लगाएँ
- डबल-क्लिक करें
DisableIdleStop। - मान को डिफ़ॉल्ट 00000000 से 00000001 में बदलें।
- रजिस्ट्री संपादक को बंद करें और बाहर निकलें।
- अपने पीसी को पुनरारंभ करें।
कृपया(Please) ध्यान दें कि यदि आप रजिस्ट्री संपादक(Registry Editor) में गलत परिवर्तन करते हैं तो गंभीर समस्याएँ उत्पन्न हो सकती हैं। आगे बढ़ने से पहले एक बैकअप बनाएं।
(Run)विंडोज(Windows) की + आर दबाकर कमांड बॉक्स चलाएं ।
बॉक्स के खाली क्षेत्र में, regedit.exe टाइप करें और फिर एंटर दबाएं(Enter) ।
खुलने वाली रजिस्ट्री विंडो(Registry Window) में, निम्न पथ पते पर नेविगेट करें -
HKEY_LOCAL_MACHINE\SOFTWARE\Microsoft\Windows NT\CurrentVersion\RemoteRegistry.
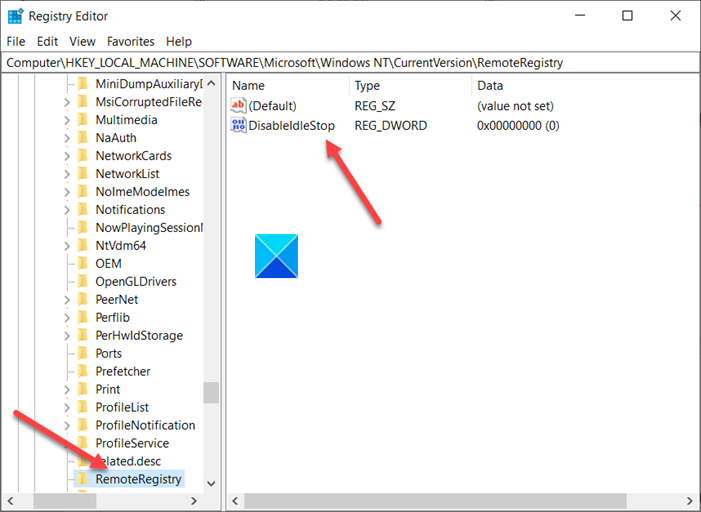
विवरण फलक पर स्विच करें (दाईं ओर) और DisableIdleStopप्रविष्टि का पता लगाएं।
जब मिल जाए, तो उसके मान को संपादित करने के लिए उस पर डबल-क्लिक करें।
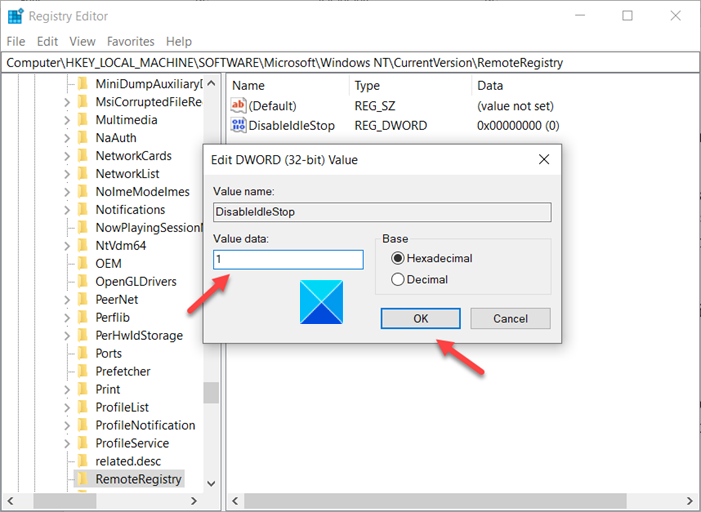
दिखाई देने वाले स्ट्रिंग संपादित करें(Edit String) बॉक्स में, मान को डिफ़ॉल्ट 00000000 से 00000001 में बदलें ।
जब हो जाए, रजिस्ट्री संपादक(Registry Editor) को बंद करें और बाहर निकलें।
अब, परिवर्तनों को प्रभावी होने देने के लिए बस अपने पीसी को पुनरारंभ करें।
यही सब है इसके लिए!
Related posts
विंडोज 11/10 में स्मॉल मेमोरी डंप (डीएमपी) फाइलें कैसे खोलें और पढ़ें
विंडोज 11/10 में विंडोज मेमोरी डायग्नोस्टिक्स टूल कैसे चलाएं
कैसे जांचें कि कौन सा ऐप विंडोज 10 में अधिक रैम का उपयोग कर रहा है
विंडोज 11/10 में पेज फाइल साइज या वर्चुअल मेमोरी कैसे बढ़ाएं
विंडोज पीसी पर गेम खेलते समय हाई डिस्क और मेमोरी यूसेज को ठीक करें
रैम क्या है? | रैंडम एक्सेस मेमोरी परिभाषा
विंडोज 11/10 में 100% डिस्क, हाई सीपीयू, हाई मेमोरी उपयोग को कैसे ठीक करें
विंडोज 10 के लिए फ्री मेमोरी ऑप्टिमाइज़र और रैम बूस्टर्स
विंडोज 11/10 . में डेडिकेटेड वीडियो रैम कैसे बढ़ाएं
Valorant में मेमोरी लोकेशन एरर के लिए अमान्य एक्सेस को ठीक करें
विंडोज 10 के लिए क्रैश डंप फाइलों में भौतिक मेमोरी सीमाएं
फिक्स योर कंप्यूटर इज़ लो मेमोरी वार्निंग [समाधान]
WhoCrashed के साथ Windows मेमोरी डंप .dmp फ़ाइलों का विश्लेषण करें
एंटीमैलवेयर सेवा निष्पादन योग्य उच्च CPU, मेमोरी, डिस्क उपयोग
विंडोज 10 के लिए एमजेड राम बूस्टर रैम को बढ़ावा देने के लिए सिस्टम सेटिंग्स को बदल देता है
भौतिक मेमोरी डंप त्रुटि को ठीक करने के 6 तरीके
विंडोज 11/10 में क्रोम हाई सीपीयू, मेमोरी या डिस्क के उपयोग को ठीक करें
महत्वपूर्ण बैलिस्टिक्स गेमिंग मेमोरी DDR4-3600 32GB समीक्षा -
विंडोज 11/10 में मेमोरी कैश को कैसे साफ़ करें
विंडोज अपग्रेड के बाद इंटेल ऑप्टेन मेमोरी पिनिंग त्रुटि को ठीक करें
