दूरस्थ डेस्कटॉप सत्र से स्विच करने के बाद Windows कुंजी अटक गई
आज की पोस्ट में, हम कारण का पता लगाएंगे और फिर इस मुद्दे का समाधान प्रदान करेंगे कि स्थानीय कंप्यूटर ऐसा क्यों व्यवहार करता है जैसे कि विंडोज 10 में रिमोट डेस्कटॉप प्रोटोकॉल (आरडीपी) सत्र से स्विच करने के बाद (Remote Desktop Protocol (RDP) session)विंडोज(Windows) लोगो कुंजी दबाया जा रहा है ।
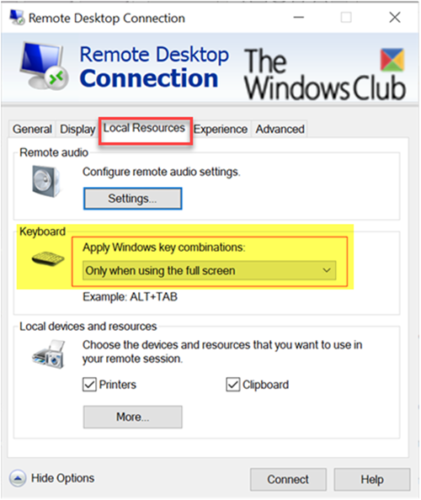
(Windows)दूरस्थ डेस्कटॉप(Remote Desktop) सत्र से स्विच करने के बाद Windows कुंजी अटक गई
किसी दूरस्थ कंप्यूटर पर दूरस्थ डेस्कटॉप प्रोटोकॉल (RDP)(Remote Desktop Protocol (RDP)) सत्र प्रारंभ करने के बाद , आपका स्थानीय Windows 10 कंप्यूटर ऐसा व्यवहार करता है जैसे कि आप हमेशा (Windows 10)Windows लोगो कुंजी को दबाकर रखते हैं । उदाहरण के लिए, जब आप R दबाते हैं, तो रन कमांड बॉक्स खुलता है। जब आप E दबाते हैं, तो File Explorer प्रारंभ हो जाता है।
यदि आप अपने दूरस्थ डेस्कटॉप(Remote Desktop) कनेक्शन के लिए विशेष सेटिंग्स का उपयोग करते हैं और आप निम्नलिखित कदम उठाते हैं, तो आपको यह समस्या आ सकती है:
1. इससे पहले कि आप दूरस्थ कंप्यूटर से कनेक्ट करें, दूरस्थ डेस्कटॉप कनेक्शन(Remote Desktop Connection) संवाद बॉक्स का स्थानीय संसाधन(Local Resources) टैब खोलें, और Windows कुंजी संयोजन लागू करें(Apply Windows key combinations) या तो दूरस्थ कंप्यूटर पर(On the remote computer) या केवल पूर्ण स्क्रीन का उपयोग करते समय(Only when using the full screen) सेट करें ।
2. दूरस्थ डेस्कटॉप(Remote Desktop) सत्र प्रारंभ करने के लिए, कनेक्ट(Connect) का चयन करें ।
3. आप केवल पूर्ण स्क्रीन का उपयोग करते समय चयन करते हैं, और फिर (Only when using the full screen)दूरस्थ डेस्कटॉप(Remote Desktop) सत्र विंडो को पूर्ण स्क्रीन तक विस्तृत करते हैं।
4. या आप दूरस्थ कंप्यूटर पर चयन करते हैं( On the remote computer) , फिर निम्न कुंजी अनुक्रम के साथ जारी रखें:
- L कुंजी को दबाकर रखें ।
- विंडोज(Windows) लोगो की को दबाकर रखें ।
- एल(L) कुंजी जारी करें ।
- विंडोज लोगो कुंजी जारी करें।
5. अंत में, अब आप दूरस्थ डेस्कटॉप सत्र को डिस्कनेक्ट करें या (Remote Desktop)दूरस्थ डेस्कटॉप(Remote Desktop) सत्र विंडो से स्थानीय कंप्यूटर पर एक विंडो पर स्विच करें ।
इस समस्या को हल करने के लिए, स्थानीय कंप्यूटर पर वापस आने के बाद Windows लोगो कुंजी को फिर से दबाएँ और छोड़ें।
Hope this helps!
Related posts
Windows 11/10 में दूरस्थ डेस्कटॉप कनेक्शन की संख्या बढ़ाएँ
Windows 10 में दूरस्थ डेस्कटॉप सत्र में कॉपी पेस्ट नहीं कर सकता
विंडोज 11/10 में रिमोट डेस्कटॉप कनेक्शन शॉर्टकट बनाएं
विंडोज 10 . के लिए सर्वश्रेष्ठ मुफ्त रिमोट डेस्कटॉप सॉफ्टवेयर
Windows 11 में दूरस्थ डेस्कटॉप कनेक्शन से इतिहास प्रविष्टियाँ निकालें
Windows 11/10 . पर दूरस्थ डेस्कटॉप कनेक्शन समस्याओं और त्रुटियों को ठीक करें
रिमोट डेस्कटॉप काम नहीं कर रहा है या विंडोज 11/10 में कनेक्ट नहीं होगा
विंडोज 10 पर रिमोट डेस्कटॉप ऐप का उपयोग कैसे करें
विंडोज 10 पर रिमोट डेस्कटॉप विकल्प धूसर हो गया
रिमोट डेस्कटॉप ऐप बनाम टीमव्यूअर टच - कौन सा बेहतर ऐप है?
दूरस्थ डेस्कटॉप का उपयोग करके दूरस्थ कंप्यूटर पर CTRL+ALT+DEL निष्पादित करें
प्रमाणीकरण त्रुटि हुई है, अनुरोधित फ़ंक्शन समर्थित नहीं है
विंडोज 10 में रिमोट डेस्कटॉप का उपयोग कैसे करें
राउटर के माध्यम से रिमोट डेस्कटॉप को कैसे कॉन्फ़िगर करें
विंडोज 10 पर 2 मिनट के अंदर रिमोट डेस्कटॉप सक्षम करें
दूरस्थ डेस्कटॉप कनेक्शन के लिए एक आंतरिक त्रुटि उत्पन्न हुई है
दूरस्थ डेस्कटॉप सत्र में Ctrl+Alt+Delete कैसे भेजें
मैक के लिए रिमोट डेस्कटॉप का उपयोग करके विंडोज पीसी को कैसे नियंत्रित करें
रिमोट डेस्कटॉप कनेक्शन और विंडोज रिमोट असिस्टेंस में क्या अंतर है?
दूरस्थ डेस्कटॉप कनेक्शन के लिए कमांड लाइन पैरामीटर्स
