दूरस्थ डेस्कटॉप कनेक्ट करते समय लॉगऑन प्रयास विफल त्रुटि
अतीत में, हमने आपको दूरस्थ डेस्कटॉप कनेक्शन को सक्षम या अक्षम करने(enable or disable the Remote Desktop connection) और बार-बार डिस्कनेक्ट होने पर इसका निवारण करने का तरीका बताया है। Windows 11/10 पर इस रिमोट डेस्कटॉप(Remote Desktop) फीचर का उपयोग करते समय, किसी को लॉगऑन प्रयास विफल(The logon attempt failed ) त्रुटि का सामना करना पड़ सकता है। जब आप विंडोज 7(Windows 7) जैसे किसी अन्य संस्करण का उपयोग करके सिस्टम को दूरस्थ रूप से कनेक्ट करते हैं , तो यह पूरी तरह से काम कर सकता है, लेकिन Windows 11/10/8.1 के साथ , किसी को यह त्रुटि मिल सकती है।
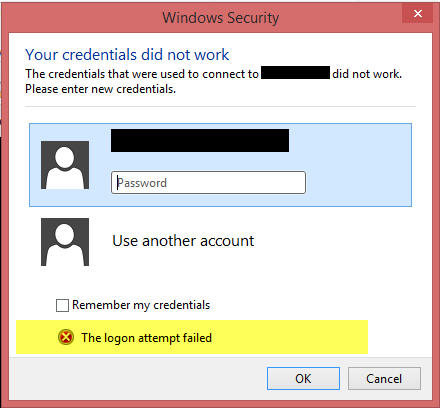
इस अड़चन को ठीक करने के लिए, हमने पहले यह सुनिश्चित किया कि विंडोज फ़ायरवॉल(Windows Firewall) को बंद करने के लिए सेट किया गया था। हमने रिमोट डेस्कटॉप मॉडर्न ऐप(Remote Desktop Modern App) का भी इस्तेमाल करने की कोशिश की , लेकिन इससे स्थिति में कोई फर्क नहीं पड़ा। टेक्नेट(Technet) थ्रेड पर उल्लिखित यह समाधान(This solution) एक विधि का सुझाव देता है, जो इस समस्या को ठीक कर सकता है।
दूरस्थ कनेक्शन(Remote Connections) के लिए लॉगऑन प्रयास विफल रहा
1. Windows Key + R संयोजन दबाएं , रन(Run) डायलॉग बॉक्स में Firewall.cpl टाइप करें और (Firewall.cpl)विंडोज फ़ायरवॉल(Windows Firewall) खोलने के लिए एंटर(Enter) दबाएं ।
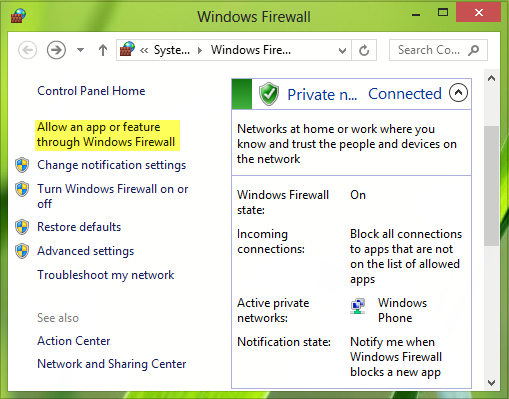
2. ऊपर दिखाई गई विंडो में, विंडोज फ़ायरवॉल के माध्यम से किसी ऐप या सुविधा को अनुमति दें(Allow an app or feature through Windows Firewall) पर क्लिक करें , आपको नीचे दिखाई गई विंडो मिलेगी। पहले सेटिंग्स बदलें पर क्लिक करें , फिर (Click Change)अनुमत(Allowed) ऐप्स और सुविधाएँ अनुभाग में, दूरस्थ डेस्कटॉप(Remote Desktop) ऐप देखने के लिए सूची को नीचे स्क्रॉल करें और इसके सामने एक चेक मार्क लगाएं। ठीक क्लिक करें(Click OK) ।
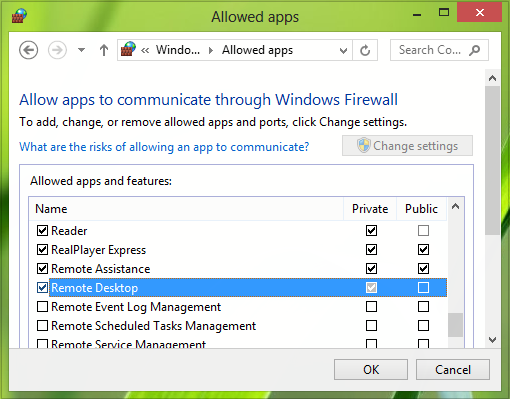
मशीन को रिबूट करें; आपकी समस्या का समाधान होना चाहिए। हालाँकि, यदि आपका कंप्यूटर किसी डोमेन का हिस्सा है, तो डिफ़ॉल्ट रूप से आपको दूरस्थ कंप्यूटर से कनेक्ट होने पर भी अपने क्रेडेंशियल्स को सहेजने की अनुमति नहीं है। यहां बताया गया है कि आप इस समस्या से कैसे छुटकारा पा सकते हैं:
3. आगे बढ़ते हुए, Windows Key + R संयोजन दबाएं, रन(Run) डायलॉग बॉक्स में gpedit.msc टाइप करें और (gpedit.msc)स्थानीय समूह नीति संपादक(Local Group Policy Editor) खोलने के लिए एंटर दबाएं(Enter) ।

4. बाएँ फलक में, यहाँ नेविगेट करें:
Computer Configuration -> Administrative Templates -> System -> Credentials Delegation
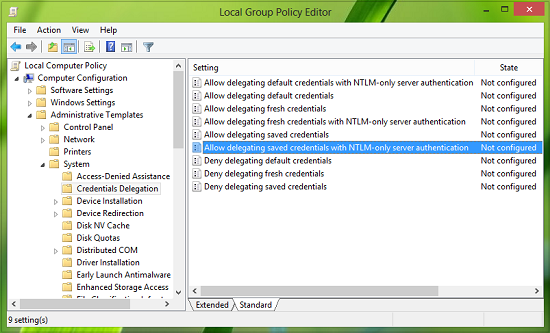
5. अब इस स्थान के दाएँ फलक में, नीति सेटिंग देखें NTLM-only सर्वर प्रमाणीकरण के साथ सहेजे गए क्रेडेंशियल्स को प्रत्यायोजित करने की अनुमति दें(Allow delegating saved credentials with NTLM-only server authentication) और उस पर डबल क्लिक करें। सक्षम(Enabled) का चयन करें और निम्न विंडो में शो(Show) हिट करें:
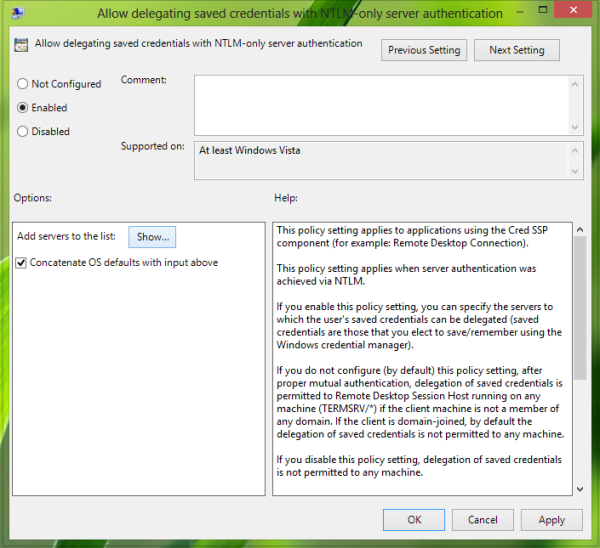
6. अंत में, सामग्री दिखाएँ(Show Contents) विंडो में, मान(Value) को TERMSRV\Computer Name कंप्यूटर नाम के रूप में रखें , जहाँ आपको TERMSRV\ के बाद अपने कंप्यूटर का नाम बदलना होगा ।
ठीक(OK) क्लिक करें ; लागू करें(Apply) ; ठीक(OK) है। समूह नीति संपादक(Group Policy Editor) बंद करें ।
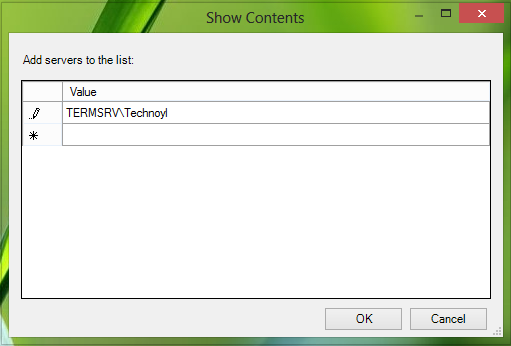
अब तक, हमने समस्या को ठीक कर लिया है। अब आपको बस इतना करना है कि मशीन को रीबूट करना है; आपका मुद्दा तय किया जाना चाहिए।
उम्मीद है ये मदद करेगा।(Hope this helps.)
अद्यतन(UPDATE) : डकोटा उत्तर(Dakota North) टिप्पणियों में जोड़ता है - TERMSRV/*.* सही वाक्यविन्यास है और यह सभी सर्वरों को अनुमति देता है।
संबंधित पढ़ें(Related read) : रिमोट डेस्कटॉप में आपके क्रेडेंशियल काम नहीं करते थे(Your credentials did not work in Remote Desktop) ।
Related posts
RDWEB में रिमोट डेस्कटॉप टैब विंडोज 10 में एज ब्राउजर से गायब है
Windows 11/10 . पर दूरस्थ डेस्कटॉप कनेक्शन समस्याओं और त्रुटियों को ठीक करें
Windows 11/10 में दूरस्थ डेस्कटॉप कनेक्शन की संख्या बढ़ाएँ
दूरस्थ डेस्कटॉप सत्र से स्विच करने के बाद Windows कुंजी अटक गई
Windows 10 में दूरस्थ डेस्कटॉप सत्र में कॉपी पेस्ट नहीं कर सकता
दूरस्थ डेस्कटॉप का उपयोग करके दूरस्थ कंप्यूटर पर CTRL+ALT+DEL निष्पादित करें
विंडोज 11/10 में रिमोट डेस्कटॉप कनेक्शन को कैसे सक्षम और उपयोग करें
विंडोज 11/10 होम में रिमोट डेस्कटॉप (आरडीपी) का उपयोग कैसे करें
Ulterius: कंप्यूटर को दूरस्थ रूप से प्रबंधित करने के लिए निःशुल्क दूरस्थ डेस्कटॉप सॉफ़्टवेयर
विंडोज 10 में रिमोट डेस्कटॉप का उपयोग कैसे करें
विंडोज 10 के लिए सर्वश्रेष्ठ मुफ्त रिमोट डेस्कटॉप सॉफ्टवेयर
रिमोट क्रेडेंशियल गार्ड रिमोट डेस्कटॉप क्रेडेंशियल की सुरक्षा करता है
विंडोज 10 में पुनरारंभ करने के बाद डेस्कटॉप आइकन पुनर्व्यवस्थित और स्थानांतरित हो जाते हैं
विंडोज 11/10 में डेस्कटॉप लोकेशन उपलब्ध नहीं है या एक्सेस करने योग्य नहीं है
कोई दूरस्थ डेस्कटॉप लाइसेंस सर्वर नहीं; रिमोट सेशन डिसकनेक्ट हो गया
अम्मी एडमिन: पोर्टेबल सिक्योर जीरो-कॉन्फिग रिमोट डेस्कटॉप सॉफ्टवेयर
विंडोज 10 (या विंडोज 7) में रिमोट डेस्कटॉप कैसे सक्षम करें
रिमोट डेस्कटॉप काम नहीं कर रहा है या विंडोज 11/10 में कनेक्ट नहीं होगा
प्रमाणीकरण त्रुटि हुई है, अनुरोधित फ़ंक्शन समर्थित नहीं है
विंडोज 10 . के लिए सर्वश्रेष्ठ मुफ्त रिमोट डेस्कटॉप सॉफ्टवेयर
