दस्तावेज़ कनवर्टर: DOC, PDF, DOCX, RTF, TXT, HTML फ़ाइलों को कनवर्ट करें
अगर आप किसी फाइल को एक फॉर्मेट से दूसरे फाइल फॉर्मेट में कनवर्ट करना चाहते हैं, तो AVS डॉक्यूमेंट कन्वर्टर(AVS Document Converter) का इस्तेमाल करें । यह एक मुफ़्त ऑल-इन-वन दस्तावेज़ कनवर्टर है जो कई प्रारूपों को पढ़ सकता है और उन्हें क्षणों में विभिन्न स्वरूपों में परिवर्तित कर सकता है। एक फ़ाइल को एक से अधिक प्रारूप में बदलने के लिए आपको एकाधिक सॉफ़्टवेयर स्थापित करने की आवश्यकता नहीं है। आइए इस फ्रीवेयर पर एक नजर डालते हैं जिसे आप विंडोज एक्सपी(Windows XP) और बाद के सभी संस्करणों पर इंस्टॉल कर सकते हैं।
(AVS Document Converter)विंडोज 10 .(Windows 10) के लिए एवीएस दस्तावेज़ कनवर्टर
AVS दस्तावेज़ कनवर्टर(AVS Document Converter) आपको अपनी फ़ाइलों को DOC , PDF , DOCX , RTF , TXT , HTML , आदि के बीच कनवर्ट करने देता है। संक्षेप में इसकी विशेषताएं हैं:
- फ़ाइलों को कई स्वरूपों में कनवर्ट करें:(Convert files to multiple formats: ) यह इस सॉफ़्टवेयर की प्राथमिक विशेषता है। आप पल भर में एक फ़ाइल को कई टेक्स्ट फ़ॉर्मैट में बदल सकते हैं। यह PDF , HTML , RTF , DOCX , आदि का समर्थन करता है। अन्य महत्वपूर्ण प्रारूप EPUB , MOBI , आदि हैं। आप किसी दस्तावेज़ को PDF , DOC , DOCX , HTML , ODT , RTF , TXT , EPUB , MOBI , JPG , PNG में बदल सकते हैं। आदि।
- थोक रूपांतरण:(Bulk conversion: ) यह दूसरी सबसे महत्वपूर्ण विशेषता है क्योंकि अधिकांश अन्य दस्तावेज़ परिवर्तक इस विशेषता के कारण इस उपकरण से पिछड़ रहे हैं।
- पासवर्ड सुरक्षा:(Password protection: ) यदि आप एक DOCX फाइल को पीडीएफ(PDF) में बदलने की कोशिश कर रहे हैं , और आप एक पासवर्ड सेट करना चाहते हैं, तो आप इस सॉफ्टवेयर की मदद से ऐसा कर सकते हैं।
- वॉटरमार्क जोड़ें: (Add watermark:) वॉटरमार्क(Watermark) आपके दस्तावेज़ को किसी तृतीय-पक्ष द्वारा साझा किए जाने से बचाने में आपकी सहायता करता है। यदि आप अपने दस्तावेज़ में वॉटरमार्क जोड़ना चाहते हैं, तो आप रूपांतरण करने से पहले ऐसा कर सकते हैं।
- दस्तावेज़ मर्ज करें:(Merge documents:) यदि आप कई दस्तावेज़ों को एक में मर्ज करना चाहते हैं, तो यह भी संभव है। हालाँकि, आपको दस्तावेज़ का एक ही प्रारूप चुनना होगा।
- चित्र निकालें:(Extract images: ) मान लें कि आपके पास एक Word दस्तावेज़ है, और आप उसमें से सभी फ़ोटो निकालना चाहते हैं। यदि छवियों की संख्या महत्वपूर्ण है, तो आप अपने दस्तावेज़ से सभी छवियों को निकालने के लिए इस उपकरण का उपयोग कर सकते हैं।
- थंबनेल बदलें: (Change thumbnail:) थंबनेल(Thumbnail) किसी दस्तावेज़ को शीघ्रता से पहचानने में आपकी सहायता करता है। यदि ऐसा है, तो आप इस टूल का उपयोग डिफ़ॉल्ट थंबनेल को किसी अन्य प्रारूप में बदलने से पहले बदलने के लिए कर सकते हैं।
- दस्तावेज़ प्रिंट करें: (Print document:)एवीडी फ्री दस्तावेज़ कनवर्टर(AVD Free Document Converter) में दस्तावेज़ खोलने के बाद , आप इसे प्रिंट भी कर सकते हैं।
इसे अपने कंप्यूटर में डाउनलोड, इंस्टॉल और ओपन करने के बाद आपको कुछ इस तरह की विंडो मिलेगी-
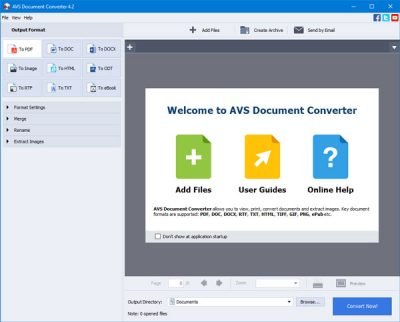
सभी विकल्पों को अनलॉक करने के लिए आपको एक फ़ाइल खोलनी होगी। यदि आप To PDF चुनते हैं , तो आप ऊपर बताए गए सभी विकल्प पा सकते हैं। उदाहरण के लिए, यह आपको वॉटरमार्क जोड़ने, पासवर्ड सेट करने आदि की अनुमति देगा। यदि आप To eBook(To eBook) चुनते हैं तो वही विकल्प उपलब्ध नहीं हैं ।
वॉटरमार्क कैसे जोड़ें(How to add a watermark)
यदि आपने एक विकल्प चुना है जहाँ आपके बाईं ओर वॉटरमार्क विकल्प दिखाई दे रहा है, तो आप इन चरणों का पालन करें। कृपया(Please) ध्यान दें कि फ़ाइल को कनवर्ट करने से पहले आपको वॉटरमार्क सेट करना होगा।
आरंभ करने के लिए, पहले वॉटरमार्क(Watermark ) चेकबॉक्स में टिक करें। उसके बाद, आप उस टेक्स्ट को लिख सकते हैं जिसे आप वॉटरमार्क के रूप में दिखाना चाहते हैं। उसके बाद, आप एक फ़ॉन्ट, रंग, फ़ॉन्ट आकार, अस्पष्टता आदि चुन सकते हैं।
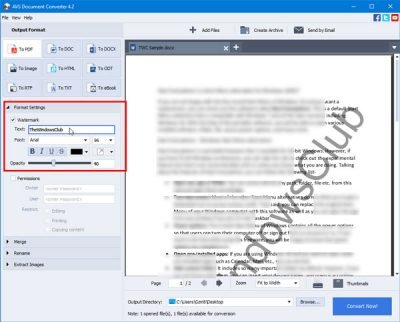
अपने दाहिनी ओर लाइव पूर्वावलोकन देखना संभव है।
पासवर्ड कैसे सेट करें(How to set a password)
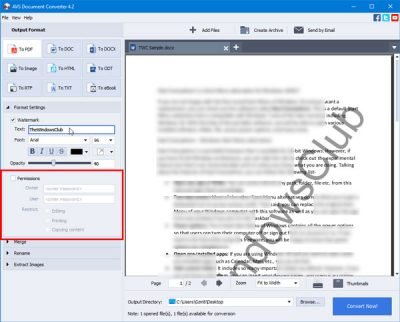
आप एक पासवर्ड सेट कर सकते हैं और लोगों को दस्तावेज़ को संपादित करने, प्रिंट करने या कॉपी करने की अनुमति दे सकते हैं या ब्लॉक कर सकते हैं। यदि अनुमति(Permissions) पैनल आपके बाईं ओर दिखाई दे रहा है, तो आप संबंधित चेकबॉक्स में एक टिक कर सकते हैं, पासवर्ड दर्ज कर सकते हैं और प्रतिबंध सेट कर सकते हैं।
छवियों को कैसे निकालें(How to extract images)
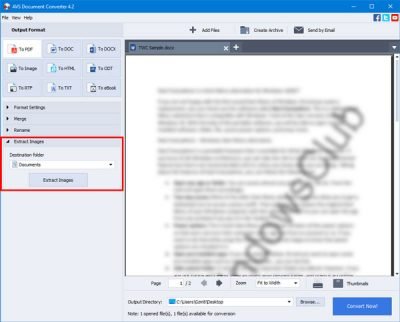
यदि आपके पास बहुत सारी छवियों वाली फ़ाइल है और आप उन सभी को निकालना चाहते हैं, तो आप इन चरणों का पालन कर सकते हैं। सबसे पहले, आपको दस्तावेज़ खोलने की आवश्यकता है। उसके बाद, अपने बाईं ओर छवियाँ निकालें अनुभाग खोजें, एक गंतव्य फ़ोल्डर चुनें जहाँ आप सभी चित्रों को सहेजना चाहते हैं, और (Extract Images )छवियाँ निकालें(Extract Images ) बटन पर क्लिक करें।
दस्तावेज़ों को कैसे मर्ज करें(How to merge documents)
यदि आपके पास एकाधिक फ़ाइलें हैं और आप उन्हें एक में मर्ज करना चाहते हैं, तो आप ऐसा कर सकते हैं। इसके लिए आपको सबसे पहले सभी फाइलों को खोलना होगा। उसके बाद, अपनी बाईं ओर मर्ज(Merge ) अनुभाग का विस्तार करें , खुले दस्तावेज़ों को मर्ज करें(Merge open documents ) चेकबॉक्स में टिक करें, और अभी कनवर्ट करें(Convert Now ) बटन पर क्लिक करें।
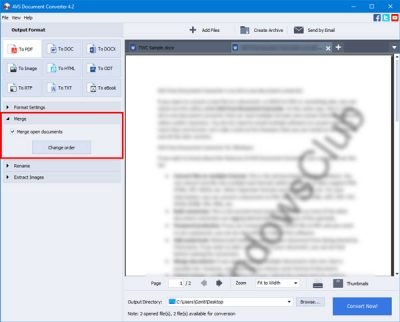
आप दस्तावेजों का क्रम बदल सकते हैं। यदि आप ऐसा करना चाहते हैं, तो आपको ऑर्डर बदलें(Change order ) बटन पर क्लिक करना होगा और तदनुसार परिवर्तन करना होगा।
यदि आप अपनी सेटिंग्स, वॉटरमार्क इत्यादि से खुश हैं और आप कनवर्ट की गई फ़ाइल प्राप्त करना चाहते हैं, तो आपको एक फ़ोल्डर चुनना होगा जहां आप फ़ाइल को सहेजना चाहते हैं। उसके लिए, नीचे की तरफ दिखाई देने वाले ब्राउज बटन पर क्लिक करें, एक स्थान का चयन करें, और (Browse )Convert Now! बटन।
आप एवीएस दस्तावेज़ कनवर्टर(AVS Document Converter) को आधिकारिक डाउनलोड पेज(official download page)(official download page) से डाउनलोड कर सकते हैं ।
क्यूटपीडीएफ(CutePDF) और विनस्कैन2पीडीएफ विंडोज 10 के लिए कुछ अन्य दस्तावेज़ कन्वर्टर्स हैं।(CutePDF and WinScan2PDF are some of the other document converters for Windows 10.)
Related posts
7-पीडीएफ वेबसाइट कन्वर्टर: वेब पेजों को पीडीएफ में बदलें
विंडोज 11/10 में मुफ्त कन्वर्टर टूल्स का उपयोग करके CSV को GPX या KML में बदलें
बैच वर्ड से JPG कन्वर्टर का उपयोग करके Word दस्तावेज़ों को JPG में बदलें
विंडोज पीसी के लिए मार्कडाउनपैड के साथ टेक्स्ट को एचटीएमएल या एक्सएचटीएमएल में कनवर्ट करें
आइसक्रीम पीडीएफ कन्वर्टर: विंडोज 10 के लिए मुफ्त पीडीएफ रूपांतरण सॉफ्टवेयर
ISOBuddy डाउनलोड: किसी भी डिस्क छवि को ISO में कनवर्ट और बर्न करें
विंडोज 10 पीसी के लिए आइसक्रीम मीडिया कन्वर्टर
विंडोज 11/10 के लिए इन मुफ्त कन्वर्टर्स का उपयोग करके AVCHD को MP4 में बदलें
MediaHuman ऑडियो कन्वर्टर बैच कई ऑडियो फाइलों को कनवर्ट करता है
विंडोज के लिए प्रिंट कंडक्टर का उपयोग करके कई पीडीएफ, टेक्स्ट, वर्ड फाइलों को बैच प्रिंट करें
वर्ड डॉक्यूमेंट में पीडीएफ कैसे डालें
वर्चुअल राउटर मैनेजर: अपने विंडोज पीसी को वाई-फाई हॉटस्पॉट में बदलें
विंडोज 10 पीसी के लिए सर्वश्रेष्ठ मुफ्त ePub से पीडीएफ कनवर्टर टूल
बेस्ट फ्री बैच वर्ड टू पीडीएफ कन्वर्टर सॉफ्टवेयर और ऑनलाइन टूल्स
पीडीएफ फाइलों को बनाने, बदलने, पासवर्ड की सुरक्षा करने के लिए मुफ्त सॉफ्टवेयर
Windows निर्देशिका को HTML लिस्टिंग में बदलें
विंडोज़ में पावरपॉइंट (पीपीटी या पीपीटीएक्स) को पीडीएफ में कैसे बैच करें?
Google डॉक्स का उपयोग करके Word, PowerPoint, Excel दस्तावेज़ों को PDF में बदलें
PDF, HTML, PPT, आदि की तुलना करें। इन निःशुल्क टूल का उपयोग करके दस्तावेज़ ऑनलाइन करें
पीडीएफ 24 क्रिएटर पीडीएफ फाइलों को बनाने, बदलने, मर्ज करने के लिए एक मुफ्त पीडीएफ क्रिएटर है
