DST सेटिंग Windows 10 पर उच्च CPU और मेमोरी उपयोग का कारण बनती है
डेलाइट सेविंग टाइम (डीएसटी)(Daylight Saving Time (DST)) , डेलाइट सेविंग टाइम(daylight savings time) या डेलाइट टाइम(daylight time) और ग्रीष्मकाल(summertime) भी गर्म महीनों के दौरान घड़ियों को आगे बढ़ाने का अभ्यास है ताकि घड़ी के अनुसार प्रत्येक दिन बाद में अंधेरा हो। यदि आप डीएसटी कॉन्फ़िगर होने पर विंडोज 10 में उच्च (Windows 10 when DST is configured)सीपीयू(CPU) और मेमोरी उपयोग देखते हैं , तो यह पोस्ट आपकी मदद करने के लिए है। इस पोस्ट में, हम संभावित कारण की पहचान करेंगे और फिर संबंधित समाधान के साथ-साथ उस समाधान की पेशकश करेंगे जिसे आप समस्या को दूर करने का प्रयास कर सकते हैं।
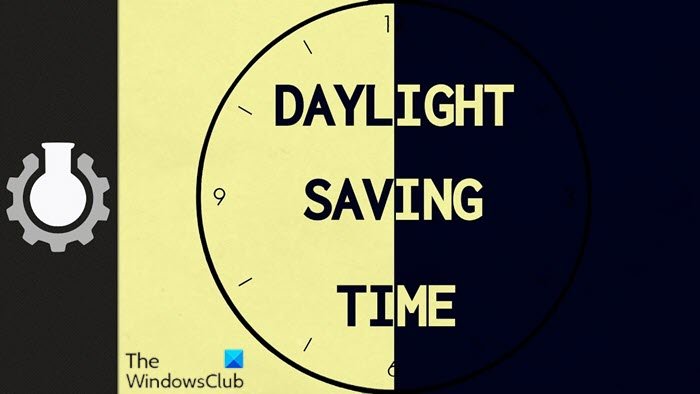
आइए एक विशिष्ट परिदृश्य पर एक नज़र डालें जहां आप डीएसटी(DST) सेटिंग के इस मुद्दे का सामना कर सकते हैं जो विंडोज 10 पर उच्च (Windows 10)सीपीयू(CPU) और मेमोरी उपयोग का कारण बनता है ।
आपके पास एक समय क्षेत्र का उपयोग करने के लिए विंडोज 10 चलाने वाला कंप्यूटर है, जहां डेलाइट सेविंग टाइम ( डीएसटी(DST) ) परिवर्तन दोपहर 2:00 बजे के बजाय मध्यरात्रि (12:00 पूर्वाह्न) में होते हैं। इस स्थिति में, आप निम्न समस्याएँ अनुभव कर सकते हैं।
समस्या 1 (Issue 1)TaskHostw.exe प्रक्रिया 100 प्रतिशत CPU संसाधनों
का उपभोग करती है। इसलिए, सिस्टम का प्रदर्शन(system performance) और बैटरी जीवन(battery life decrease) नाटकीय रूप से कम हो जाता है। छोटे रूप कारक उपकरणों पर, यह समस्या थर्मल प्रबंधन को प्रभावित कर सकती है, क्योंकि प्रक्रिया समय रूपांतरण गणना करते हुए लूप में चलती रहती है।
समस्या 2 (Issue 2)पेजफाइल(pagefile) अत्यधिक डिस्क संसाधनों का उपभोग करता है, जो
उच्च डिस्क उपयोग को ट्रिगर करता है ।
समस्या 3 (Issue 3)
अत्यधिक स्मृति उपयोग(Excessive memory use) होता है।
समस्या 4 (Issue 4)
अत्यधिक डिस्क, CPU या मेमोरी के उपयोग(Excessive disk, CPU, or memory use) से कंप्यूटर हैंग या फ़्रीज़ हो जाता है।
डेलाइट सेविंग टाइम(Daylight Saving Time) सेटिंग उच्च CPU और मेमोरी उपयोग का कारण बनती है
डेलाइट सेविंग टाइम (डीएसटी) सेटिंग का(high CPU & memory usage)(Daylight Saving Time (DST) setting causes high CPU & memory usage) यह मुद्दा विंडोज 10(Windows 10) पर उच्च सीपीयू और मेमोरी उपयोग का कारण बनता है, जो टास्कहोस्टडब्ल्यू.एक्सई प्रक्रिया ( (TaskHostW.exe process)विंडोज(Windows) सेवाओं के लिए एक सामान्य होस्ट प्रक्रिया ) में दौड़ की स्थिति के कारण होता है जो ऊर्जा में से एक चलाता है। डीएलएल(energy.dll) शेड्यूल किए गए कार्य . यह शेड्यूल किया गया कार्य(scheduled task runs) कंप्यूटर पर सेट किए गए समय के अनुसार चलता है। यह समस्या केवल उस दिन होती है जब डीएसटी(DST) बदलता है।
ऊर्जा . dll(energy.dll) फ़ाइल तब लोड होती है जब DST परिवर्तन 2:00 पूर्वाह्न के बजाय मध्यरात्रि में होते हैं।
यदि आप इस समस्या का सामना कर रहे हैं, तो आप समस्या को कम करने के लिए नीचे वर्णित हमारे अनुशंसित समाधान या समाधान (अपनी आवश्यकता के अनुसार) को आजमा सकते हैं।
इस समस्या(resolve this issue) को हल करने के लिए, अपने कंप्यूटर को विंडोज 10 के नवीनतम संस्करण में अपग्रेड करें ।
यदि एक कारण या किसी अन्य के लिए, जैसे आप अपने वर्तमान विंडोज 10 इंस्टाल पर बने रहना पसंद करते हैं और विंडोज (Windows 10)10(Windows 10) के नवीनतम संस्करण में अपग्रेड या अपग्रेड नहीं करना चाहते हैं या आप पहले से ही विंडोज 10(Windows 10) का सबसे वर्तमान संस्करण चला रहे हैं, लेकिन समस्या हल नहीं हुई है आप नीचे दिए गए समाधान को आजमा सकते हैं।
समस्या को हल(work around the issue) करने के लिए, आपको निम्न विधियों में से किसी एक का उपयोग करके पावर दक्षता निदान कार्य को अक्षम करना होगा ।(disable the Power Efficiency Diagnostics task)
- टास्क शेड्यूलर UI(Task Scheduler UI) ( उपयोगकर्ता इंटरफ़ेस(User Interface) ) का उपयोग करें
- कमांड प्रॉम्प्ट का प्रयोग करें
आइए चरणों के विवरण पर एक नज़र डालें क्योंकि यह डीएसटी(DST) सेटिंग को हल करने के प्रत्येक तरीके से संबंधित है जो विंडोज 10 पर उच्च (Windows 10)CPU और मेमोरी उपयोग का कारण बनता है ।
1] टास्क शेड्यूलर यूआई(Task Scheduler UI) ( यूजर इंटरफेस(User Interface) ) का प्रयोग(Use) करें
पावर दक्षता निदान कार्य (disable the Power Efficiency Diagnostics task, ) को अक्षम करने के लिए कार्य शेड्यूलर का उपयोग(use the Task Scheduler) करने के लिए, निम्न कार्य करें:
- रन डायलॉग को इनवाइट करने के लिए Windows key + R दबाएं ।
- रन डायलॉग में, taskchd.msc टाइप करें और (taskschd.msc )टास्क शेड्यूलर(open the Task Scheduler) कंसोल खोलने के लिए एंटर दबाएं ।
- टास्क शेड्यूलर(Task Scheduler) कंसोल में, निम्न पर नेविगेट करें :
Task Scheduler Library > Windows > Power Efficiency Diagnostics
- मध्य फलक में, एनालिसिस सिस्टम चुनें और राइट-क्लिक करें ।(AnalyzeSystem.)
- अक्षम(Disable) करें क्लिक करें .
आप टास्क शेड्यूलर(Task Scheduler) कंसोल से बाहर निकल सकते हैं।
2] कमांड प्रॉम्प्ट का प्रयोग करें
पावर दक्षता निदान कार्य (disable the Power Efficiency Diagnostics task, ) को अक्षम करने के लिए कमांड प्रॉम्प्ट का उपयोग( use the Command Prompt) करने के लिए, निम्न कार्य करें:
- रन डायलॉग को इनवाइट करने के लिए Windows key + R दबाएं ।
- रन डायलॉग बॉक्स में, cmd टाइप करें और फिर open Command Prompt in admin/elevated mode के लिए CTRL + SHIFT + ENTER ।
- कमांड प्रॉम्प्ट विंडो में, नीचे दिए गए कमांड को कॉपी और पेस्ट करें और एंटर दबाएं(Enter) ।
schtasks /Change /TN "\Microsoft\Windows\Power Efficiency Diagnostics\AnalyzeSystem" /DISABLE
कमांड निष्पादित होने के बाद अब आप कमांड प्रॉम्प्ट से बाहर निकल सकते हैं। लेकिन, आप यह पुष्टि करने के लिए कार्य की स्थिति पूछ सकते हैं कि निम्न आदेश चलाकर परिवर्तन लागू किए गए हैं:
schtasks /Query /TN "\Microsoft\Windows\Power Efficiency Diagnostics\AnalyzeSystem"
आउटपुट निम्नानुसार दिखना चाहिए:
Folder: \Microsoft\Windows\Power Efficiency Diagnostics
TaskName Next Run Time Status
===================== =========== ===============
AnalyzeSystem N/A Disabled
That’s it!
वर्कअराउंड या समाधान को पूरा करने के बाद, डेलाइट सेविंग टाइम (डीएसटी) सेटिंग(Daylight Saving Time (DST) setting ) के कारण विंडोज 10 पर उच्च सीपीयू और मेमोरी उपयोग(high CPU & memory usage) के मुद्दे को हल किया जाना चाहिए।
Related posts
आधुनिक सेटअप विंडोज 11/10 पर उच्च CPU या मेमोरी उपयोग होस्ट करता है
फिक्स: विंडोज ड्राइवर फाउंडेशन उच्च सीपीयू का उपयोग कर रहा है
विंडोज 11/10 में माइक्रोसॉफ्ट ऑफिस क्लिक-टू-रन हाई सीपीयू उपयोग
WMI प्रदाता होस्ट (WmiPrvSE.exe) Windows 11/10 में उच्च CPU उपयोग
विंडोज मॉड्यूल इंस्टालर वर्कर (TiWorker.exe) उच्च CPU और डिस्क उपयोग
विंडोज 11/10 में स्मॉल मेमोरी डंप (डीएमपी) फाइलें कैसे खोलें और पढ़ें
कंप्यूटर विंडोज स्क्रीन को कॉन्फ़िगर करने की तैयारी पर अटका हुआ है
कुछ गलत हुआ, एंटी-वायरस सॉफ़्टवेयर बंद करें, 0x8007045d
पेस्ट स्पेशल विकल्प गायब है या ऑफिस में काम नहीं कर रहा है
BitLocker सेटअप BCD (बूट कॉन्फ़िगरेशन डेटा) स्टोर को निर्यात करने में विफल रहा
Microsoft प्रबंधन कंसोल (MMC.exe) ने काम करना बंद कर दिया है
विंडोज कंप्यूटर पर किसी भी ब्राउज़र में HTTPS साइट्स नहीं खुल रही हैं
Microsoft एज इंस्टॉलेशन को ठीक करें और त्रुटि कोड अपडेट करें
वूसर्व क्या है? Windows 11/10 में wuauserv उच्च CPU उपयोग को कैसे ठीक करें
Windows त्रुटि रिपोर्टिंग सेवा में अपलोड करने में समस्या
जब आप पहली बार लॉग ऑन करते हैं तो Microsoft Store ऐप हटा दिया जाता है
यह क्रिया केवल उन उत्पादों के लिए मान्य है जो वर्तमान में स्थापित हैं
एक अनपेक्षित त्रुटि आपको फ़ाइल को हटाने से रोक रही है
आपका इनपुट खोला नहीं जा सकता: वीएलसी एमआरएल खोलने में असमर्थ है
हम अपडेट को पूरा नहीं कर सके, बदलाव पूर्ववत कर रहे हैं [फिक्स्ड]
