DriverFix Review: विंडोज 10 के लिए बेस्ट ड्राइवर अपडेट सॉफ्टवेयर
आउटडेटेड डिवाइस ड्राइवर प्राथमिक कारणों में से एक हैं, जिसके कारण आपके विंडोज पीसी को ब्लू स्क्रीन(Windows PC could get Blue Screens) आउटडेटेड या खराब कोड वाले ड्राइवर भी चलते-फिरते डिवाइस को क्रैश कर सकते हैं। विंडोज अपडेट सुनिश्चित करते हैं कि ड्राइवर हर समय अपडेट रहें। हालाँकि, यह एक बड़े आश्चर्य के रूप में आया जब मैंने हाल ही में अपने विंडोज 10 कंप्यूटर को DriverFix के साथ स्कैन किया । इस पोस्ट में, मैं अपनी DriverFix समीक्षा साझा करूंगा।
ड्राइवरफिक्स रिव्यू
मेरे पास 2012 से एक कंप्यूटर है, और ड्राइवर रिपेयर टूल - DriverFix(Driver Repair Tool – DriverFix) - ने मुझे दिखाया कि मेरे ड्राइवर वर्ष 2006 के हैं। यह मेरे लिए आश्चर्य की बात थी। मेरे पास नवीनतम संस्करण चलाने वाला विंडोज 10 है, और मुझे उम्मीद है कि सभी ड्राइवर हाल ही में होने चाहिए। IDE ATA/ATAPI नियंत्रकों, Mice और पॉइंटिंग डिवाइस सहित मेरे उपकरणों के लिए नवीनतम ड्राइवरों , मेरे चिपसेट उपकरणों के लिए USB ड्राइवरों के नए संस्करण थे।

एक बार जब आप DriverFix(DriverFix)(DriverFix) को डाउनलोड और इंस्टॉल कर लेते हैं , तो प्रोग्राम तुरंत लॉन्च हो जाएगा। इसके बाद एक स्कैन होता है जो आपके सभी हार्डवेयर के ड्राइवर(Driver) संस्करणों के परिणाम दिखाएगा । स्कैन अपेक्षाकृत तेज़ है और CPU और RAM की अधिक खपत नहीं करता है । निश्चिंत रहें(Stay) कि यह सॉफ्टवेयर बहुत हल्का है।
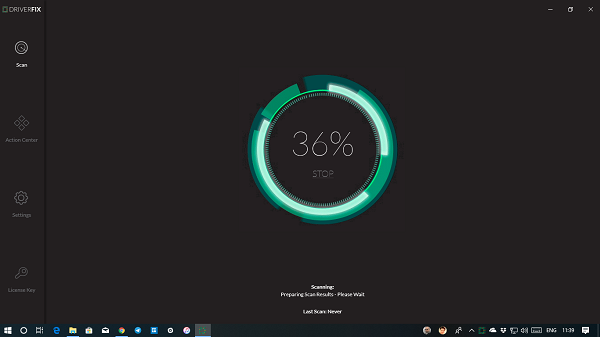
- चालक की जानकारी
- चिपसेट नाम, नवीनतम संस्करण रिलीज, वर्तमान संस्करण विवरण, आदि के साथ ड्राइवर का पूर्ण विवरण।
- विंडोज़(Windows) में ड्राइवर फ़ाइलों की सूची का वास्तविक पथ ।
- (Hardware)डिवाइस आईडी और संसाधन(Resource) सेटिंग्स के साथ हार्डवेयर विवरण।
- और प्रतिक्रिया भेजने का विकल्प।
- आपका ड्राइवर कितने साल का है, इस पर टिप्पणी।
- अपडेट करने का विकल्प।
आप या तो सभी अपडेट(Update All) करें बटन पर क्लिक करके या जिसे आप अपडेट करना चाहते हैं उसे चुनकर बल्क अपडेट कर सकते हैं। (bulk update)ड्राइवर इंफो(Driver Info) सेक्शन के तहत अपडेट बटन पर क्लिक करके व्यक्तिगत अपडेट करना संभव है । यदि कोई भ्रष्ट ड्राइवर है, तो वह उसकी भी पहचान कर सकता है।
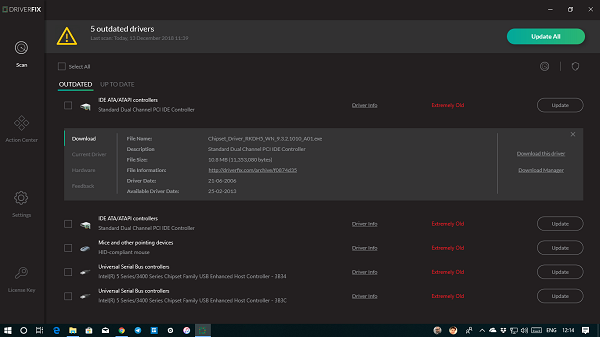
बैकअप और डाउनलोड प्रबंधक
बैकअप ड्राइवरों(backup drivers.) के लिए यह हमेशा एक अच्छा विचार है । अद्यतन फ़ाइलों के मामले में, आपके पास हमेशा वापस आने का एक तरीका होता है। DriverFix एक बैकअप समाधान प्रदान करता है। ऊपर दाईं ओर एक शील्ड(Shield) आइकन देखें। ड्राइवरों का चयन करें, और बैकअप विकल्प पर क्लिक करें। यह सभी ड्राइवरों को कॉपी करेगा, और इसे एक ज़िप फ़ोल्डर में सहेजेगा। बैकअप फ़ाइलें सी ड्राइव(C Drive) के अंतर्गत उपलब्ध हैं ।
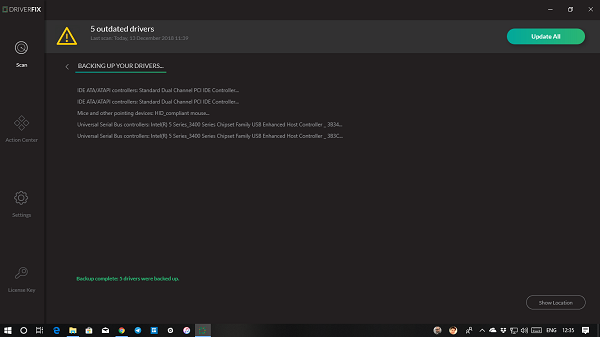
डाउनलोड प्रबंधक(Download Manager) वह जगह है जहां आप सभी ड्राइवरों के डाउनलोड प्रबंधित कर सकते हैं। जब आप इस ड्राइवर को डाउनलोड करें विकल्प पर क्लिक करते हैं, तो यह केवल इसे डाउनलोड करता है और आपके द्वारा इसे मैन्युअल रूप से अपडेट करने की प्रतीक्षा करता है। आप प्रगति देख सकते हैं, रुक सकते हैं, डाउनलोड किए गए ड्राइवर का स्थान ढूंढ सकते हैं, फिर से डाउनलोड कर सकते हैं और फ़ाइलों को हटा सकते हैं।
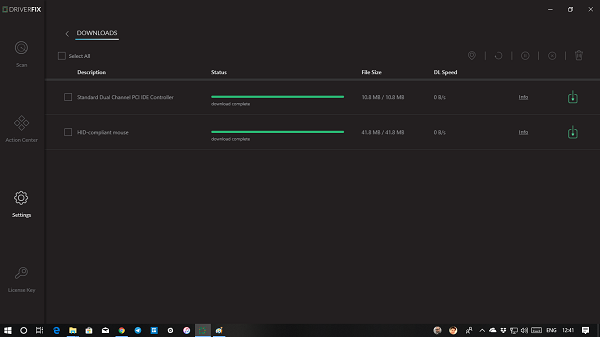
DriverFix के पास सभी ड्राइवरों का अपना डेटाबेस है। यह कंप्यूटर पर ड्राइवर के वर्तमान संस्करण की तुलना उनके डेटाबेस से करता है। इस तरह यह पता चलता है कि ड्राइवर पुराना है या नहीं। यदि आप आगे जानने के इच्छुक हैं, तो आप ड्राइवर के पेज के लिंक का अनुसरण कर सकते हैं। यह ड्राइवर(Driver) इंफो पेज के तहत उपलब्ध है।
कंपनी के अनुसार, वे हमारे व्यापक डेटाबेस में दैनिक आधार पर नवीनतम डिवाइस ड्राइवर जोड़ते रहते हैं। अभी उनके पास 18 मिलियन से अधिक ड्राइवर फ़ाइलें डाउनलोड के लिए उपलब्ध हैं।
विंडोज़(Windows) के लिए सर्वश्रेष्ठ ड्राइवर अद्यतन सॉफ़्टवेयर
DriverFix ढ़ेरों(DriverFix) सेटिंग्स भी प्रदान करता है जिनके बारे में किसी को पता होना चाहिए।
- हटाए गए उपकरणों की सूची देखें
- स्वचालित ड्राइवर बैकअप करें।
- ड्राइवर फ़िल्टरिंग सक्षम करें।
- (Allow)ड्राइवर स्थापना के बाद स्वचालित रीबूट की अनुमति दें ।
- डाउनलोड की गई फ़ाइलों का स्थान बदलें।
- एक निर्धारित अवधि के लिए ड्राइवर का इतिहास रखें।
- नए ड्राइवर अपडेट के लिए अधिसूचना।
- इन-बिल्ट डाउनलोड मैनेजर का उपयोग करें।
- समवर्ती ड्राइवर डाउनलोड की अनुमति दें।
इनके अलावा, आपको कंप्यूटर पर स्कैन(Scan) के इतिहास की जांच करने , अपडेट आवृत्ति को कॉन्फ़िगर करने, डाउनलोड अनुभाग तक पहुंचने आदि के विकल्प मिलते हैं।
एक्शन सेंटर (जल्द ही आ रहा है)(Action Center (Coming Soon))
सॉफ्टवेयर में एक "एक्शन सेंटर" खंड है जिसे "जल्द ही आ रहा है" के रूप में चिह्नित किया गया है। मैं अनुमान लगा रहा हूं कि यह सॉफ्टवेयर को उन सभी कार्यों के लिए ठीक कर देगा जो कोई भी ड्राइवरों के साथ कर सकता है और इसी तरह। यह एक जंगली अनुमान है, लेकिन मैं इस पर दांव लगा रहा हूं।
मूल्य निर्धारण
DriverFix एक ऐसी कीमत पर आता है जो बाजार में हमने जो देखा है उसकी तुलना में सस्ती लगती है। आप मानक संस्करण से शुरू कर सकते हैं जो आपकी पसंद के केवल एक ड्राइवर को अपडेट करता है। इसकी कीमत आपको $14.95 है और यह एक बार का शुल्क है। हम जो सुझाव देंगे the $29.95 पैकेज लेने का है। यह उन सभी सुविधाओं की पेशकश करता है जिन्हें हमने ऊपर साझा किया था, लेकिन इसमें 1 वर्ष के लिए असीमित उपयोग और आपकी पसंद के किसी भी 1 पीसी(1 PC) को सक्रिय करने के लिए 1 मास्टर कुंजी भी शामिल है । जबकि ये दोनों एक ही कंप्यूटर पर काम करते हैं, आप 3 कंप्यूटरों को सक्रिय करना चुन सकते हैं यदि आप उनका $49.95 पैकेज खरीदते हैं।
आप यहां DriverFix डाउनलोड(download DriverFix here) कर सकते हैं ।(download DriverFix here.)
सभी खरीद 60 दिनों की मनी-बैक गारंटी के साथ आती हैं। वे 24/7 चैट सहायता, ईमेल सहायता और फ़ोन कॉल पर भी सहायता प्रदान करते हैं। उन विकल्पों के विवरण के लिए उनके संपर्क पृष्ठ पर एक नज़र डालें।
Related posts
विंडोज 10 में स्वचालित ड्राइवर अपडेट को कैसे निष्क्रिय करें
Windows 10 पर Realtek HD ऑडियो ड्राइवर विफलता, त्रुटि OxC0000374 स्थापित करें
विंडोज 10 पर काम नहीं कर रहे ASUS स्मार्ट जेस्चर टचपैड को ठीक करें
विंडोज 10 में विंडोज क्वालिटी अपडेट के जरिए ड्राइवर अपडेट को ब्लॉक करें
हाई डेफिनिशन ऑडियो डिवाइस में विंडोज 10 में ड्राइवर की समस्या है
विंडोज 10 में डिवाइस ड्राइवर्स का बैकअप और रिस्टोर कैसे करें
विंडोज 10 के लिए पेपरनोट के साथ सरल नोट्स बनाएं
विंडोज 10 में रिमूवेबल स्टोरेज क्लासेस और एक्सेस को कैसे निष्क्रिय करें
Ashampoo WinOptimizer विंडोज 10 को ऑप्टिमाइज़ करने के लिए एक फ्री सॉफ्टवेयर है
विंडोज 10 के लिए बेस्ट फ्री हार्ड ड्राइव क्लोनिंग सॉफ्टवेयर
विंडोज 10 के लिए 4 हाइपरटर्मिनल विकल्प
PicsArt विंडोज 10 पर कस्टम स्टिकर्स और एक्सक्लूसिव 3D एडिटिंग ऑफर करता है
विंडोज 10 में डिवाइस ड्राइवरों को स्वचालित रूप से कैसे अपडेट करें
विंडोज 10 पीसी के लिए सर्वश्रेष्ठ मुफ्त माउंटेन स्पोर्ट्स गेम्स
Windows 10 के लिए PowerToys और उनका उपयोग कैसे करें
Windows 10 में Microsoft Edge में Google SafeSearch को कैसे लागू करें
विंडोज 10 कंप्यूटर पर .aspx फाइलें कैसे खोलें
विंडोज 10 के लिए सर्वश्रेष्ठ मुफ्त बारकोड स्कैनर सॉफ्टवेयर
विंडोज 10 में टास्कबार पर विंडोज इंक वर्कस्पेस बटन छुपाएं या दिखाएं
विंडोज 10 पर नेटवर्क एडेप्टर ड्राइवर्स को कैसे अपडेट करें
