DPC_WATCHDOG_VIOLATION त्रुटि को ठीक करें 0x00000133
यदि आप विंडोज 10(Windows 10) का उपयोग कर रहे हैं , तो संभावना है कि आप त्रुटि DPC_WATCHDOG_VIOLATION का सामना कर रहे होंगे जो कि ब्लू स्क्रीन ऑफ डेथ ( बीएसओडी(BSOD) ) त्रुटि है। इस त्रुटि का स्टॉप कोड 0x00000133 है, और इसे एक्सेस करने के लिए आपको अपने पीसी को फिर से पुनरारंभ करना होगा। मुख्य समस्या यह है कि यह त्रुटि बार-बार होती है और फिर पीसी पुनरारंभ करने से पहले जानकारी एकत्र करता है। संक्षेप में, जब यह त्रुटि होगी, तो आप अपना सारा काम खो देंगे जो आपके पीसी पर सहेजा नहीं गया है।
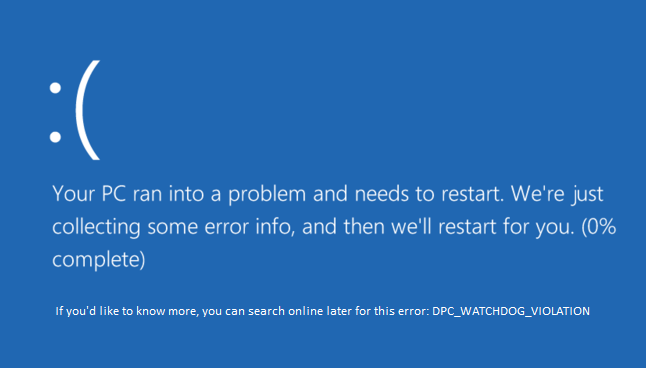
DPC_WATCHDOG_VIOLATION त्रुटि 0x00000133 क्यों होती है?(Why DPC_WATCHDOG_VIOLATION Error 0x00000133 occurs?)
खैर, मुख्य कारण iastor.sys ड्राइवर प्रतीत होता है जो विंडोज 10(Windows 10) के साथ संगत नहीं है । लेकिन यह यहीं तक सीमित नहीं है क्योंकि इसके और भी कारण हो सकते हैं जैसे:
- असंगत, दूषित या पुराने ड्राइवर
- दूषित सिस्टम फ़ाइलें
- असंगत हार्डवेयर
- भ्रष्ट स्मृति
साथ ही, कभी-कभी तृतीय पक्ष प्रोग्राम उपरोक्त समस्या का कारण बनते हैं क्योंकि वे विंडोज 10(Windows 10) के नए संस्करण के साथ असंगत हो जाते हैं । इसलिए ऐसे किसी भी प्रोग्राम को अनइंस्टॉल करना और अप्रयुक्त प्रोग्रामों और फाइलों के लिए अपने पीसी को साफ करना एक अच्छा विचार होगा। वैसे भी(Anyway) , बिना समय बर्बाद किए देखते हैं कि वास्तव में नीचे सूचीबद्ध समस्या निवारण मार्गदर्शिका के साथ DPC_WATCHDOG_VIOLATION त्रुटि 0x00000133 को कैसे ठीक करें ।(Fix DPC_WATCHDOG_VIOLATION Error 0x00000133)
DPC_WATCHDOG_VIOLATION त्रुटि को ठीक करें 0x00000133(Fix DPC_WATCHDOG_VIOLATION Error 0x00000133)
कुछ गलत होने की स्थिति में एक पुनर्स्थापना बिंदु बनाना(create a restore point) सुनिश्चित करें ।
विधि 1: समस्याग्रस्त ड्राइवर को Microsoft storeahci.sys ड्राइवर से बदलें(Method 1: Replace the problematic driver with the Microsoft storahci.sys driver)
1. विंडोज की + आर दबाएं फिर devmgmt.msc टाइप करें और डिवाइस मैनेजर(Device Manager) खोलने के लिए एंटर दबाएं(Enter) ।

2. IDE ATA/ATAPI controllersSATA AHCI नाम वाले नियंत्रक का चयन करें ।

3. अब, सत्यापित करें कि आपने सही नियंत्रक का चयन किया है, उस पर राइट-क्लिक करें और गुण(Properties) चुनें । ड्राइवर टैब पर स्विच करें और ड्राइवर विवरण पर क्लिक करें।( Driver Details.)

4. सत्यापित करें कि iaStorA.sys एक सूचीबद्ध ड्राइवर है, और ठीक क्लिक करें।

5. SATA AHCI गुण विंडो के अंतर्गत ड्राइवर अपडेट करें पर क्लिक करें।( Update Driver)
6. ड्राइवर सॉफ़्टवेयर के लिए मेरा कंप्यूटर ब्राउज़ करें चुनें.(Browse my computer for driver software.)

7. अब "मुझे अपने कंप्यूटर पर डिवाइस ड्राइवरों की सूची से चुनने दें" पर क्लिक करें।(“Let me pick from a list of device drivers on my computer.“)

8. सूची से मानक SATA AHCI नियंत्रक(Standard SATA AHCI Controller) का चयन करें और अगला क्लिक करें।

9. परिवर्तनों को सहेजने के लिए अपने पीसी को रीबूट करें।
विधि 2: सिस्टम फ़ाइल चेकर (SFC) और चेक डिस्क (CHKDSK) चलाएँ(Method 2: Run System File Checker (SFC) and Check Disk (CHKDSK))
1. Windows Key + X कमांड प्रॉम्प्ट (एडमिन)( Command Prompt (Admin).) पर क्लिक करें ।

2. अब cmd में निम्नलिखित टाइप करें और एंटर दबाएं:
Sfc /scannow sfc /scannow /offbootdir=c:\ /offwindir=c:\windows

3. उपरोक्त प्रक्रिया समाप्त होने तक प्रतीक्षा करें और एक बार हो जाने के बाद, अपने पीसी को पुनरारंभ करें।(Wait)
4. इसके बाद, फ़ाइल सिस्टम त्रुटियों को ठीक करने के लिए CHKDSK(CHKDSK to Fix File System Errors) चलाएँ ।
5. उपरोक्त प्रक्रिया को पूर्ण होने दें और परिवर्तनों को सहेजने के लिए अपने पीसी को फिर से रीबूट करें।
विधि 3: DISM चलाएँ (परिनियोजन छवि सर्विसिंग और प्रबंधन)(Method 3: Run DISM (Deployment Image Servicing and Management))
1. Windows Key + Xकमांड प्रॉम्प्ट (एडमिन)(Command Prompt(Admin).) पर क्लिक करें ।

2. निम्नलिखित टाइप करें और एंटर दबाएं:
DISM /Online /Cleanup-Image /RestoreHealth

3. DISM कमांड को चलने दें और इसके खत्म होने का इंतजार करें।
4. यदि उपरोक्त आदेश काम नहीं करता है, तो नीचे दिए गए प्रयास करें:
Dism /Image:C:\offline /Cleanup-Image /RestoreHealth /Source:c:\test\mount\windows Dism /Online /Cleanup-Image /RestoreHealth /Source:c:\test\mount\windows /LimitAccess
नोट: C: (Note:) RepairSourceWindows(Replace) को अपने रिपेयर सोर्स ( Windows इंस्टालेशन(Windows Installation) या रिकवरी डिस्क(Recovery Disc) ) से बदलें।
5. परिवर्तनों को सहेजने के लिए अपने पीसी को रीबूट करें।
विधि 4: ड्राइवर सत्यापनकर्ता चलाएँ(Method 4: Run Driver Verifier)
यह विधि केवल तभी उपयोगी है जब आप अपने विंडोज़(Windows) में लॉग इन कर सकते हैं सामान्य रूप से सुरक्षित मोड में नहीं। इसके बाद, सिस्टम पुनर्स्थापना बिंदु बनाना सुनिश्चित करें।

DPC_WATCHDOG_VIOLATION त्रुटि 0x00000133 को ठीक(Fix DPC_WATCHDOG_VIOLATION Error 0x00000133.) करने के क्रम में ड्राइवर सत्यापनकर्ता(Driver Verifier) चलाएँ । यह किसी भी परस्पर विरोधी ड्राइवर समस्या को समाप्त कर देगा जिसके कारण यह त्रुटि हो सकती है।
अनुशंसित:(Recommended:)
- Windows अद्यतन त्रुटि कोड 0x80072efe ठीक करें(Fix Windows Update Error Code 0x80072efe)
- फिक्स फोल्डर व्यू सेटिंग्स विंडोज 10 में सेव नहीं हो रही हैं(Fix Folder View Settings Not Saving in Windows 10)
- विंडोज स्टोर त्रुटि कोड 0x803F8001 को कैसे ठीक करें(How to Fix Windows Store Error Code 0x803F8001)
- ठीक करें आपके पीसी त्रुटि को रीसेट करने में कोई समस्या थी(Fix There was a problem resetting your PC error)
बस इतना ही आपने DPC_WATCHDOG_VIOLATION त्रुटि 0x00000133( Fix DPC_WATCHDOG_VIOLATION Error 0x00000133) को सफलतापूर्वक ठीक कर लिया है , लेकिन यदि आपके पास अभी भी इस पोस्ट के बारे में कोई प्रश्न हैं, तो बेझिझक उनसे टिप्पणी अनुभाग में पूछें।
Related posts
विंडोज 10 में त्रुटि 0X80010108 ठीक करें
एप्लिकेशन त्रुटि को कैसे ठीक करें 0xc0000005
Windows अद्यतन त्रुटि कोड 0x80072efe ठीक करें
एप्लिकेशन लोड त्रुटि को कैसे ठीक करें 5:00000065434
BAD_SYSTEM_CONFIG_INFO त्रुटि ठीक करें
एप्लिकेशन त्रुटि को कैसे ठीक करें 523
Windows अद्यतन त्रुटि को ठीक करें 0x80070020
विंडो डिफेंडर त्रुटि को ठीक करें 0x800705b4
फिक्स स्टीम नेटवर्क त्रुटि से कनेक्ट नहीं हो सका
विंडोज 10 पर डिवाइस नॉट माइग्रेट एरर को ठीक करें
कार्यालय सक्रियण त्रुटि कोड 0xC004F074 ठीक करें
यू-वर्स मोडेम गेटवे प्रमाणीकरण विफलता त्रुटि को ठीक करें
मीडिया निर्माण उपकरण त्रुटि को ठीक करें 0x80042405-0xa001a
नेटवर्क एडेप्टर त्रुटि कोड 28 स्थापित करने में असमर्थ फिक्स
एपीआई त्रुटि को पूरा करने के लिए मौजूद अपर्याप्त सिस्टम संसाधनों को ठीक करें
डेस्टिनेशन फोल्डर एक्सेस अस्वीकृत त्रुटि को ठीक करें
Minecraft में io.netty.channel.AbstractChannel$AnnotatedConnectException त्रुटि को ठीक करें
फिक्स त्रुटि 651: मॉडेम (या अन्य कनेक्टिंग डिवाइस) ने एक त्रुटि की सूचना दी है
DISM स्रोत फ़ाइलों को ठीक करें त्रुटि नहीं मिली
विंडोज स्टोर कैश को ठीक करें क्षतिग्रस्त त्रुटि हो सकती है
