दो या दो से अधिक कंप्यूटरों को एक मॉनिटर से कैसे कनेक्ट करें
आज, हर घर में दो या दो से अधिक कंप्यूटर होते हैं जिनका उपयोग वे काम करने, अध्ययन करने, खेलों का आनंद लेने, वेब-सर्फ आदि करने के लिए करते हैं। पहले, सॉफ्टवेयर डेवलपर्स को यकीन नहीं था कि वे हर छत के नीचे एक कंप्यूटर ला पाएंगे। दुनिया। आज वे हर घर, स्कूल, ऑफिस में घड़ी या टेलीविजन की तरह मौजूद हैं। बहुत से लोगों के पास कई कंप्यूटर हैं, जिनमें से प्रत्येक अपने व्यक्तिगत उपयोग और काम से संबंधित है। यदि आपके पास कई कंप्यूटर हैं और आप उन्हें एक मॉनिटर पर एक्सेस करना चाहते हैं, तो यहां "दो या अधिक कंप्यूटरों को एक मॉनिटर से कैसे कनेक्ट करें"(“How to Connect two or more Computers to one Monitor”) है ।
चाहे इन कंप्यूटरों को एक ही डेस्क पर रखा गया हो या अलग-अलग कमरों में रखा गया हो, फिर भी इन्हें एक ही माउस, कीबोर्ड और मॉनिटर से एक्सेस किया जा सकता है। यह कंप्यूटर के प्रकार और विन्यास पर निर्भर करेगा।

दो कंप्यूटरों को एक मॉनिटर से कैसे कनेक्ट करें?(How to Connect Two Computers to One Monitor?)
यहां कई विधियों की एक मार्गदर्शिका दी गई है जो आपको दो या दो से अधिक कंप्यूटरों को एक मॉनिटर से जोड़ने में मदद करेगी।
विधि 1: एकाधिक पोर्ट का उपयोग करना (Method 1: Using Multiple Ports )
स्मार्ट टीवी(TVs) की तरह , मॉनिटर भी कई इनपुट पोर्ट के साथ आते हैं। उदाहरण के लिए, एक विशिष्ट मॉनिटर में दो एचडीएमआई(HDMI) या डिस्प्लेपोर्ट(DisplayPort) सॉकेट लगे होते हैं। कुछ मॉनिटर में वीजीए(VGA) , डीवीआई(DVI) और एचडीएमआई(HDMI) पोर्ट होते हैं। ये आपके मॉनिटर के मॉडल के अनुसार भिन्न हो सकते हैं।
एक या एक से अधिक कंप्यूटरों को एक मॉनिटर से जोड़ने के लिए, आप मॉनिटर के आंतरिक मेनू तक पहुंच सकते हैं और फिर उसके इनपुट को बदल सकते हैं।
पेशेवरों:(Pros:)
- आप अपने घर में पहले से मौजूद मॉनिटर का उपयोग कर सकते हैं यदि यह संगत है।
- यह एक सरल और प्रभावी तरीका है जहां कनेक्शन जल्दी से स्थापित किया जा सकता है।
दोष:(Cons:)
- इस पद्धति के लिए, आपको कई इनपुट पोर्ट के साथ एक नया मॉनिटर खरीदने की आवश्यकता हो सकती है।
- मुख्य दोष यह है कि, आपको दो अलग-अलग कंप्यूटरों तक पहुंचने के लिए अलग-अलग इनपुट डिवाइस (कीबोर्ड और माउस) की आवश्यकता होगी (या) हर बार जब आप किसी व्यक्तिगत कंप्यूटर का उपयोग करते हैं तो आपको इनपुट डिवाइस को प्लग और अनप्लग करना पड़ता है। यदि सिस्टम में से एक शायद ही कभी संचालित होता है, तो यह विधि अच्छी तरह से काम करेगी। अन्यथा, यह सिर्फ एक परेशानी होगी।
- केवल एक अल्ट्रावाइड मॉनिटर ही दो कंप्यूटरों का पूरा दृश्य प्रदर्शित कर सकता है। जब तक आप एक के मालिक न हों, इनपुट डिवाइस खरीदने पर खर्च करने की अनुशंसा नहीं की जाती है।
यह भी पढ़ें: (Also Read:) LAN केबल का उपयोग करके दो कंप्यूटरों के बीच फ़ाइलें स्थानांतरित करें(Transfer files between two Computers using LAN cable)
विधि 2: KVM स्विचेस का उपयोग करना(Method 2: Using KVM Switches)
KVM को कीबोर्ड, वीडियो और माउस के रूप में विस्तारित किया जा सकता है।(KVM can be expanded as Keyboard, Video, and Mouse.)
हार्डवेयर KVM स्विचेस का उपयोग करना(Using Hardware KVM Switches)
आज बाजार में विभिन्न प्रकार के केवीएम(KVM) स्विच विभिन्न दरों पर उपलब्ध हैं जो अनूठी विशेषताओं की पेशकश करते हैं।
- आप कई कंप्यूटरों से इनपुट स्वीकार करने के लिए हार्डवेयर KVM स्विच का उपयोग करके कनेक्ट कर सकते हैं।(KVM)
- इसके बाद यह अपना आउटपुट सिंगल मॉनिटर को भेजेगा।
नोट:(Note:) एक बुनियादी 2-पोर्ट वीजीए मॉडल(2-port VGA model) 20 डॉलर में उपलब्ध है, जबकि अतिरिक्त सुविधाओं के साथ एक 4K 4-पोर्ट इकाई(4K 4-port unit) सैकड़ों डॉलर में उपलब्ध है।
पेशेवरों:(Pros:)
- वे उपयोग करने में आसान और सीधे हैं।
दोष:(Cons:)
- सभी कंप्यूटरों और हार्डवेयर KVM स्विच के बीच एक भौतिक कनेक्शन होना चाहिए।
- संपूर्ण कनेक्शन सेट-अप के लिए आवश्यक केबल की लंबाई बढ़ाई जाती है, जिससे बजट बढ़ता है।
- मानक पारंपरिक स्विच की तुलना में केवीएम(KVM) स्विच थोड़े धीमे होते हैं। सिस्टम के बीच स्विच करने में कुछ सेकंड लग सकते हैं, जो असुविधाजनक हो सकता है।
सॉफ्टवेयर KVM स्विचेस का उपयोग करना(Using Software KVM Switches)
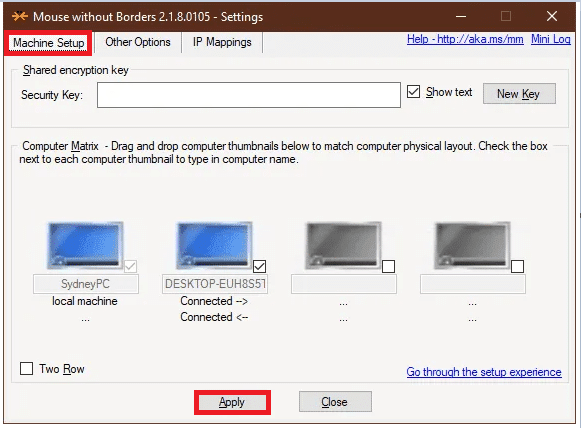
यह प्राथमिक कंप्यूटर के इनपुट उपकरणों के साथ दो या दो से अधिक कंप्यूटरों को जोड़ने के लिए एक सॉफ्टवेयर समाधान है। ये केवीएम(KVM) स्विच दो या दो से अधिक कंप्यूटरों को एक ही मॉनिटर से जोड़ने में सीधे तौर पर आपकी मदद नहीं कर सकते हैं। हालाँकि, उन्हें नियोजित किया जा सकता है और हार्डवेयर KVMs ऐसे कनेक्शनों को एक संगत तरीके से प्रबंधित करने के लिए।
इन सॉफ़्टवेयर पैकेजों के कुछ उदाहरण यहां दिए गए हैं:
- सिनर्जी(Synergy) (यह एक बार की खरीद के लिए उपलब्ध है)
- ShareMouse (यह व्यक्तिगत उपयोग के लिए निःशुल्क उपलब्ध है)
- इनपुट निदेशक(Input Director) (यह व्यक्तिगत उपयोग के लिए निःशुल्क उपलब्ध है)
- माइक्रोसॉफ्ट गैराज माउस विदाउट बॉर्डर्स(Microsoft Garage Mouse Without Borders) (यह बिना किसी शुल्क के उपलब्ध है)
- स्टारडॉक मल्टीप्लिसिटी(Stardock Multiplicity) (यह 30 दिनों के नि: शुल्क परीक्षण के साथ आता है। इस तथ्य के बावजूद कि इस सॉफ्टवेयर का भुगतान किया जाता है, यह बहुत सारी अतिरिक्त सुविधाओं को रोकता है। उदाहरण के लिए, इसमें कम दूरी पर कंप्यूटर को जोड़ने की क्षमता है। कीमत।
दोष:(Cons:)
- सॉफ्टवेयर KVM(KVM) स्विच का प्रदर्शन हार्डवेयर KVM स्विच की तरह सटीक नहीं है ।
- प्रत्येक कंप्यूटर को अलग-अलग इनपुट डिवाइस की आवश्यकता होती है, और सभी कंप्यूटर एक ही कमरे में मौजूद होने चाहिए।
यह भी पढ़ें: (Also Read:) क्रोम रिमोट डेस्कटॉप का उपयोग करके अपने कंप्यूटर को दूरस्थ रूप से एक्सेस करें(Access Your Computer Remotely Using Chrome Remote Desktop)
विधि 3: दूरस्थ डेस्कटॉप समाधान का उपयोग करना(Method 3: Using Remote Desktop Solutions)
यदि आप उपर्युक्त विधियों को लागू नहीं करना चाहते हैं या हार्डवेयर/सॉफ्टवेयर केवीएम(KVM) स्विच के लिए खोलने के इच्छुक नहीं हैं, तो दूरस्थ डेस्कटॉप क्लाइंट और सर्वर एप्लिकेशन सबसे अच्छा काम करेगा।(remote desktop client & server application would work best.)
1. क्लाइंट ऐप(client app) को उस सिस्टम पर चलाएं(Run) जहां आप बैठे हैं।
2. दूसरे कंप्यूटर पर सर्वर ऐप (server app)चलाएँ ।(Run)

3. क्लाइंट सिस्टम(client system) दूसरे सिस्टम की स्क्रीन को विंडो के रूप में प्रदर्शित करेगा। आप अपनी सुविधा के अनुसार इसे किसी भी समय अधिकतम या कम कर सकते हैं।
नोट:(Note:) यदि आप अच्छे विकल्पों की तलाश में हैं, तो आप वीएनसी व्यूअर(VNC Viewer) और क्रोम रिमोट डेस्कटॉप(Chrome Remote Desktop) को मुफ्त में डाउनलोड कर सकते हैं!
पेशेवरों:(Pros:)
- इस पद्धति का उपयोग करके, आप एक ईथरनेट(Ethernet) केबल का उपयोग करके दो कंप्यूटरों को सीधे कनेक्ट कर सकते हैं ।
- आप इस कनेक्शन की मदद से सॉफ्टवेयर प्रोग्राम को इनेबल कर सकते हैं।
- यह विधि शीघ्र और संगत है।
दोष:(Cons:)
- आप नेटवर्क कनेक्शन के बिना अन्य मशीनों को नियंत्रित नहीं कर सकते। नेटवर्क कनेक्टिविटी के मुद्दे(Network connectivity issues) ऑडियो और वीडियो फ़ाइलों में अंतराल के साथ-साथ खराब प्रदर्शन की ओर ले जाते हैं।
अनुशंसित:(Recommended:)
- फिक्स सेकेंड मॉनिटर विंडोज 10 में नहीं पाया गया(Fix Second Monitor Not Detected in Windows 10)
- विंडोज 10 पर रिमोट डेस्कटॉप ऐप का उपयोग कैसे करें(How to use the Remote Desktop app on Windows 10)
- विंडोज 10 में सिस्टम अपटाइम कैसे देखें(How to See System Uptime in Windows 10)
- ब्लॉब यूआरएल के साथ वीडियो कैसे डाउनलोड करें(How to Download Video with Blob URL)
हमें उम्मीद है कि यह लेख मददगार था और आप दो या दो से अधिक कंप्यूटरों को एक मॉनिटर से जोड़ने(connect two or more computers to one monitor) में सक्षम थे । यदि इस लेख के संबंध में आपके कोई प्रश्न हैं, तो नीचे टिप्पणी अनुभाग के माध्यम से हमसे संपर्क करें।
Related posts
पीसी को कैसे ठीक करें पोस्ट नहीं होगा
सर्विस होस्ट द्वारा उच्च CPU उपयोग को ठीक करें: स्थानीय सिस्टम
फिक्स विंडोज डिवाइस या संसाधन के साथ संचार नहीं कर सकता
स्टीम पर ओरिजिनल गेम्स कैसे स्ट्रीम करें
विंडोज 10 में त्रुटि 0X80010108 ठीक करें
विंडोज 10 टाइमलाइन पर आसानी से क्रोम गतिविधि देखें
स्थानीय डिस्क को खोलने में असमर्थ को ठीक करें (सी :)
विंडोज 10 पर अपने पीसी की विशिष्टता की जांच कैसे करें
डिवाइस मैनेजर में नेटवर्क एडेप्टर त्रुटि कोड 31 को ठीक करें
फिक्स विंडोज प्रारूप को पूरा करने में असमर्थ था
विंडोज 10 में समर्पित वीआरएएम बढ़ाने के 3 तरीके
Windows 10 में उपयोगकर्ता का सुरक्षा पहचानकर्ता (SID) खोजें
BAD_SYSTEM_CONFIG_INFO त्रुटि ठीक करें
Windows अद्यतन त्रुटि कोड 0x80072efe ठीक करें
एप्लिकेशन लोड त्रुटि को कैसे ठीक करें 5:00000065434
विंडोज 10 . में ब्लैक डेस्कटॉप बैकग्राउंड को ठीक करें
Windows सेवाओं के लिए फिक्स होस्ट प्रक्रिया ने काम करना बंद कर दिया है
अपने पीसी को सेफ मोड में शुरू करने के 5 तरीके
विंडोज 10 में एक पूर्ण सिस्टम इमेज बैकअप बनाना [अंतिम गाइड]
फिक्स कंप्यूटर कई बार पुनरारंभ होने तक शुरू नहीं होता है
