धीमा इंटरनेट कनेक्शन? अपने इंटरनेट को गति देने के 10 तरीके!
आज डिजिटल दुनिया में जहां हर काम चाहे वह बिल पेमेंट हो, रिचार्ज हो, शॉपिंग हो, कम्युनिकेशन हो, एंटरटेनमेंट हो आदि सब कुछ लोग ऑनलाइन करने की कोशिश करते हैं। इन सभी कार्यों को करने के लिए सबसे महत्वपूर्ण और बुनियादी जरूरत इंटरनेट(Internet) है । इंटरनेट के बिना आप इनमें से कोई भी कार्य नहीं कर सकते हैं।
इंटरनेट: (Internet: The )इंटरनेट(Internet) इंटरकनेक्टेड कंप्यूटर नेटवर्क की वैश्विक प्रणाली है जो दुनिया भर में उपकरणों को जोड़ने के लिए इंटरनेट प्रोटोकॉल का उपयोग करती है। (Internet)इसे नेटवर्क के नेटवर्क के रूप में जाना जाता है। इसमें सूचनाओं और सेवाओं की एक विस्तृत श्रृंखला होती है। यह इलेक्ट्रॉनिक, वायरलेस और ऑप्टिकल नेटवर्किंग प्रौद्योगिकियों से जुड़े स्थानीय से वैश्विक दायरे का एक नेटवर्क है।
जैसे, इंटरनेट एक विस्तृत नेटवर्क है और यह इतने सारे कार्यों को करने में मदद करता है, इसलिए इंटरनेट की गति बहुत मायने रखती है। कल्पना कीजिए कि(Imagine) आप बिलों का भुगतान करने जैसा कोई काम कर रहे हैं। आपने ओटीपी(OTP) के लिए अनुरोध किया था लेकिन इंटरनेट धीमा होने के कारण, आपका ओटीपी(OTP) समाप्त होने से अधिक समय लेता है, तो जाहिर है कि कोई सत्यापन नहीं होने के कारण आप बिलों का भुगतान नहीं कर पाएंगे यानी अपना कार्य पूरा नहीं कर पाएंगे। इसलिए, एक अच्छा और तेज़ इंटरनेट(Internet) कनेक्शन होना बहुत ज़रूरी है ।

कभी-कभी, आपका इंटरनेट(Internet) सबसे अच्छी गुणवत्ता का होता है लेकिन फिर भी, यह धीमा हो जाता है। इसके पीछे कई कारण हो सकते हैं जो नीचे दिए गए हैं:
- आपके मॉडेम या राउटर में कोई समस्या हो सकती है
- आपका वाई-फ़ाई सिग्नल कमज़ोर है
- आपकी केबल लाइन पर सिग्नल(Signal) की शक्ति कमजोर है
- आपके नेटवर्क पर आपके बैंडविड्थ को संतृप्त करने वाले उपकरण
- धीमा डीएनएस सर्वर
यदि उपरोक्त में से कोई भी समस्या आती है, और आपका इंटरनेट धीमा हो जाता है तो चिंता करने की कोई आवश्यकता नहीं है। धीमे इंटरनेट कनेक्शन का निवारण करने, उसे ठीक करने और जीवित रहने के कई तरीके हैं और अभी भी सबसे अच्छा अनुभव है।
Slow Internet Connection? 10 Ways to Speed up your Internet!
कुछ गलत होने की स्थिति में एक पुनर्स्थापना बिंदु बनाना(create a restore point) सुनिश्चित करें । धीमे इंटरनेट के साथ आपकी समस्या को हल करने के कुछ तरीके नीचे दिए गए हैं:(Below)
-
अपनी राउटर सेटिंग जांचें( Check your router settings)
यदि आपका उपकरण राउटर से जुड़ा है जो एक केंद्रबिंदु के रूप में कार्य करता है, तो धीमी इंटरनेट समस्या उत्पन्न हो सकती है यदि राउटर ठीक से कॉन्फ़िगर नहीं किया गया है जैसे एमटीयू(MTU) ( अधिकतम ट्रांसमिशन यूनिट(Maximum Transmission Unit) ) बहुत अधिक या बहुत कम सेट है।

इसलिए, राउटर का उपयोग करने से पहले, सुनिश्चित करें कि इसकी सेटिंग्स निर्माता के दस्तावेज़ीकरण और सेवा प्रदाता की सिफारिशों के अनुरूप हैं।
-
सिग्नल हस्तक्षेप से बचें( Avoid Signal Interference)
वाईफाई(Wifi) और अन्य वायरलेस कनेक्शन अक्सर सिग्नल के हस्तक्षेप के कारण धीमा इंटरनेट कनेक्शन प्रदान करते हैं जिसके कारण कंप्यूटर को सिग्नल ओवरलैप को दूर करने के लिए लगातार संदेश भेजने की आवश्यकता होती है। (Internet)उदाहरण के लिए: यदि जिस उपकरण से वाईफाई जुड़ा है उसे एक कमरे में रखा गया है और राउटर दूसरे कमरे में कुछ दूरी पर है, तो आपके अन्य घरेलू उपकरण और आपके पड़ोसी का वायरलेस नेटवर्क आपके नेटवर्क में हस्तक्षेप कर सकता है।

तो, आप अपने डिवाइस को राउटर के करीब रखकर और अपना वाईफाई(WiFi) चैनल नंबर बदलकर इस समस्या को हल कर सकते हैं ।
-
अधिकांश बैंडविड्थ लेने वाले पृष्ठभूमि प्रोग्राम बंद करें( Stop Background Programmes That is Taking most of the Bandwidth)
कुछ प्रोग्राम बैकग्राउंड(Background) में चल रहे होते हैं या मिनिमम हो जाते हैं जैसे कोई फाइल डाउनलोड करना, कुछ अपडेट करना आदि। ये सभी कार्य चुपचाप बहुत सारे बैंडविड्थ(Bandwidth) पर कब्जा कर लेते हैं । साथ ही, कुछ ऐप्स जिनका आप वर्तमान में उपयोग नहीं कर रहे हैं, बैंडविड्थ(Bandwidth) पर कब्जा कर लेते हैं ।
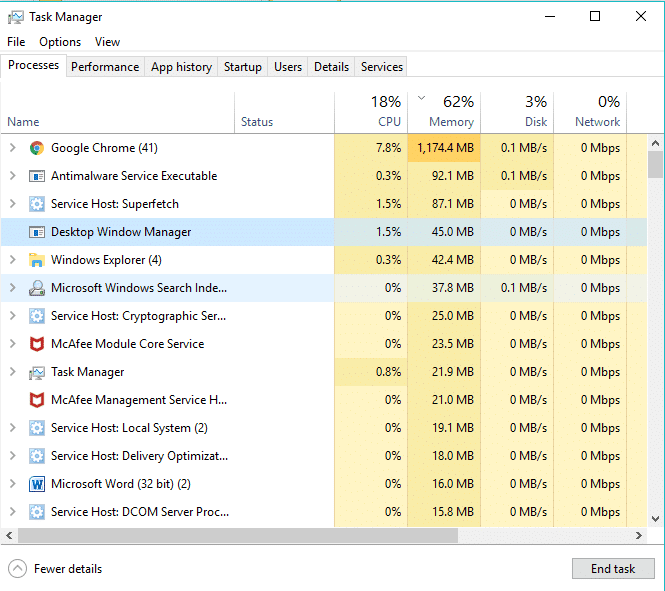
इसलिए, इंटरनेट(Internet) का उपयोग करने से पहले , बैकग्राउंड में चल रहे प्रोग्राम और एप्लिकेशन की जांच करें और ऐप्स को विंडोज 10 पर बैकग्राउंड में चलने से रोकें।(stop apps from running in the background on Windows 10.)

-
सुनिश्चित करें कि राउटर और अन्य नेटवर्क उपकरण काम कर रहे हैं( Make Sure Router and Other Network Equipment is Working)
जब राउटर और अन्य नेटवर्क उपकरण खराब हो जाते हैं, तो कनेक्शन किए जाने पर भी वे पूरी गति से नेटवर्क ट्रैफ़िक का समर्थन नहीं करते हैं। इसलिए, यदि ऐसा होता है तो अपने राउटर और अन्य उपकरणों को कई उपकरणों के साथ कॉन्फ़िगर और परीक्षण करने का प्रयास करें और फिर तय करें कि इसे अपग्रेड, मरम्मत या प्रतिस्थापित नहीं किया जाना है या नहीं।

-
स्पीडटेस्ट का उपयोग करके नेटवर्क की गति की जाँच करें( Check Speed of Network using Speedtest)
कभी-कभी, आपका इंटरनेट(Internet) धीमा काम कर रहा है क्योंकि आप धीमे इंटरनेट(Internet) कनेक्शन का उपयोग कर रहे हैं।
अपने इंटरनेट कनेक्शन की गति और गुणवत्ता की जांच करने के लिए, (Internet)Speedtest.net जैसी वेबसाइट का उपयोग करके गति परीक्षण करें । फिर गति परिणामों की अपनी अपेक्षित गति से तुलना करें। परीक्षा देने से पहले किसी भी डाउनलोड, अपलोड या किसी अन्य भारी इंटरनेट(Internet) गतिविधि को रोकना सुनिश्चित करें ।(Make)

-
कीड़े और मैलवेयर से सावधान रहें( Beware of Worms and Malware)
इंटरनेट(Internet) वर्म एक दुर्भावनापूर्ण सॉफ़्टवेयर प्रोग्राम है जो एक डिवाइस से दूसरे डिवाइस में बहुत तेज़ गति से फैलता है। एक बार जब कोई इंटरनेट(Internet) वर्म या अन्य मैलवेयर आपके डिवाइस में प्रवेश कर जाता है, तो यह स्वचालित रूप से भारी नेटवर्क ट्रैफ़िक बनाता है और आपके इंटरनेट(Internet) की गति को धीमा कर देता है।

इसलिए, एक अपडेटेड एंटी-वायरस रखने की सलाह दी जाती है जो आपके डिवाइस से ऐसे इंटरनेट वर्म्स(Internet Worms) और मैलवेयर को बार-बार स्कैन और हटा सकता है। (Malware)इसलिए मालवेयरबाइट्स एंटी-मैलवेयर का उपयोग करने के तरीके के(how to use Malwarebytes Anti-Malware) बारे में अधिक जानने के लिए इस गाइड(this guide) का उपयोग करें ।
-
एक नया DNS सर्वर आज़माएं( Try a New DNS Server)
जब आप अपने ब्राउज़र में कोई यूआरएल या पता दर्ज करते हैं, तो सबसे पहले यह (Url)डीएनएस(DNS) पर जाता है ताकि आपका डिवाइस इसे कंप्यूटर के अनुकूल आईपी पते में परिवर्तित कर सके। कभी-कभी, आपके कंप्यूटर द्वारा उस पते को बदलने के लिए उपयोग किए जाने वाले सर्वर में कुछ समस्याएँ होती हैं या यह पूरी तरह से बंद हो जाता है।
इसलिए, यदि आपके डिफ़ॉल्ट DNS सर्वर में कुछ समस्याएँ हैं तो एक वैकल्पिक DNS सर्वर की तलाश करें और यह आपकी गति में भी सुधार करेगा।
DNS सर्वर को बदलने के लिए नीचे दिए गए चरणों का पालन करें:
1. कंट्रोल पैनल खोलें और नेटवर्क और इंटरनेट पर क्लिक करें।(Network and Internet.)

2. नेटवर्क और शेयरिंग सेंटर पर क्लिक करें।(Network and Sharing Center.)

3. कनेक्टेड वाई-फाई(connected Wi-Fi.) पर क्लिक करें ।

4. गुण पर क्लिक करें।(Properties.)

5. Internet Protocol Version 4 (TCP/ IPv4) और प्रॉपर्टीज पर क्लिक करें।

6. " निम्न DNS सर्वर पतों का उपयोग करें " चुनें, उस (Use the following DNS server addresses)DNS सर्वर का पता दर्ज करें जिसका आप उपयोग करना चाहते हैं।

नोट:(Note:) आप Google के DNS का उपयोग कर सकते हैं : 8.8.8.8 और 8.8.4.4।
7. अप्लाई पर क्लिक करें और उसके बाद ओके पर क्लिक करें।
-
अपना वाई-फाई सिग्नल ठीक करें( Fix Your Wi-Fi Signal)
यदि आप वाई-फाई(Wi-Fi) का उपयोग कर रहे हैं , तो कभी-कभी आपके मॉडेम और राउटर ठीक होते हैं, लेकिन आपके डिवाइस से जुड़े वाई-फाई(Wi-Fi) में कमजोर सिग्नल होते हैं जो आपकी गति को धीमा कर रहे हैं। इसके पीछे कई कारण हो सकते हैं जैसे एयरवेव्स में कई डिवाइसेज आदि होते हैं। इसलिए, अगर ऐसी कोई समस्या होती है, तो अपने वायरलेस सिग्नल की जांच करें। आप वायरलेस रिपीटर्स या रेंज एक्सटेंडर का भी उपयोग कर सकते हैं।

-
एक नया प्रदाता खोजें( Find a New Provider)
यदि आपका इंटरनेट सेवा प्रदाता(Internet Service Provider) आपकी मदद नहीं कर सकता है क्योंकि वे आपकी इच्छित गति प्रदान करने में सक्षम नहीं हैं, तो यह आपके इंटरनेट सेवा प्रदाता(Internet Service Provider) को बदलने का समय है । बाजार में कई आईएसपी(ISPs) उपलब्ध हैं। इसलिए, उचित शोध करें जैसे कि आपको जो गति चाहिए वह प्रदान कर सके, जो आपके क्षेत्र में अच्छी सेवा प्रदान कर सके और फिर सबसे अच्छी सेवा चुन सके।
-
अपने कनेक्शन को संतृप्त करना बंद करें( Stop Saturating Your Connection)
एक इंटरनेट(Internet) कनेक्शन का उपयोग कई उपकरणों को चलाने के लिए किया जाता है, इसलिए हो सकता है कि कुछ डिवाइस आपके इंटरनेट(Internet) कनेक्शन को संतृप्त कर रहे हों और अन्य सभी उपकरणों के लिए इसे धीमा कर रहे हों। इसलिए, यदि ऐसा कोई मामला होता है तो आपको अपने इंटरनेट पैकेज को अपग्रेड करना चाहिए या आपको उस कनेक्शन का उपयोग करके सीमित संख्या में डिवाइस चलाना चाहिए ताकि आपकी बैंडविड्थ बनी रहे।
अनुशंसित:(Recommended:)
- विंडोज 10 में विंडोज डिफेंडर को स्थायी रूप से अक्षम करें(Permanently Disable Windows Defender in Windows 10)
- Android.Process.Media को कैसे ठीक करें त्रुटि रोक दी गई है(How to Fix Android.Process.Media Has Stopped Error)
- डेस्कटॉप ब्राउज़र (पीसी) का उपयोग करके मोबाइल वेबसाइटों तक पहुंचें(Access Mobile Websites Using Desktop Browser (PC))
- फिक्स कैलकुलेटर विंडोज 10 में काम नहीं कर रहा है(Fix Calculator Not Working in Windows 10)
मुझे उम्मीद है कि यह लेख मददगार था और अब आप आसानी से धीमे इंटरनेट कनेक्शन को ठीक कर सकते हैं या अपने इंटरनेट कनेक्शन को गति( Fixed Slow Internet Connection or Speed up your Internet Connection) दे सकते हैं , लेकिन अगर आपके पास अभी भी इस गाइड के बारे में कोई प्रश्न हैं, तो बेझिझक उन्हें टिप्पणी अनुभाग में पूछें।
Related posts
विंडोज 10 में इंटरनेट कनेक्शन की समस्याओं का निवारण करें
इंटरनेट कनेक्शन शेयरिंग के माध्यम से विंडोज पीसी को वाईफाई हॉटस्पॉट में बदलें
घर पर साझा इंटरनेट कनेक्शन का उपयोग कैसे करें
विंडोज 10 पर राउटर आईपी एड्रेस कैसे खोजें - आईपी एड्रेस लुकअप
विंडोज़ और मैक पर छवि को पारदर्शी बनाने के 9 त्वरित तरीके
"स्टीमयूआई.डीएलएल लोड करने में विफल" त्रुटि को ठीक करने के 6 सर्वोत्तम तरीके
नेटफ्लिक्स ऐप को ठीक करने के 9 तरीके विंडोज 10 पर काम नहीं कर रहे हैं
विंडोज 8 और 8.1 में वीपीएन कनेक्शन कैसे बनाएं, कॉन्फ़िगर करें और उपयोग करें
अपने विंडोज कंप्यूटर की उम्र बताने के 8 तरीके
इस पीसी को रीसेट करें: फाइलों को खोए बिना विंडोज़ को फ़ैक्टरी सेटिंग्स पर पुनर्स्थापित करें
विंडोज 11/10 के लिए बेसिक कमांड प्रॉम्प्ट टिप्स
PUBG पर "सर्वर बहुत व्यस्त हैं" त्रुटि को ठीक करने के 8 तरीके
विंडोज 10 लैपटॉप पर प्रोसेसर ब्रांड और मॉडल का पता कैसे लगाएं
विंडोज 10 क्रिएटर्स अपडेट में अपडेट करने के बाद नो इंटरनेट कनेक्शन को ठीक करें
विंडोज 10 में किसी भी ब्राउजर के साथ .URL फाइल कैसे खोलें
वायरलेस नेटवर्क कनेक्शन समस्याओं का स्वयं निवारण करें
एकाधिक इंटरनेट कनेक्शनों को संयोजित करने के 3 तरीके
विंडोज 10 में इंटरनेट कनेक्शन शेयरिंग (आईसीएस) को कैसे निष्क्रिय करें
Windows XP वायरलेस नेटवर्क कनेक्शन समस्याओं का निवारण करें
विंडोज 10 में एक आंतरायिक इंटरनेट कनेक्शन को कैसे ठीक करें
