डुप्लिकेट फ़ाइलें और फ़ोटो निकालने के लिए 4 निःशुल्क टूल
अपने कंप्यूटर पर जल्दी और आसानी से डुप्लिकेट फ़ाइलें और फ़ोटो खोजने के लिए कुछ उपयोगिताओं की तलाश कर रहे हैं? मैंने हाल ही में उन सभी डेटा को व्यवस्थित किया है जो मेरे पिता ने कई कंप्यूटरों और कई बाहरी हार्ड ड्राइव पर एक सुरक्षित बैकअप स्थान में संग्रहीत किए थे, लेकिन पाया कि बहुत कुछ के डुप्लिकेट थे। ऐसा कोई तरीका नहीं था जिससे मैं मैन्युअल रूप से यह पता लगाने की कोशिश कर रहा था कि वही क्या था और डुप्लिकेट क्या था, इसलिए मैंने आगे बढ़कर कुछ डुप्लिकेट फ़ाइंडर प्रोग्राम आज़माए।
इस लेख में, मैं उन लोगों का उल्लेख करूंगा जिनका मैंने उपयोग किया था और कार्यक्रम कैसे काम करता है, इसकी प्रभावशीलता और मेरे द्वारा सामना की गई किसी भी समस्या का संक्षिप्त विवरण देता है। यह ध्यान देने योग्य है कि आपको कभी भी डुप्लिकेट फ़ाइंडर प्रोग्राम के परिणामों पर पूरी तरह से भरोसा नहीं करना चाहिए क्योंकि हमेशा ऐसे परिदृश्य होते हैं जो खोज एल्गोरिदम को भ्रमित कर सकते हैं और आपको झूठी सकारात्मकता दे सकते हैं। इसलिए कुछ भी डिलीट करने से पहले हमेशा एक बार दोबारा जांच लें।
इसके अलावा, यह बिना कहे चला जाता है कि इस प्रक्रिया को शुरू करने से पहले आपको निश्चित रूप से सभी डेटा का बैकअप बना लेना चाहिए। एक बार जब आप सुनिश्चित हो जाते हैं कि सही डेटा हटा दिया गया है, तो आप मूल बैकअप से छुटकारा पा सकते हैं।
निरसॉफ्ट सर्च मायफाइल्स
यदि आप विंडोज के लिए कुछ सबसे उपयोगी सॉफ्टवेयर टूल्स(most useful software tools for Windows) की तलाश कर रहे हैं , तो निरसॉफ्ट(NirSoft) आपके लिए पहला स्थान होना चाहिए। उनका एक टूल SearchMyFiles है , जो मूल रूप से आपकी स्थानीय फ़ाइलों और फ़ोल्डरों के लिए एक सुपर सर्च इंजन है। इसमें ढेर सारे फिल्टर हैं जो आपको वाइल्डकार्ड, फाइल डेट्स, फाइल कंटेंट, फाइल साइज, फाइल एट्रिब्यूट्स आदि के आधार पर सर्च करने देते हैं।
इसमें डुप्लीकेट सर्च(Duplicates Search) नाम का एक सर्च मोड भी है । एक बार जब आप इसे डाउनलोड और चलाते हैं (इंस्टॉल करने की कोई आवश्यकता नहीं है), बस शीर्ष पर ड्रॉप डाउन पर क्लिक करें और मूल्य को डुप्लिकेट खोज में बदलें।

इसके बाद, आप उस आधार फ़ोल्डर को चुनें जहां से आप खोज शुरू करना चाहते हैं। जैसा कि आप देख सकते हैं, बाकी सब कुछ आत्म-व्याख्यात्मक है। यदि आप केवल डुप्लिकेट फ़ाइलें ढूंढ रहे हैं और उन सभी को ढूंढना चाहते हैं, तो कोई भी फ़िल्टर या सेटिंग न बदलें। डिफ़ॉल्ट रूप से, वे सब कुछ खोजने के लिए कॉन्फ़िगर किए गए हैं। यदि आप स्कैन की गई फ़ाइलों के प्रकार को प्रतिबंधित करना चाहते हैं, तो आपको फ़िल्टर का उपयोग करना चाहिए।
आगे बढ़ें और स्टार्ट सर्च(Start Search) पर क्लिक करें और आपको एक पॉप अप विंडो में परिणाम मिलेंगे। मैंने विंडोज 7(Windows 7) के साथ शामिल नमूना तस्वीरों पर अपने परीक्षणों की कोशिश की और इसने काफी अच्छा काम किया। भले ही तस्वीरों के लिए फ़ाइल नाम अलग थे, ऐसा लगता है कि केवल आकार के आधार पर डुप्लीकेट मिलते हैं। यदि वे ठीक उसी आकार के हैं, तो फ़ाइलों को डुप्लिकेट माना जाता है। जब मैंने तस्वीरों में से एक का आकार बदला, तो यह उन्हें डुप्लीकेट के रूप में नहीं दिखाती थी, भले ही यह एक ही फोटो थी, बस एक अलग आकार।
खोजने का यह तरीका अच्छा है, लेकिन यह तस्वीरों के लिए बिल्कुल सही नहीं है क्योंकि कई बार आपके पास दो अलग-अलग नामों वाली एक ही तस्वीर या अलग-अलग आकारों में एक ही फोटो हो सकती है। मैं उन दस्तावेज़ों के साथ भी समस्याओं में भाग गया जिनमें समान सामग्री और यहां तक कि एक ही नाम था, लेकिन आकार में थोड़ा भिन्न था और इसलिए परिणामों में दिखाई नहीं दे रहा था। अच्छा होता अगर वे एक ही नाम की फाइलें भी दिखाते, भले ही उनके आकार अलग-अलग हों।
यह वास्तव में इस बात पर निर्भर करता है कि आपका लक्ष्य क्या है, लेकिन मैं अन्य कार्यक्रमों का उल्लेख करूंगा जो अलग-अलग खोज करते हैं यदि यह वह नहीं है जिसे आप ढूंढ रहे हैं।
डुप्लिकेट क्लीनर
डुप्लिकेट क्लीनर फ्री (Duplicate Cleaner Free)NirSoft उपयोगिता से थोड़ा बेहतर है क्योंकि इसमें खोज मानदंड के लिए अधिक उन्नत विकल्प हैं। सबसे पहले, आपको यह चुनना होगा कि क्या आप समान सामग्री वाली फ़ाइलें ढूंढना चाहते हैं या यदि आप सामग्री को अनदेखा करना चाहते हैं। फिर आप समान फ़ाइल नाम(Same File Name) , समान फ़ाइल नाम(Similar File Names) और समान आकार(Same Size) जैसे विकल्प भी चुन सकते हैं ।
इन मानदंडों का उपयोग करके, आप डुप्लिकेट के लिए अधिक जटिल खोज कर सकते हैं जैसे समान नाम वाली सभी फ़ाइलों की खोज करना, लेकिन आवश्यक रूप से समान आकार और समान सामग्री वाली सभी फ़ाइलों की खोज करना आवश्यक नहीं है, लेकिन आवश्यक नहीं कि समान नाम से हों।
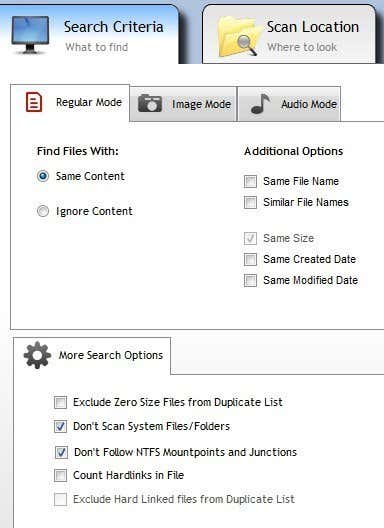
एक बार जब आप खोज मानदंड चुन लेते हैं, तो आपको खोज स्थानों को जोड़ना होगा। आगे बढ़ो और फ़ोल्डर में नेविगेट करें और फिर उस फ़ोल्डर को खोज पथ(Search Paths) की ओर ले जाने के लिए छोटे तीर बटन पर क्लिक करें।
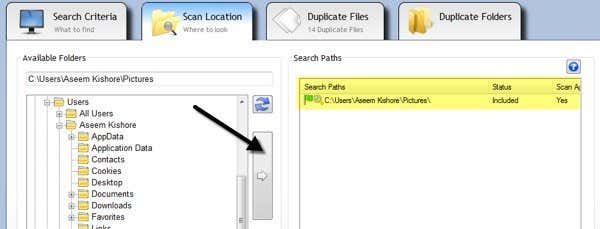
जब आप कर लें, तो शीर्ष पर स्कैन(Scan) नाउ बटन पर क्लिक करें और परिणाम डुप्लिकेट फ़ाइलें(Duplicate Files) या डुप्लिकेट फ़ोल्डर(Duplicate Folders) अनुभागों में दिखाई देंगे।
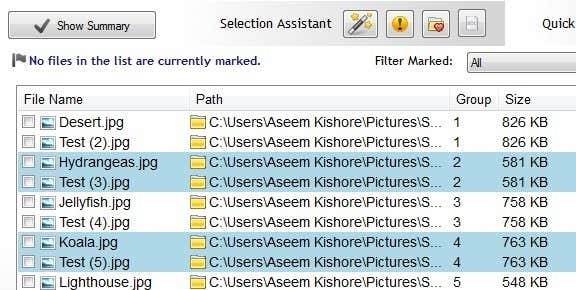
अब फाइलों से छुटकारा पाने के लिए, आपको चयन सहायक के बगल में छोटे जादू की छड़ी आइकन पर क्लिक करना होगा, (Selection Assistant)मार्क(Mark) पर क्लिक करें , फिर समूह द्वारा चयन करें , फिर (Select by group)प्रत्येक समूह में एक फ़ाइल को छोड़कर सभी(All but one file in each group) का चयन करें ।

यह एक को छोड़कर सभी फाइलों को डुप्लिकेट के समूह में चिह्नित करेगा। डुप्लिकेट को हटाने के लिए, आपको सबसे ऊपर सर्कुलर फ़ाइल रिमूवल(File Removal) आइकन पर क्लिक करना होगा। आप फ़ाइलों को विभिन्न मानदंडों के साथ भी चिह्नित कर सकते हैं, लेकिन डुप्लिकेट से छुटकारा पाने का प्रयास करते समय यह सबसे आसान तरीका है।
आपने सर्च क्राइटेरिया(Search Criteria) के तहत इमेज मोड(Image Mode) और ऑडियो मोड(Audio Mode) पर भी ध्यान दिया होगा और दोनों बहुत अच्छे से काम करते हैं, लेकिन सभी फीचर्स फ्री नहीं हैं। छवि मोड विकल्प सबसे अच्छा है, लेकिन इसके लिए आपको $ 30 के लिए प्रो(Pro) संस्करण खरीदना होगा । मैं किसी भी व्यक्ति के लिए प्रो(Pro) की अत्यधिक अनुशंसा करता हूं, जिसे वास्तव में फोटो और ऑडियो फाइलों सहित डुप्लिकेट के एक टन से निपटना पड़ता है क्योंकि मैंने इसका इस्तेमाल किया था और इसने मुझे बहुत समय बचाया था, मुफ्त संस्करण पूरा नहीं कर सका।

छवि मोड के साथ, आप समान छवियों को ढूंढ सकते हैं, भले ही उनका रिज़ॉल्यूशन भिन्न हो या घुमाया या फ़्लिप किया गया हो। ऑडियो(Audio) मोड आपको मेटाडेटा द्वारा डुप्लीकेट गाने मुफ्त में खोजने देगा, लेकिन अगर आप वास्तविक ऑडियो डेटा की तुलना करना चाहते हैं, तो आपको प्रो(Pro) संस्करण खरीदना होगा।
फास्ट डुप्लिकेट फ़ाइल खोजक
यदि आप केवल सटीक डुप्लीकेट ढूंढ रहे हैं, तो फास्ट डुप्लीकेट फ़ाइल फ़ाइंडर(Fast Duplicate File Finder) एक अच्छा विकल्प है। मुफ्त संस्करण आपको असीमित सटीक डुप्लिकेट खोजने देगा, लेकिन समान फ़ाइलों के केवल 10 समूह। समान फाइलों की कार्यक्षमता काफी उपयोगी है क्योंकि यह आपको Word डॉक्स जैसे दस्तावेज़ खोजने में मदद कर सकती है जो सामग्री के मामले में बिल्कुल समान हैं, लेकिन किसी कारण से अलग-अलग आकार और अन्य मामूली भिन्नताएं हैं।
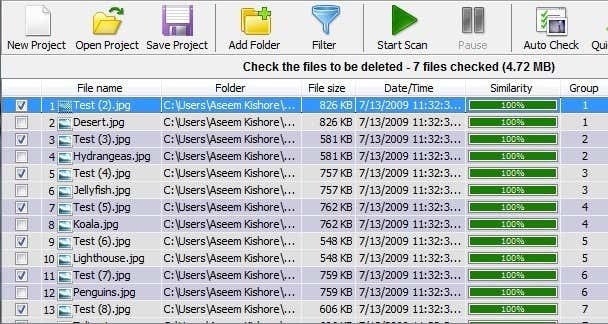
हालाँकि, कुछ अन्य सुविधाओं जैसे फ़िल्टर और डुप्लिकेट फ़ाइलों को हटाने की क्षमता के साथ यह कार्यक्षमता आपको $ 40 वापस सेट कर देगी, जो कि एक ऐसे प्रोग्राम के लिए बहुत अधिक है जो सिर्फ डुप्लिकेट ढूंढता है। हालांकि, मुफ्त संस्करण सटीक डुप्लिकेट खोजने का अच्छा काम करता है।
उन फ़ोल्डरों का चयन करने के लिए जिन्हें आप डुप्लीकेट खोजना चाहते हैं, शीर्ष पर स्थित फ़ोल्डर जोड़ें(Add Folder) पर क्लिक करें , फिर अपनी खोज विधि चुनें और अंत में स्कैन प्रारंभ करें(Start Scan) बटन पर क्लिक करें। डिफ़ॉल्ट रूप से, मुफ़्त संस्करण 100% समान फ़ाइलों(Files) के लिए असीमित परिणाम देगा , जिसका अर्थ है कि उनका सटीक आकार होना चाहिए।

दोबारा, यह प्रोग्राम मुझे दो वर्ड(Word) फाइल नहीं दिखाएगा जिनका एक ही नाम था और एक ही सामग्री थी क्योंकि वे आकार में थोड़ा भिन्न थे। जब मैंने समान फ़ाइलें(Similar Files) विकल्प चुना और समानता मान(Similarity value) को 75% पर सेट किया, तो इसने उन्हें सही ढंग से दिखाया। हालाँकि, यह आपको मुफ्त संस्करण में समान फ़ाइलों के केवल 10 समूह दिखाएगा, जो एक तरह से कष्टप्रद है।
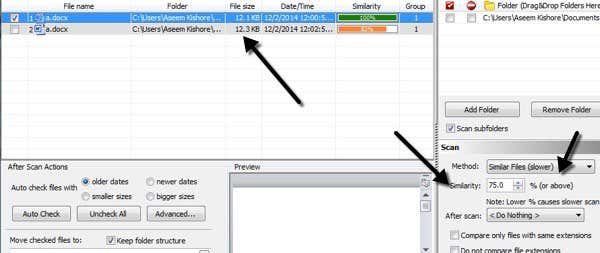
कुल मिलाकर यह एक अच्छा कार्यक्रम है, लेकिन केवल सटीक डुप्लिकेट के लिए उपयोगी है। चित्रों, वीडियो या ऑडियो फ़ाइलों की कई प्रतियों के साथ सबसे अच्छा काम करता है और दस्तावेज़ों के साथ इतना अच्छा नहीं है।
विरोधी ट्विन
इसका एक अजीब नाम है, लेकिन एंटी-ट्विन(Anti-Twin) एक और अच्छा डुप्लिकेट फ़ाइंडर है जिसका इंटरफ़ेस साफ है और विज्ञापनों के साथ आपको बमबारी करने की कोशिश नहीं करता है। जैसा कि ऊपर वर्णित अधिकांश अन्य कार्यक्रमों के साथ है, यह सभी डुप्लिकेट दस्तावेज़ों को तब तक नहीं पकड़ता जब तक कि आप समान फ़ाइल नाम से खोज नहीं करते। आमतौर पर दस्तावेज़ों के साथ, यह दुर्लभ है कि आपके पास किसी भिन्न नाम के साथ डुप्लीकेट होंगे, इसलिए ये प्रोग्राम अभी भी अधिकांश लोगों के लिए काम करेंगे।

एंटी-ट्विन(Anti-Twin) में , आपको या तो एक या दो "बेस" फोल्डर में से चुनना होगा और फिर कुछ विकल्पों में से। यदि आपके पास एक मुख्य फ़ोल्डर के अंतर्गत दो फ़ोल्डर हैं, तो आप बस शीर्ष-स्तरीय फ़ोल्डर को आधार फ़ोल्डर के रूप में चुन सकते हैं और फिर सबफ़ोल्डर्स शामिल करें( Include subfolders) बॉक्स को चेक कर सकते हैं। फिर आप तुलना के लिए अलग-अलग सबफ़ोल्डर में केवल फ़ाइलें(Only files in different subfolders) चुनेंगे ।
यदि आपके पास दो फ़ोल्डर हैं जो पूरी तरह से अलग-अलग स्थानों पर हैं, तो एक आधार फ़ोल्डर चुनें, फिर दूसरा फ़ोल्डर(2nd folder) बॉक्स चेक करें और दूसरे फ़ोल्डर को दूसरे आधार फ़ोल्डर के रूप में चुनें। फिर आप अलग-अलग बेसिक फोल्डर(Only files in different basic folders) बॉक्स में ओनली फाइल्स को चेक करेंगे। आप आधार फ़ोल्डरों और/या सबफ़ोल्डर्स की सभी चीज़ों की एक-दूसरे से तुलना करने के लिए सभी फ़ाइलों(Compare all files) की तुलना करें का चयन भी कर सकते हैं ।
तुलना विधियों(Comparison methods) के लिए , आप या तो नामों की तुलना कर सकते हैं या सामग्री की (Compare)तुलना(Compare) कर सकते हैं या दोनों की तुलना कर सकते हैं। ध्यान दें कि यदि आप दोनों बॉक्स चेक करते हैं, तो तुलना AND ऑपरेशन से पहले होगी, जिसका अर्थ है कि डुप्लिकेट के रूप में दिखाने के लिए दोनों मानदंडों का मिलान करना होगा।
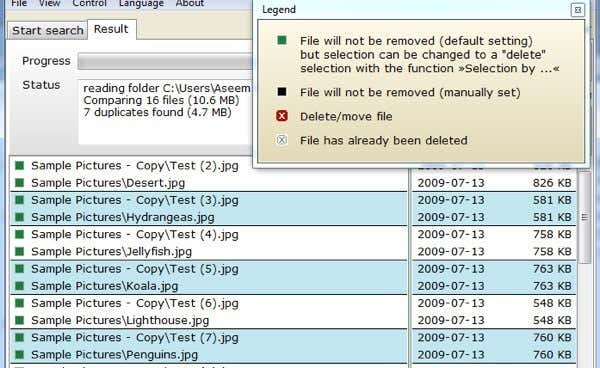
(Click)डुप्लिकेट फ़ाइलें खोजें बटन पर (Search)क्लिक करें और आपको अगली स्क्रीन पर लाया जाएगा जहां आप परिणाम देख सकते हैं। मुझे इस कार्यक्रम के बारे में वास्तव में जो पसंद है वह डुप्लिकेट चित्रों की खोज करते समय छवियों (पिक्सेल) की तुलना करने की क्षमता है। मूल रूप से, यदि आपके पास दो छवियां हैं जो समान हैं, लेकिन एक कम रिज़ॉल्यूशन की है, तो आप सामग्री की तुलना करें(Compare Content) पर क्लिक करना चाहेंगे और फिर छवियों की तुलना करें (पिक्सेल)(Compare Images (pixels)) रेडियो बटन पर क्लिक करें। प्रतिशत को घटाकर 95% कम करें और फिर खोज करें।

जैसा कि आप देख सकते हैं, मेरे पास एक ही नाम की दो फाइलें थीं, लेकिन संकल्प के कारण अलग-अलग आकार। जब आप मिलान प्रतिशत कम करते हैं, तो आपको एक नया चेकबॉक्स दिखाई देगा जिसे i nc. 100% , जो मूल रूप से आपको ऐसे चित्र दिखाएगा जो सटीक डुप्लीकेट भी हैं। अन्यथा, आप केवल वही देखेंगे जो समान हैं, लेकिन सटीक मिलान नहीं।
तो वहां आपके पास चार कार्यक्रम हैं जिनके अलग-अलग फायदे और नुकसान हैं, लेकिन काम पूरा करें। कई अन्य डुप्लिकेट रिमूवर प्रोग्राम हैं, लेकिन उनमें से बहुत से विज्ञापन हैं या जंकवेयर के साथ बंडल में आते हैं। यदि आपके कोई प्रश्न या मुद्दे हैं, तो एक टिप्पणी पोस्ट करें। आनंद लेना!
Related posts
एकाधिक टेक्स्ट फ़ाइलों को कैसे संयोजित या मर्ज करें
पीसी, स्मार्टफोन और टैबलेट के बीच फ़ाइलें कैसे साझा करें
EXE, DLL, OCX और CPL फ़ाइलों से चिह्न कैसे निकालें?
TeraCopy के साथ नेटवर्क पर बड़ी फ़ाइलों को तेज़ी से कॉपी करें
विंडोज़ पर जार फ़ाइलें खोलने के लिए 7 सर्वश्रेष्ठ ऐप्स
एडोब रीडर के लिए सर्वश्रेष्ठ मुफ्त वैकल्पिक पीडीएफ व्यूअर
होम फ़ाइल सर्वर सेट करके बड़ी फ़ाइलें साझा करें
विंडोज के लिए बेस्ट फ्री डिफ्रैग टूल खुद है
अपने विंडोज कंप्यूटर पर डुप्लीकेट डिजिटल फोटो कैसे निकालें?
एसडी कार्ड को आसान तरीके से प्रारूपित करें
आपके यूएसबी फ्लैश ड्राइव पर रखने के लिए 10 आसान उपकरण
पीडीएफ और छवि फाइलों से टेक्स्ट निकालें
विंडोज़ के लिए आवश्यक मुफ्त सॉफ्टवेयर डाउनलोड
Android पर फ़ाइलें, फ़ोटो और वीडियो कैसे छिपाएं (2022)
एडोब फोटोशॉप फिक्स के साथ त्वरित रूप से फ़ोटो संपादित करें और सुधारें
भ्रष्ट या क्षतिग्रस्त AVI फ़ाइलों की मरम्मत कैसे करें
रॉयल्टी मुक्त संगीत के लिए YouTube वीडियो के लिए उपयोग करने के लिए सर्वोत्तम संसाधन
राइट-क्लिक प्रसंग मेनू को अनुकूलित करने के लिए नि: शुल्क उपकरण
6 निःशुल्क ब्लू-रे डिस्क बर्निंग सॉफ़्टवेयर ऐप्स
विंडोज़ में सभी ब्राउज़रों में त्वरित रूप से खोज इतिहास देखें
