डॉट्स के बजाय टेक्स्ट में ब्राउजर शो सेव्ड पासवर्ड कैसे बनाएं
हम सुविधा के लिए अपने ब्राउज़र में पासवर्ड सहेजते हैं, ताकि हर बार जब हम किसी वेबसाइट पर जाएँ तो हमें उन्हें याद न रखना पड़े। Internet Explorer क्रेडेंशियल(Credential) प्रबंधक का उपयोग करता है । क्रोम(Chrome) और फ़ायरफ़ॉक्स(Firefox) जैसे अन्य लोकप्रिय ब्राउज़रों के अपने स्वयं के अंतर्निहित पासवर्ड प्रबंधक हैं, जहां आप सभी सहेजे गए पासवर्ड ढूंढ सकते हैं।
यदि आप सहेजे गए पासवर्ड देखना चाहते हैं, तो आप अपने वेब ब्राउज़र के आधार पर इन चरणों का पालन कर सकते हैं:
- क्रेडेंशियल मैनेजर का उपयोग करके इंटरनेट एक्सप्लोरर में पासवर्ड प्रबंधित करें
- Chrome में सहेजे गए पासवर्ड प्रबंधित करें और देखें(Manage and view saved passwords in Chrome)
- फ़ायरफ़ॉक्स में सहेजे गए पासवर्ड देखें, निकालें, प्रबंधित करें(View, Remove, manage saved passwords in Firefox)
- ओपेरा में सहेजे गए पासवर्ड देखें और प्रबंधित करें।
अन्य वेब ब्राउजर की तरह, आप विंडोज 10(Windows 10) पर भी माइक्रोसॉफ्ट एज(Microsoft Edge) में पासवर्ड सेव कर सकते हैं। एज ब्राउज़र में फॉर्म-फिल और पासवर्ड मैनेजर(Form-fill & Password Manager in the Edge browser) आपको पासवर्ड प्रबंधित करने देता है, लेकिन यह आपको उन्हें देखने नहीं देता है। पासवर्ड देखने के लिए आपको अभी भी क्रेडेंशियल मैनेजर का उपयोग करना होगा।(Credential Manager)
लेकिन एक आसान तरीका है जो आपको अपने ब्राउज़र - किसी भी प्रमुख ब्राउज़र - को तारांकन, तारे या बिंदुओं के बजाय पाठ में छिपे हुए पासवर्ड को दिखाने या प्रकट करने के लिए बाध्य करेगा।(But there is an easier way that will make you force your browser – any major browser – to show or reveal the hidden password in the text instead of asterisks, stars or dots.)
ब्राउजर(Make Browser) को डॉट्स के बजाय टेक्स्ट में पासवर्ड दिखाएं
यदि आप Microsoft Edge(Microsoft Edge) में सहेजा गया पासवर्ड दिखाना चाहते हैं , तो आपके पास दो विकल्प हैं। पहला एज(Edge) और इंटरनेट एक्सप्लोरर(Internet Explorer) के लिए काम करता है , जबकि दूसरा इंटरनेट एक्सप्लोरर(Internet Explorer) , एज(Edge) , क्रोम(Chrome) और फ़ायरफ़ॉक्स(Firefox) सहित अधिकांश ब्राउज़रों के लिए काम करता है ।
(Show)क्रेडेंशियल मैनेजर(Credential Manager) का उपयोग करके एज(Edge) में सहेजा गया पासवर्ड दिखाएं
क्रेडेंशियल मैनेजर विंडोज(Windows) का एक इन-बिल्ट टूल है , जो सभी लॉगिन क्रेडेंशियल जैसे यूजरनेम, पासवर्ड, ईमेल आईडी आदि को स्टोर करता है। जब भी आप इंटरनेट एक्सप्लोरर(Explorer) , माइक्रोसॉफ्ट एज(Microsoft Edge) का इस्तेमाल कहीं लॉग इन करने के लिए करते हैं, तो यह सेव हो जाता है। यदि कोई पासवर्ड माइक्रोसॉफ्ट एज(Microsoft Edge) में सहेजा गया है , तो आप इसे यहां क्रेडेंशियल मैनेजर(Credential Manager) में पा सकते हैं । यह प्रक्रिया उसी तरह है जैसे हम क्रेडेंशियल मैनेजर का उपयोग करके इंटरनेट एक्सप्लोरर में पासवर्ड प्रबंधित करते हैं ।
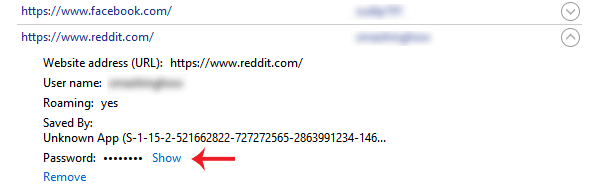
ऐसा करने के लिए, क्रेडेंशियल मैनेजर(Credential Manager) खोलें । आप इसे टास्कबार सर्च बॉक्स या कॉर्टाना(Cortana) सर्च बॉक्स में खोज सकते हैं। यहां आप दो प्राथमिक श्रेणियां यानी वेब (Web) क्रेडेंशियल(Credentials) और विंडोज क्रेडेंशियल(Windows Credentials) पा सकते हैं । सुनिश्चित करें(Make) कि आपने वेब क्रेडेंशियल्स(Web Credentials) का चयन किया है ।
अब, आप सभी साइटों को सहेजे गए उपयोगकर्ता नाम/ईमेल और पासवर्ड के साथ ढूंढते हैं। एक(Select one) साइट चुनें और उस पर क्लिक करें।
यहां, आप एक शो(Show ) बटन पा सकते हैं। उस पर क्लिक करें(Click) । अब, अपना विंडोज(Windows) पासवर्ड दर्ज करें। उसके बाद, आप पासवर्ड को सीधे अपनी स्क्रीन पर पा सकते हैं।
(Use Inspect Element)ब्राउज़र को पासवर्ड प्रकट करने के लिए निरीक्षण तत्व का उपयोग करें
यह एक और तरकीब है जो अधिकांश प्रमुख ब्राउज़रों के लिए काम करती है। आप किसी विशेष वेबसाइट के लिए सहेजे गए पासवर्ड को देखने के लिए इंटरनेट एक्सप्लोरर(Internet Explorer) , क्रोम(Chrome) , फ़ायरफ़ॉक्स(Firefox) और साथ ही माइक्रोसॉफ्ट एज(Microsoft Edge) सहित लगभग सभी ब्राउज़रों में इंस्पेक्ट एलिमेंट विकल्प का उपयोग कर सकते हैं।(Inspect Element)
ऐसा करने के लिए, फेसबुक(Facebook) , आउटलुक डॉट कॉम(Outlook.com) , जीमेल(Gmail) इत्यादि जैसी साइट का लॉगिन पेज खोलें। अब, पासवर्ड बॉक्स में राइट-क्लिक करें और इंस्पेक्ट एलिमेंट(Inspect Element) चुनें ।
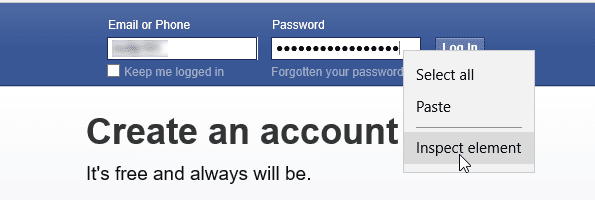
यहां, आप type=”password” नामक एक विशेषता पा सकते हैं ।
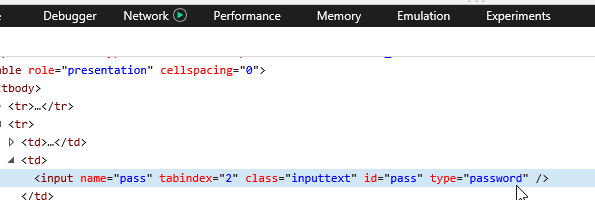
उस पर डबल(Double) क्लिक करें, शब्द, पासवर्ड(password ) हटाएं और पासवर्ड के बजाय टेक्स्ट लिखें। (text)यानी, लाइन को एडिट करने के बाद, यह कुछ इस तरह दिखना चाहिए - type=”text” ।
अब, आप संबंधित पासवर्ड बॉक्स में टेक्स्ट में प्रकट अपना पासवर्ड पा सकते हैं।
आप अपना पासवर्ड कॉपी कर सकते हैं, लेकिन, यदि आप पेज को रीफ्रेश करते हैं, तो आपका पासवर्ड डॉट्स के रूप में दिखाई देगा।
जब आप उन्हें भूल जाते हैं तो यह विधि आपको डॉट्स या तारांकन के बजाय टेक्स्ट में सहेजे गए पासवर्ड को दिखाने में मदद करती है।
अपने पासवर्ड को सुरक्षित रूप से स्टोर करने के लिए, आप विंडोज के(Wi-Fi) लिए इनमें से(Browsers) कुछ मुफ्त पासवर्ड मैनेजर्स(free Password Managers) पर एक नज़र डालना (Mail)चाह(Web) सकते हैं ।(Windows)
Related posts
क्रोम, एज, फायरफॉक्स में बिल्ट-इन पासवर्ड मैनेजर को डिसेबल कैसे करें
माइक्रोसॉफ्ट एज में रिवील पासवर्ड बटन को इनेबल या डिसेबल कैसे करें
विंडोज 11/10 के लिए माइक्रोसॉफ्ट एज ब्राउजर टिप्स एंड ट्रिक्स
माइक्रोसॉफ्ट एज ब्राउजर पर पिक्चर इन पिक्चर मोड का उपयोग कैसे करें
एज ब्राउज़र गायब हो गया है और आइकन गायब हो गया है
याद रखें पासवर्ड प्रबंधक समीक्षा: सरल, सुरक्षित और कुशल!
नॉर्डपास पासवर्ड मैनेजर आपके निजी डेटा को सुरक्षित रखता है
पासवर्ड स्ट्रेंथ चेकर टूल्स के साथ पासवर्ड की ताकत की जांच करें
Microsoft एज ब्राउज़र में PDF दस्तावेज़ों में टेक्स्ट को हाइलाइट कैसे करें
रजिस्ट्री या समूह नीति का उपयोग करके एज में पासवर्ड मॉनिटर चालू या बंद करें
एक्सेल में रैंडम स्ट्रांग पासवर्ड कैसे जेनरेट करें
रिकवर माय पासवर्ड होम फ्री के साथ विंडोज पासवर्ड रीसेट करें
विंडोज 10 पर एज ब्राउजर में वेबपेज को पीडीएफ फाइल के रूप में कैसे सेव करें
विंडोज 10 में नए माइक्रोसॉफ्ट एज ब्राउजर को कैसे कस्टमाइज़ करें
मेल क्लाइंट से पासवर्ड पुनर्प्राप्त करें: मेल पासवर्ड डिक्रिप्टर
माइक्रोसॉफ्ट एज के ब्राउज़र टास्क मैनेजर में एंड प्रोसेस को डिसेबल करें
क्रोम, एज या फ़ायरफ़ॉक्स में ब्राउज़र एक्सटेंशन आइकन कैसे छिपाएं?
एज में फॉन्ट रेंडरिंग को बेहतर बनाने के लिए टेक्स्ट कंट्रास्ट को कैसे इनेबल करें
माइक्रोसॉफ्ट एज में पासवर्ड मॉनिटर और पासवर्ड जेनरेटर
लेसपास एक मुफ्त पासवर्ड जेनरेटर और मैनेजर है
