डिस्कॉर्ड ओवरले विंडोज 11/10 में काम नहीं कर रहा है: इसे कैसे ठीक करें
डिस्कॉर्ड(Discord) दुनिया भर में गेमर्स द्वारा उपयोग किए जाने वाले सबसे लोकप्रिय टूल में से एक है, और उत्कृष्ट कारणों से। ओवरले तालिका में कई अच्छी सुविधाएँ लाता है, लेकिन कई बार यह ओवरले ठीक से काम करने में विफल हो जाता है।

यह समस्या तब होती है जब गेमर्स अस अस, PUGB और Fortnite खेल रहे होते हैं । हमें यकीन नहीं है कि डिस्कॉर्ड(Discord) ऐप का उल्लेख किए गए खेलों के साथ कोई सीधा मुद्दा है, लेकिन लोगों को इस बारे में चिंता नहीं करनी चाहिए कि समस्या जो भी हो सकती है क्योंकि यह विशेष समस्या ठीक करने योग्य है।
डिस्कॉर्ड ओवरले क्या है?
हर कोई नहीं जानता कि कलह(Discord) क्या है, इसलिए यदि आप उस श्रेणी में आते हैं, तो आइए हम आपकी आँखें थोड़ा खोलते हैं।
ठीक है, इसलिए ओवरली को उपयोगकर्ताओं को डिस्कॉर्ड(Discord) की कुछ विशेषताओं का लाभ उठाने की अनुमति देने के लिए डिज़ाइन किया गया है, जबकि उनके गेम चल रहे हैं। उदाहरण के लिए, अपने पसंदीदा वीडियो गेम खेलते समय, डिस्कॉर्ड(Discord) को पूरी तरह से खोले बिना वॉयस और टेक्स्ट चैट का उपयोग करना संभव है ।
मान लीजिए कि(Suppose) आप ओवरले नहीं देखते हैं; Shift + ~ दबाएं और इसे वापस छिपाने के लिए फिर से दबाएं। यदि आप इसे काम करते हुए नहीं देखते हैं तो यह डिस्कॉर्ड(Discord) को अपडेट करना सुनिश्चित करता है ।
डिस्कॉर्ड ओवरले काम क्यों नहीं कर रहा है?
यदि डिस्कॉर्ड(Discord) ओवरले सुविधा काम नहीं कर रही है, तो सुनिश्चित करें कि आप सॉफ़्टवेयर के नवीनतम संस्करण का उपयोग कर रहे हैं और डिस्कॉर्ड में (Discord)ओवरले(Overlay) सुविधा सक्षम है।
पढ़ें(Read) : डिसॉर्डर में टेक्स्ट-टू-स्पीच फीचर को कैसे इनेबल और इस्तेमाल करें(enable and use Text-to-Speech feature in Discord) ।
मैं डिस्कॉर्ड पर ओवरले कैसे सक्षम करूं?
आप डिस्कॉर्ड(Discord) पर ओवरले(Overlay) को इसकी सेटिंग्स या गेम गतिविधि(Game Activity) अनुभाग से सक्षम कर सकते हैं।
सेटिंग्स(Settings) के माध्यम से डिस्कॉर्ड ओवरले(Discord Overlay) चालू करें
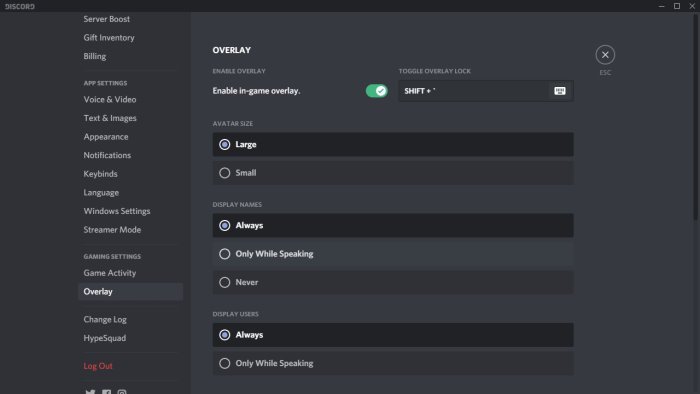
हो सकता है कि ओवरले अक्षम कर दिया गया हो, इसलिए जैसा कि यह खड़ा है, सबसे अच्छी बात यह है कि इसे सेटिंग(Settings) मेनू से सक्षम करना है ।
परिवर्तन करने के लिए, डिस्कॉर्ड(Discord) ऐप खोलें, फिर उपयोगकर्ता सेटिंग्स(User Settings) पर जाएँ । वहां से, ऐप सेटिंग में जाएं और (App Settings)ओवरले(Overlay) का चयन करना सुनिश्चित करें । जब आपको वह विकल्प दिखाई देता है जो पढ़ता है, इन-गेम ओवरले सक्षम करें(Enable in-game overlay) , इसे चालू करने के लिए टॉगल बटन पर क्लिक करें।
पढ़ें(Read) : विंडोज 10 में डिस्कॉर्ड सीपीयू के उपयोग को कैसे कम करें।(reduce Discord CPU usage)
गेम एक्टिविटी सेक्शन(Game Activity Section) से डिसॉर्डर ओवरले(Discord Overlay) चालू करें
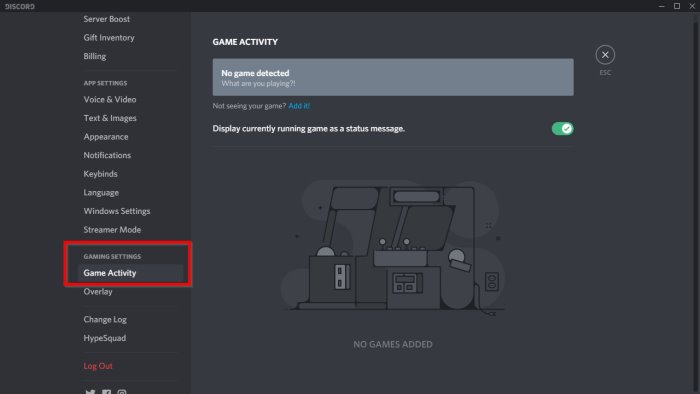
यदि उपरोक्त विकल्प यहां काम करने में विफल रहता है, तो अगली सबसे अच्छी बात यह है कि डिस्कॉर्ड में (Discord)गेम गतिविधि(Game Activity) अनुभाग के माध्यम से ओवरले को सक्रिय करना है ।
डिस्कॉर्ड ओवरले ठीक नहीं कर रहा है
इन सुझावों से आपको डिस्कॉर्ड(Discord) में सूचीबद्ध सभी खेलों के साथ ओवरले समस्या को ठीक करने में मदद मिलेगी ।
- पीसी को पुनरारंभ करें
- (Run Discord Application)डिसॉर्डर एप्लिकेशन को प्रशासक के रूप में (Administrator)चलाएं
- विशिष्ट गेम(Specific Game) के लिए डिस्कॉर्ड ओवरले(Discord Overlay) सक्षम करें
- सुनिश्चित करें कि कोई अन्य ओवरले सक्रिय नहीं है
- प्रदर्शन स्केलिंग की जाँच करें
- सेटिंग में टॉगल ओवरले बटन
- हार्डवेयर त्वरण(Hardware Acceleration) अक्षम करें यदि यह चालू है
- एंटीवायरस(Antivirus) या सुरक्षा सॉफ़्टवेयर(Security Software) अक्षम करें
डिस्कॉर्ड(Discord) ओवरले की समस्या को हल करने के लिए आपको कुछ समाधानों के लिए व्यवस्थापकीय अनुमति की आवश्यकता हो सकती है । साथ ही, सुनिश्चित करें कि आपके पास Discord का नवीनतम संस्करण है ।
1] पीसी को पुनरारंभ करें
बेसिक(Basic) , लेकिन यह लगभग हर मामले में जादू की तरह काम करता है। जब आपका पुनरारंभ(When your restart) होता है , तो डिस्कॉर्ड(Discord) , किसी भी संबंधित सेवाओं सहित, जमीन से शुरू हो जाएगा। इसलिए किसी भी उन्नत समस्या निवारण पर जाने से पहले, हमेशा पीसी को एक बार पुनरारंभ करें।
2] डिसॉर्डर को प्रशासक के रूप में चलाएं
संभावना नहीं है, लेकिन फिर भी संभव है। अगली बार जब आप डिस्कॉर्ड(Discord) का उपयोग करना चाहते हैं , तो उस पर राइट-क्लिक करें, और व्यवस्थापक अनुमति के साथ चलाएं। ओवरले(Overlay) आज़माएं , और यदि यह काम करता है, तो आपको डिस्कॉर्ड(Discord) का एक स्थायी शॉर्टकट सेट करना होगा जो आपको व्यवस्थापक की अनुमति के साथ डिस्कॉर्ड(Discord) को लॉन्च करने में मदद करता है ।
3] विशिष्ट गेम(Specific Game) के लिए डिस्कॉर्ड ओवरले सक्षम करें(Enable Discord Overlay)
डिस्कॉर्ड(Discord) प्रत्येक गेम के लिए सेटिंग्स प्रदान करता है, इसलिए आप चुन सकते हैं कि ओवरले इसके लिए काम करेगा या नहीं। यदि आपने इसे अक्षम कर दिया है, इसके बारे में भूल गए हैं, और अब आश्चर्य करें कि क्या गलत हुआ, तो यही कारण है।
खेल सूची देखने के लिए पुस्तकालय(Library) में जाएँ । गेम पर राइट-क्लिक करें, और डिसेबल ओवरले(Overlay) विकल्प को अनचेक करें। अगली बार जब आप गेम खेलें, तो जांच लें कि यह काम करता है या नहीं।
4] सुनिश्चित करें कि कोई(Ensure No) अन्य ओवरले(Overlay) सक्रिय नहीं है
डिस्कॉर्ड(Discord) के समान , Xbox गेम बार(Xbox Game Bar) भी गेम खेलते समय एक ओवरले प्रदान करता है। यह विरोध कर सकता है, और भले ही डिस्कॉर्ड ओवरले(Discord Overlay) काम कर रहा हो, यह मौजूदा ओवरले के कारण दिखाई नहीं देता है। सुनिश्चित करें(Ensure) कि अन्य सभी ओवरले बंद हैं।
5] डिस्प्ले स्केलिंग की जाँच करें
आपके मॉनीटर के आधार पर, डिस्प्ले स्केलिंग(display scaling) के परिणामस्वरूप ओवरले छिप सकता है। विंडोज़ टेक्स्ट, ऐप्स और अन्य वस्तुओं के आकार को बदलने की पेशकश करता है, जो आपके डिस्प्ले में अच्छी तरह फिट बैठता है।
Settings > Display > Scale और लेआउट(Layout) पर जाएं । यहां आप समस्या को ठीक करने के लिए सेटिंग्स के साथ खेल सकते हैं।
6] सेटिंग(Settings) में टॉगल ओवरले बटन(Toggle Overlay Button)
- डिसॉर्डर(Discord) ऐप के यूजर सेटिंग्स(User Settings) सेक्शन में वापस आएं
- नीचे स्क्रॉल करने के बाद गेम एक्टिविटी(Game Activity) में जाएं
- जब यह सब किया जाता है, तो आपको उस गेम के नाम के साथ एक हरा बॉक्स देखना चाहिए जिसे आप वर्तमान में खेल रहे हैं।
- गेम के दाईं ओर, आपको ओवरले को चालू या बंद करने का विकल्प दिखाई देना चाहिए।
- यहां क्लिक(Click) करें, फिर चुनें कि क्या होता है।
पढ़ें(Read) : ब्राउज़र में डिस्कॉर्ड स्ट्रीमिंग काम नहीं कर रही है(Discord streaming is not working in the browser) ।
7] हार्डवेयर त्वरण अक्षम करें(Disable Hardware Acceleration) यदि यह चालू है
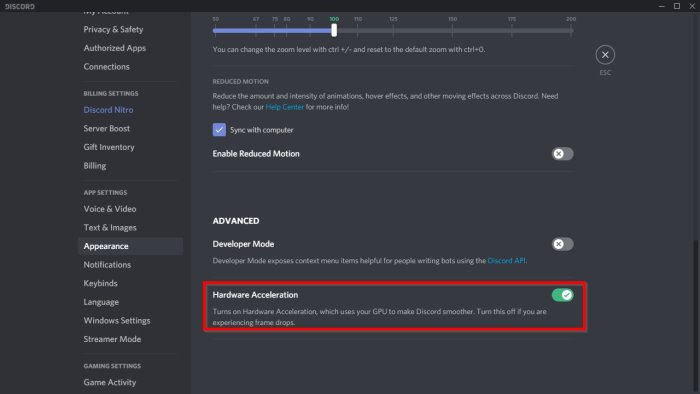
हमने पाया है कि अनुपलब्ध ओवरले विकल्प के प्राथमिक कारणों में से एक का हार्डवेयर त्वरण(hardware acceleration) के साथ बहुत कुछ करना है ।
कम से कम, यह कुछ प्रणालियों को प्रभावित करता है, इसलिए हर किसी को इसके साथ किसी समस्या का सामना नहीं करना पड़ेगा।
चीजों को सही दिशा में ले जाने के लिए, डिस्कॉर्ड(Discord) में उपयोगकर्ता सेटिंग्स पर वापस लौटें, (User Settings)उपस्थिति(Appearance) के लिए उद्यम करना सुनिश्चित करें , फिर हार्डवेयर एक्सेलेरेशन(Hardware Acceleration) पर जाएं । इसे बंद करने के लिए दाईं ओर स्थित टॉगल बटन पर क्लिक करें।
अगर कुछ भी मदद नहीं करता है, तो आपको डिस्कॉर्ड(Discord) ऐप को फिर से इंस्टॉल करना पड़ सकता है । किसी भी बची हुई फ़ाइल को निकालना सुनिश्चित करें(Make) , ताकि कोई विरोध न हो।
8] एंटीवायरस या सुरक्षा सॉफ़्टवेयर (Security Software)अक्षम करें(Disable Antivirus)
फिर, यह संभावना नहीं है, लेकिन अगर कोई सुरक्षा मॉड्यूल है जो इस ओवरले की अनुमति नहीं देता है क्योंकि यह असुरक्षित हो सकता है, तो इसका पालन करें। यदि उपलब्ध हो, तो अपने पीसी पर एंटीवायरस(Antivirus) या सुरक्षा सॉफ़्टवेयर को अक्षम करें, और फिर से ओवरले का प्रयास करें। यदि यह काम करता है, तो आपको उन सुरक्षा सेटिंग्स का पता लगाना होगा जो ओवरले को रोक रही हैं।
हमें बताएं कि क्या इससे मदद मिली।
(Read)विंडोज 11/10 के लिए सर्वश्रेष्ठ मुफ्त डिस्कॉर्ड विकल्प (free Discord alternatives)पढ़ें ।
Related posts
फिक्स डिसॉर्डर माइक विंडोज 11/10 में काम नहीं कर रहा है
विंडोज 11/10 पर काम नहीं कर रहे डिसॉर्डर नोटिफिकेशन को ठीक करें
विंडोज 11/10 में डिस्कॉर्ड सीपीयू के उपयोग को कैसे कम करें?
डिसॉर्डर स्क्रीन शेयर ऑडियो विंडोज 11/10 पर काम नहीं कर रहा है
Windows 11/10 में आपके YouTube खाते को Discord से कनेक्ट करने में विफल
विंडोज 11/10 में टास्कबार नोटिफिकेशन नहीं दिख रहा है
फिक्स Crypt32.dll विंडोज 11/10 में त्रुटि नहीं मिली या गायब है
Windows 11/10 . में ब्लूटूथ ध्वनि विलंब को ठीक करें
विंडोज 11/10 में ब्लैक स्क्रीन ऑफ डेथ को ठीक करें; ब्लैक स्क्रीन पर अटक गया
विंडोज 11/10 में बेहतर स्क्रीन रिज़ॉल्यूशन के लिए अपने मॉनिटर को एडजस्ट करें
डिस्कॉर्ड ओवरले काम नहीं कर रहा है? ठीक करने के 9 तरीके
डिस्कॉर्ड ओवरले काम नहीं कर रहा है? इसे ठीक करने के 10 तरीके!
विंडोज 11/10 के लिए सर्वश्रेष्ठ मुफ्त आईएसओ माउंटर सॉफ्टवेयर
विंडोज 11/10 में कंट्रोल पैनल में सिस्टम प्रॉपर्टीज कैसे खोलें
विंडोज 11/10 कंप्यूटर पर डिस्कॉर्ड कंसोल लॉग त्रुटियों को ठीक करें
एचडीएमआई प्लेबैक डिवाइस विंडोज 11/10 में नहीं दिख रहा है
विंडोज 11/10 के चार्मैप और यूडीसीडिट बिल्ट-इन टूल्स का उपयोग कैसे करें?
विंडोज 11/10 पर स्क्रीन शेयर इन डिसॉर्डर के दौरान ब्लैक स्क्रीन दिखाई देती है
विंडोज 11/10 में सीपीयू पूरी गति या क्षमता से नहीं चल रहा है
विंडोज 11/10 में वेबकैम का परीक्षण कैसे करें? क्या यह काम कर रहा है?
