डिस्क स्थान कम होने पर विंडोज सर्च इंडेक्सिंग को कैसे बंद करें
चूंकि विंडोज सर्च इंडेक्स(Windows Search Index) को इंडेक्स रखने के लिए आपके कंप्यूटर पर स्टोरेज स्पेस की आवश्यकता होती है, आप स्टोरेज में कम होने पर विंडोज सर्च इंडेक्सिंग को रोक सकते हैं। (Windows Search Indexing)स्थानीय समूह नीति संपादक(Local Group Policy Editor) और रजिस्ट्री संपादक(Registry Editor) का उपयोग करके 0 से 2147483647 एमबी तक की कस्टम संग्रहण सीमा का चयन करना संभव है ।
(Windows Search Indexer)उल्लिखित पथों या स्थानों से नई फ़ाइलों और फ़ोल्डरों को अनुक्रमित करने के लिए विंडोज सर्च इंडेक्सर लगातार पृष्ठभूमि में चलता है। जितना अधिक यह फाइलों को अनुक्रमित करता है, उतना ही बड़ा होता जाता है। यदि आपके पास कम हार्ड ड्राइव स्थान है और खोज अनुक्रमणिका(Search Index) के अलावा कुछ अन्य महत्वपूर्ण फ़ाइलों को संग्रहीत करना चाहते हैं , तो आप इसे मैन्युअल रूप से रोक सकते हैं। जैसा कि पहले उल्लेख किया गया है, जब आपकी हार्ड ड्राइव एक निश्चित मात्रा में मुफ्त संग्रहण तक पहुंच जाती है, तो आप खोज अनुक्रमण को बंद कर सकते हैं।
(Turn)डिस्क स्थान(Disk Space) कम होने पर Windows खोज अनुक्रमण(Windows Search Indexing) बंद करें
समूह नीति(Group Policy) का उपयोग करके भंडारण में कम होने पर विंडोज सर्च इंडेक्सिंग(Windows Search Indexing) को रोकने के लिए , इन चरणों का पालन करें:
- रन प्रॉम्प्ट खोलने के लिए विन + आर दबाएं।
- (Type)Gpedit.msc टाइप करें और एंटर(Enter) बटन दबाएं।
- कंप्यूटर कॉन्फ़िगरेशन(Computer Configuration) में खोजें(Search) पर जाएं .
- (Double-click)सीमित हार्ड ड्राइव स्थान सेटिंग की स्थिति में स्टॉप(Stop) इंडेक्सिंग पर डबल-क्लिक करें ।
- सक्षम विकल्प का चयन करें।
- 0 से 2147483647 के बीच का मान दर्ज करें।
- ओके बटन पर क्लिक करें।
यदि आप इन चरणों के बारे में अधिक जानना चाहते हैं, तो पढ़ते रहें।
सबसे पहले आपको लोकल ग्रुप पॉलिसी एडिटर(Local Group Policy Editor) को ओपन करना होगा । उसके लिए, Win+R दबाएं , टाइप करें gpedit.msc, और एंटर (Enter ) बटन दबाएं।
अगला, निम्न पथ पर नेविगेट करें:
Computer Configuration > Administrative Templates > Windows Components > Search
अपने दाहिनी ओर, सीमित हार्ड ड्राइव स्थान सेटिंग की स्थिति में स्टॉप इंडेक्सिंग पर डबल-क्लिक करें और (Stop indexing in the event of limited hard drive space)सक्षम (Enabled ) विकल्प चुनें।
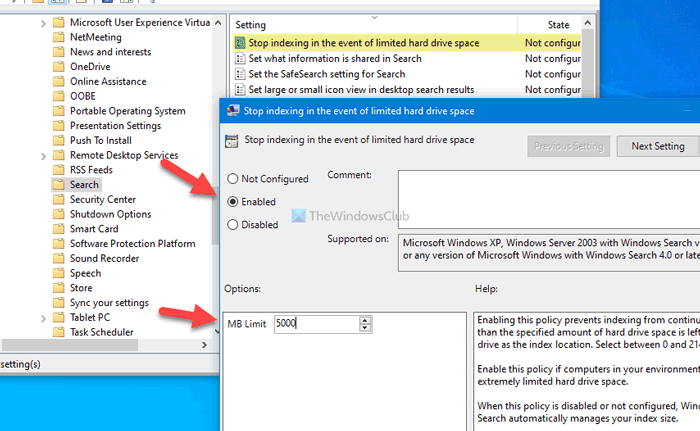
अब आप 0 से 2147483647(0 to 2147483647) एमबी के बीच के मान को चुनकर उस हार्ड ड्राइव स्टोरेज में प्रवेश कर सकते हैं जिसे आप छोड़ना चाहते हैं ।
अंत में, परिवर्तन को सहेजने के लिए ओके बटन पर क्लिक करें।(OK )
मान लेते हैं कि आप फ्री स्टोरेज वैल्यू को बदलना चाहते हैं। उसके लिए, आपको सीमित हार्ड ड्राइव स्थान सेटिंग की स्थिति में स्टॉप इंडेक्सिंग(Stop indexing in the event of limited hard drive space) को खोलना होगा और अपनी इच्छा के अनुसार मान बदलना होगा, जैसा आपने पहले किया था।
यदि आप इस परिवर्तन को पूर्ववत करना चाहते हैं, तो आपको वही सेटिंग खोलनी होगी और ओके (OK ) बटन पर क्लिक करने से पहले या तो कॉन्फ़िगर नहीं किया( Not Configured) गया या अक्षम करें (Disable ) विकल्प चुनना होगा।
पढ़ें(Read) : उपयोगकर्ताओं को खोज अनुक्रमणिका में विशिष्ट पथों को अनुक्रमित करने से कैसे रोकें(prevent users from indexing Specific Paths in Search Index) ।
डिस्क स्थान में कम होने पर विंडोज सर्च इंडेक्सिंग(Windows Search Indexing) को कैसे रोकें
रजिस्ट्री(Registry) का उपयोग करके भंडारण में कम होने पर विंडोज सर्च इंडेक्सिंग(Windows Search Indexing) को रोकने के लिए , इन चरणों का पालन करें:
- Press Win+R > दबाएं> regedit टाइप करें > Press Enter बटन दबाएं।
- हाँ विकल्प पर क्लिक करें।
- HKEY_LOCAL_MACHINE में विंडोज(Windows) पर जाएं ।
- विंडोज> न्यू> की पर राइट-क्लिक करें।
- नाम के रूप में विंडोज सर्च दर्ज करें।
- (Right-click)Windows Search > New > DWORD (32-बिट) मान(Value) पर राइट-क्लिक करें ।
- इसे PreventIndexingLowDiskSpaceMB नाम दें ।
- मान(Value) डेटा को 0 से 2147483647 पर सेट करने के लिए उस पर डबल-क्लिक करें ।
- ओके बटन पर क्लिक करें।
- अपने कंप्यूटर को पुनरारंभ।
सिस्टम पुनर्स्थापना बिंदु बनाने या चरणों पर जाने से पहले सभी रजिस्ट्री फ़ाइलों का बैकअप लेने(backup all Registry files) की अत्यधिक अनुशंसा की जाती है ।
आरंभ करने के लिए, Win+R दबाएं , टाइप करें regedit, एंटर (Enter ) बटन दबाएं, और अपने कंप्यूटर पर रजिस्ट्री संपादक खोलने के लिए हाँ (Yes ) विकल्प पर क्लिक करें।
अगला, निम्न पथ पर नेविगेट करें:
HKEY_LOCAL_MACHINE\SOFTWARE\Policies\Microsoft\Windows
विंडोज (Windows ) की पर राइट-क्लिक करें , New > Key चुनें और इसे विंडोज सर्च(Windows Search) नाम दें । फिर, Windows खोज(Windows Search) कुंजी पर राइट-क्लिक करें, New > DWORD (32-bit) Value चुनें , और इसे PreventIndexingLowDiskSpaceMB नाम दें ।
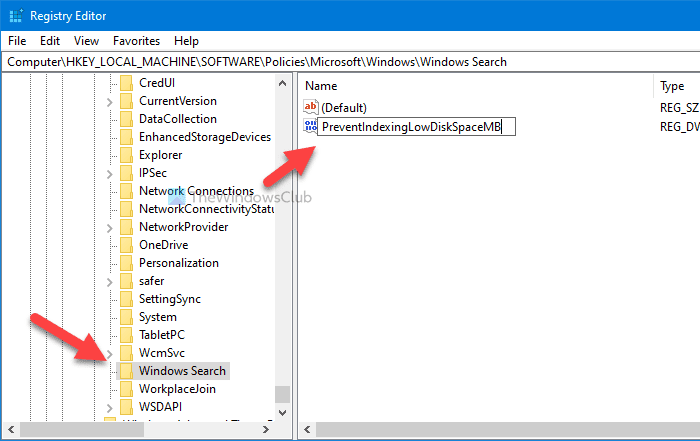
अब, मान(Value) डेटा सेट करने के लिए इस REG_DWORD मान पर डबल-क्लिक करें । आप अपनी आवश्यकता के अनुसार 0 से 2147483647(0 to 2147483647) MB तक का मान दर्ज कर सकते हैं।
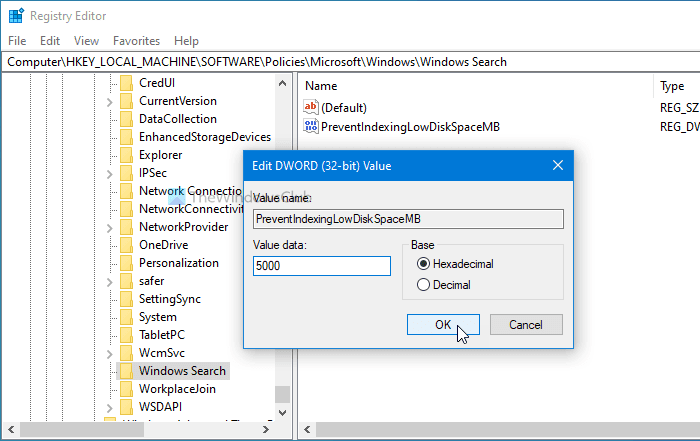
अंत में, परिवर्तन को सहेजने के लिए ओके बटन पर क्लिक करें। (OK )आपकी जानकारी के लिए बता दे कि जब भी आप चाहें इस वैल्यू(Value) डेटा को बदलना संभव है .
अंत में, परिवर्तन प्राप्त करने के लिए अपने कंप्यूटर को पुनरारंभ करें।
यदि आप इस सेटिंग को अक्षम करना चाहते हैं और विंडोज सर्च इंडेक्सिंग(Windows Search Indexing) को हर समय चलाने की अनुमति देना चाहते हैं, चाहे फ्री स्टोरेज कुछ भी हो, तो आप उसी पथ पर जा सकते हैं और प्रीवेंटइंडेक्सिंग लोडिस्कस्पेसएमबी(PreventIndexingLowDiskSpaceMB) REG_DWORD मान को हटा सकते हैं।
आशा है कि इस ट्यूटोरियल ने आपकी मदद की।
पढ़ें(Read) : क्लाइंट कंप्यूटर को दूरस्थ रूप से होस्ट कंप्यूटर इंडेक्स को क्वेरी करने से कैसे रोकें(stop Client Computers from querying Host Computer Index remotely) ।
Related posts
विंडोज सर्च इंडेक्सिंग रिबूट के बाद स्क्रैच से रीस्टार्ट होता रहता है
डिस्क क्लीनअप टूल बनाएं विंडोज 11/10 में सभी अस्थायी फाइलों को हटा दें
विंडोज 11/10 में वॉल्यूम शैडो कॉपी कैसे डिलीट करें
विंडोज 10 अपग्रेड के बाद पिछले विंडोज इंस्टॉलेशन को हटा दें
अवांछित विंडोज प्रोग्राम, ऐप्स, फोल्डर, फीचर्स को हटा दें
विंडोज सर्च इंडेक्सर ने काम करना बंद कर दिया और बंद कर दिया गया
विंडोज 11/10 के लिए खोज अनुक्रमणिका और अनुक्रमण युक्तियाँ और तरकीबें
Windows 11 पर क्लीनअप अनुशंसाओं का उपयोग कैसे करें
विंडोज 11 में सर्च इंडेक्सिंग को डिसेबल कैसे करें
कॉम्पैक्टजीयूआई इंस्टॉल किए गए प्रोग्राम को कंप्रेस करेगा और डिस्क स्पेस को बचाएगा
Windows 10 में उन्नत खोज अनुक्रमण विकल्प को अक्षम कैसे करें
हार्ड ड्राइव फुल? विंडोज 11/10 पर सबसे बड़ी फाइलें कैसे खोजें?
फुल टेम्प फोल्डर विंडोज 10 में लो डिस्क स्पेस एरर को ट्रिगर करता है
विंडोज 10 में प्रोग्राम और ऐप साइज कैसे देखें
विंडोज 11/10 में स्टोरेज सेंस को कैसे निष्क्रिय करें
विंडोज 10 के फाइल एक्सप्लोरर में लीगेसी सर्च बॉक्स को कैसे इनेबल करें?
उन्नत डिस्क क्लीनअप उपयोगिता के कमांड-लाइन संस्करण का उपयोग कैसे करें
विंडोज 11/10 में टास्कबार सर्च बॉक्स में क्लाउड कंटेंट सर्च को डिसेबल करें
Windows 10 के लिए DiskSavy के साथ अपने डिस्क स्थान का विश्लेषण और अनुकूलन करें
डाउनलोड फ़ोल्डर और रीसायकल बिन में फ़ाइलों को स्वचालित रूप से हटाएं
