डिस्क स्थान के उपयोग को क्वेरी करने के लिए कमांड लाइन DiskUsage.exe का उपयोग करें
अपने विंडोज 10 पीसी की स्वच्छता बनाए रखने के लिए अपने डिस्क उपयोग को समझना एक महत्वपूर्ण बात है। यदि आप इस अंतर्दृष्टि के बिना कार्य करते हैं, तो आप अंततः अपने कंप्यूटर को धीमा कर सकते हैं और समय के साथ चीजों को उलझा सकते हैं। यही कारण है कि आपके पास हमेशा सटीक विचार होना चाहिए कि कौन सी निर्देशिकाएं और फाइलें स्टोरेज सिस्टम से जगह ले रही हैं।
विंडोज 10(Windows 10) में DiskUsage.exe टूल(DiskUsage.exe Tool) क्या है ?
सौभाग्य से, आपको अपने सिस्टम के भीतर सबसे बड़ी फ़ाइलों को खोजने में मदद करने के लिए तीसरे पक्ष के समाधान की तलाश में नहीं रहना है। कई अन्य सुविधाओं के साथ, Microsoft ने एक नया कमांड-लाइन टूल पेश करने का निर्णय लिया है जिसे DiskUsage - diskusage.exe कहा जाता है । यह वर्तमान में इनसाइडर(Insider) बिल्ड में उपलब्ध है, लेकिन जल्द ही इसे एक स्थिर संस्करण में रोल आउट किया जाएगा। यह टूल आपको अपने विंडोज 10(Windows 10) सिस्टम में डिस्क के उपयोग का विश्लेषण करने की अनुमति देगा ।
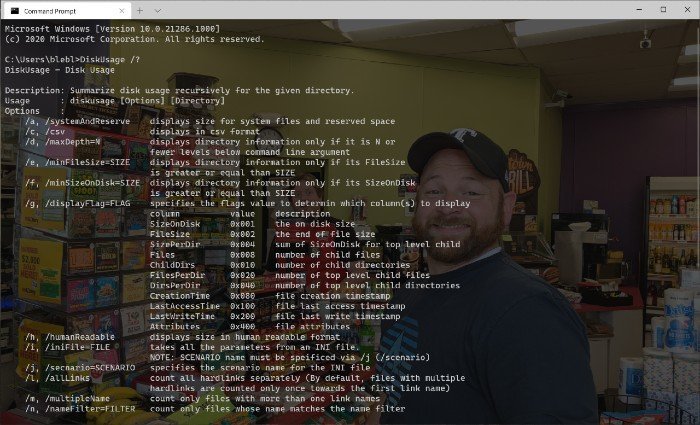
[छवि स्रोत - माइक्रोसॉफ्ट]
Microsoft के अनुसार , DiskUsage फ़ाइल सिस्टम उपयोगिताओं का एक परिवार है। ये छोटी और बड़ी उपयोगिताएँ विंडोज 10(Windows 10) सिस्टम पर लगे डिस्क में संसाधन खपत की स्पष्ट छवि प्रदान करने के लिए हाथ से काम करती हैं। ग्राफिकल यूजर इंटरफेस और बाजार में तीसरे पक्ष के विकल्पों की तुलना में, डिस्कयूज(DiskUsage) आपको परिणामों का अधिक सटीक सेट दिखाएगा। कमांड-लाइन उपयोगिता होने के बावजूद, DiskUsage कमांड कुछ अनुकूलन के लिए भी कमरे के साथ आता है।
विंडोज 10 पर डिस्कयूज का उपयोग कैसे करें
विंडोज 10(Windows 10) पर अन्य कमांड-लाइन उपयोगिताओं की तरह , डिस्कयूज(DiskUsage) का उपयोग करना भी बहुत आसान है। बस(Just) ध्यान रखें कि इसे अलग-अलग डिस्क और निर्देशिकाओं का विश्लेषण करने के लिए डिज़ाइन किया गया है। इसलिए, यदि आप एक विस्तृत निर्देशिका के लिए जिम्मेदार विशिष्ट फाइलों को जानना चाहते हैं, तो आप इस कमांड-लाइन उपयोगिता का उपयोग कर सकते हैं।
जब आप कमांड प्रॉम्प्ट(Command Prompt) खोलते हैं, तो आप " diskusage /?"और विंडोज 10(Windows 10) सिस्टम आपको सिस्टम के भीतर सभी उपलब्ध विकल्प दिखाएगा। बिंदु पर आपको जो जानकारी चाहिए, उसके आधार पर, आप संबंधित कमांड दर्ज कर सकते हैं।
उदाहरण के लिए, इस कमांड को निष्पादित करने से आपको डिस्क डी(Disk D.) की वर्तमान स्थिति दिखाई देगी। यह वर्तमान निर्देशिका के प्रत्येक फ़ोल्डर के तहत प्रयुक्त स्थान प्रदर्शित करेगा।
diskusage /d:1
आप इन आंकड़ों को उस सिस्टम और निर्देशिका के अनुसार बदल सकते हैं जिसका आप विश्लेषण करना चाहते हैं। जैसा कि आप देख सकते हैं, पूरी प्रक्रिया में कुछ सेकंड से अधिक समय नहीं लगता है।
Microsoft समझता है कि लोगों को उनकी कमांड-लाइन उपयोगिताओं से भिन्न चीज़ों की आवश्यकता होती है। अकेले इस तथ्य के प्रकाश में, डेवलपर्स ने DiskUsage के भीतर कई पैरामीटर और विकल्प जोड़े हैं ।
संबंधित(Related) : फ्री डिस्क स्पेस एनालाइजर सॉफ्टवेयर(Free Disk Space Analyzer software) ।
Related posts
CCleaner 5 समीक्षा: पीसी जंक फ़ाइलें निकालें और डिस्क स्थान साफ़ करें
डिस्क क्लीनअप टूल बनाएं विंडोज 11/10 में सभी अस्थायी फाइलों को हटा दें
विंडोज 11/10 में वॉल्यूम शैडो कॉपी कैसे डिलीट करें
विंडोज 10 अपग्रेड के बाद पिछले विंडोज इंस्टॉलेशन को हटा दें
अवांछित विंडोज प्रोग्राम, ऐप्स, फोल्डर, फीचर्स को हटा दें
वितरण अनुकूलन फ़ाइलें हटाएं और खोए हुए डिस्क स्थान को पुनः प्राप्त करें
विंडोज 10 में डिस्क स्थान खाली करने के 15 तरीके
डिस्क स्थान कम होने पर विंडोज सर्च इंडेक्सिंग को कैसे बंद करें
Android पर Twitter स्पेस कैसे प्रारंभ करें और उसका उपयोग कैसे करें
विंडोज 11/10 में यूएसबी ड्राइव या एसडी कार्ड पर असंबद्ध स्थान त्रुटि को ठीक करें
फुल टेम्प फोल्डर विंडोज 10 में लो डिस्क स्पेस एरर को ट्रिगर करता है
Windows 11 पर क्लीनअप अनुशंसाओं का उपयोग कैसे करें
स्रोत पथ बहुत लंबा है? ऐसी त्रुटियों वाली फ़ाइलों को हटाने के लिए SuperDelete का उपयोग करें
DupScout: इस डुप्लीकेट फाइल डिलीटर का उपयोग करके फ्री डिस्क स्पेस बढ़ाएं
iCopy . के साथ फोटोकॉपी के रूप में प्रिंटर और स्कैनर का उपयोग करें
Windows 10 PC में गेमिंग प्रदर्शन को बढ़ावा देने के लिए GBoost का उपयोग करें
विंडोज 11/10 में डिस्क क्लीनअप टूल का उपयोग करके अस्थायी फ़ाइलें हटाएं
Xinorbis विंडोज 10 के लिए एक मुफ्त हार्ड डिस्क, फोल्डर और स्टोरेज एनालाइजर है
Windows 10 के लिए DiskSavy के साथ अपने डिस्क स्थान का विश्लेषण और अनुकूलन करें
डाउनलोड फ़ोल्डर और रीसायकल बिन में फ़ाइलों को स्वचालित रूप से हटाएं
