डिस्क रिमूवेबल डिस्क के लिए राइट-प्रोटेक्टेड एरर है
हम सभी विंडोज़(Windows) में रिमूवेबल डिस्क का उपयोग करते हैं । ठीक(Well) है, कभी-कभी, आप इन हटाने योग्य डिस्क के साथ ऐसी त्रुटियों का सामना कर सकते हैं, जिससे आपको विश्वास हो सकता है कि डिस्क में खराबी है और इसका उपयोग बिल्कुल नहीं किया जा सकता है। आज, इस लेख में, हम ऐसे परिदृश्य पर चर्चा करेंगे जिसका मैंने हाल ही में USB ड्राइव(Drive) के साथ सामना किया था । दरअसल, जब भी मैं उस ड्राइव को प्लग करता हूं और इस ड्राइव के साथ कोई भी ऑपरेशन करता हूं तो निम्न त्रुटि होती है:
डिस्क राइट-प्रोटेक्टेड है, राइट-प्रोटेक्शन को हटा दें या किसी अन्य डिस्क का उपयोग करें
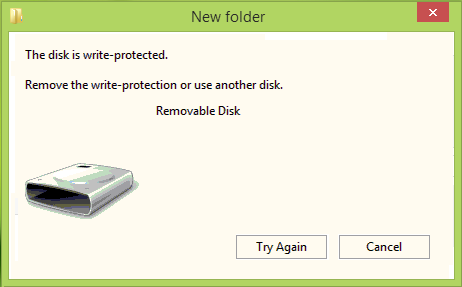
जाहिर है, उपरोक्त त्रुटि बॉक्स में दिखाया गया फिर से प्रयास करें बटन अड़चन को ठीक करने के लिए कुछ भी महत्वपूर्ण नहीं करता है। (Try again)इसके कारण, आपको लग सकता है कि डिस्क प्रयोग करने योग्य नहीं है और आपको इसे कूड़ेदान में फेंक देना चाहिए। लेकिन रुकें! यदि आप वास्तव में ऐसा करने जा रहे हैं, तो इस डिस्क को फिर से लिखने योग्य बनाने के लिए कुछ प्रयास क्यों न करें। यहां दो सुधार दिए गए हैं जिनसे आप अपने यूएसबी(USB) ड्राइव को फिर से काम करने का प्रयास कर सकते हैं:
विंडोज़ में (Windows)डिस्क(Disk) इज़ राइट-प्रोटेक्टेड एरर को ठीक करें
फिक्स 1
1. पहले एक सिस्टम रिस्टोर प्वाइंट बनाएं और फिर Windows Key + R संयोजन दबाएं, रन(Run) डायलॉग बॉक्स में पुट regedit टाइप करें और (regedit)रजिस्ट्री एडिटर( Registry Editor.) खोलने के लिए एंटर दबाएं।(Enter)

2. बाएँ फलक में, यहाँ नेविगेट करें:
HKEY_LOCAL_MACHINE\SYSTEM\CurrentControlSet\Control
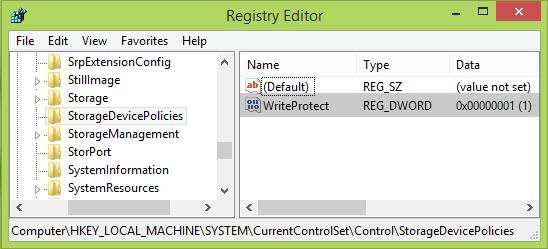
3. इस स्थान के बाएँ फलक में, नियंत्रण(right-click Control) कुंजी पर दायाँ-क्लिक करें और नया(New) -> कुंजी( Key) चुनें । इस प्रकार बनाई गई नई उप-कुंजी को StorageDevicePolicies के रूप में नाम दें । अब इस उपकुंजी यानी StorageDevicePolicies के दाएँ फलक पर आएँ , राइट-क्लिक करें और New -> DWORD Value चुनें । नव निर्मित DWORD को WriteProtect नाम दें । कुछ मामलों में, आप पाएंगे कि उप-कुंजी के अंतर्गत यह DWORD पहले से मौजूद है और (DWORD)DWORD का मान (Value)1 पर सेट है । DWORD को संशोधित करने के लिए उस पर डबल क्लिक करेंमूल्य डेटा(Value data) :
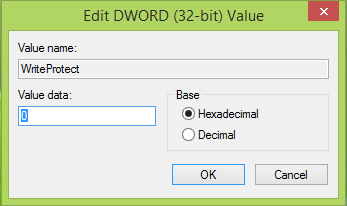
4. ऊपर दिखाए गए बॉक्स में, मान डेटा(Value data) को 1 से 0 में बदलें। (0)ठीक(OK) क्लिक करें । रजिस्ट्री संपादक(Registry Editor) को बंद करें और जांचें कि क्या समस्या हल हो गई है, अन्यथा नीचे उल्लिखित FIX 2 का प्रयास करें।(FIX 2)
निकालें(Remove) : मीडिया संरक्षित(Media is Write Protected) संदेश लिखें है।
फिक्स 2
1. प्रशासनिक कमांड प्रॉम्प्ट(administrative Command Prompt) खोलें ।
2. इन कमांड को एक-एक करके टाइप करें और प्रत्येक के बाद एंटर(Enter) की दबाएं:
diskpart list disk select disk # attributes disk clear readonly
(# यूएसबी(USB) ड्राइव की संख्या है जिसके साथ आपको त्रुटि मिल रही है और प्लग इन है, नीचे स्क्रीनशॉट देखें)
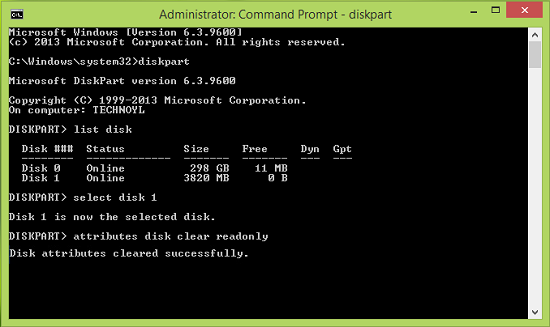
अब आप कमांड प्रॉम्प्ट(Command Prompt) को बंद कर सकते हैं और यूएसबी(USB) ड्राइव को फिर से प्लग कर सकते हैं और जांच सकते हैं कि क्या समस्या हल हो गई है। यदि डिस्क अभी भी वही त्रुटि दिखा रही है, तो संभावना हो सकती है कि इस ड्राइव का चिप-सेट टूट गया हो।
यदि यह आपकी मदद नहीं करता है, तो आप इस पोस्ट को देखना चाहेंगे, जो डिस्क(Disk) पर लिखने की सुरक्षा को हटाने के(remove the Write Protection) तरीके के बारे में अतिरिक्त सुझाव देता है । यदि ड्राइव पर आपका डेटा सर्वोपरि है, तो आपको डेटा रिकवरी पेशेवर से परामर्श करने की आवश्यकता हो सकती है।
अगर आपको विंडोज 11/10/8/7 में प्रोटेक्ट यूएसबी फ्लैश ड्राइव लिखने की(Write protect USB flash drives) जरूरत है तो इसे चेक करें ।
Hope this helps!
Related posts
यूएसबी ड्राइव इस पीसी में नहीं दिख रहा है लेकिन डिस्क प्रबंधन में दिखाई दे रहा है
वर्चुअलबॉक्स हार्ड डिस्क छवि फ़ाइल को पंजीकृत करने और खोलने में विफल रहा
विंडोज मॉड्यूल इंस्टालर वर्कर (TiWorker.exe) उच्च CPU और डिस्क उपयोग
विंडोज 10 पर डिस्क संरचना दूषित और अपठनीय है
उपयोग करने से पहले आपको डिस्क को ड्राइव में प्रारूपित करना होगा
विंडोज 11/10 में डिस्क क्लीनअप ठीक से काम नहीं कर रहा है
जानें कि WizTree का उपयोग करके आपके पीसी पर सबसे अधिक डिस्क स्थान कौन लेता है
CCleaner 5 समीक्षा: पीसी जंक फ़ाइलें निकालें और डिस्क स्थान साफ़ करें
विंडोज 11/10 में जंक फाइल्स: आप सुरक्षित रूप से क्या हटा सकते हैं?
हॉट स्वैप के साथ विंडोज 11/10 में हार्ड डिस्क ड्राइव को कैसे स्वैप करें
फिक्स डिस्कपार्ट त्रुटि दिखाने के लिए कोई निश्चित डिस्क नहीं हैं
विंडोज 11/10 में डेटा हानि के बिना एमबीआर को जीपीटी में कैसे बदलें
धूमकेतु (प्रबंधित डिस्क क्लीनअप): विंडोज डिस्क क्लीनअप टूल का विकल्प
विंडोज 10 अपग्रेड के बाद पिछले विंडोज इंस्टॉलेशन को हटा दें
डिस्क प्रबंधन टूल का उपयोग करके नया बनाएं, आकार बदलें, विभाजन बढ़ाएं
मेरी हार्ड डिस्क इतनी तेजी से और बिना किसी स्पष्ट कारण के क्यों विफल या दुर्घटनाग्रस्त हो गई?
बेंचमार्क, मॉनिटर हार्ड डिस्क, यूएसबी - क्रिस्टलडिस्कमार्क, क्रिस्टलडिस्कइन्फो
विंडोज 11/10 में स्टीम पर डिस्क राइट एरर को कैसे ठीक करें
विंडोज 11/10 में डिस्क सिग्नेचर कोलिजन की समस्या को कैसे ठीक करें?
पुराने कंप्यूटरों का सुरक्षित और सुरक्षित तरीके से निपटान कैसे करें
