डिस्क को GPT से MBR में कैसे बदलें
GPT ( GUID पार्टिशन टेबल(GUID Partition Table) ) के सभी लाभों के बावजूद , कई अभी भी उस तकनीक पर भरोसा करते हैं जिसे वह बदलने की कोशिश कर रहा है, MBR । इसलिए यह केवल कुछ उपयोगकर्ताओं के लिए GPT(GPT) को MBR में परिवर्तित करने और बाद में अपनी हार्ड ड्राइव को विभाजित करने के लिए उपयोग करने के लिए समझ में आता है ।
इस पोस्ट में, हम GPT और MBR के बीच के अंतर पर चर्चा करेंगे । हम आपको यह भी दिखाएंगे कि कैसे संभव के रूप में कुछ चरणों में GPT को MBR में परिवर्तित किया जाए।(MBR)

GPT और MBR क्या हैं?
GPT और MBR दोनों ही हार्ड ड्राइव पर सूचनाओं को विभाजित करने के तरीके हैं।
GPT का उद्देश्य भंडारण सीमाओं सहित MBR की सीमाओं में सुधार करना है । यह फ़ाइल भ्रष्टाचार के जोखिम को भी कम करता है और आपके डेटा को यथावत रखने के लिए अतिरेक जाँच करता है।
लेकिन क्योंकि यह नया है, GPT पुराने सिस्टम के साथ संगतता समस्याओं से ग्रस्त है।
इसलिए जबकि GPT को भविष्य के रूप में देखा जाता है, कुछ उपयोगकर्ता अभी भी GPT की तुलना में MBR पसंद करते हैं ।
नोट:(Note:) आप डेटा हानि के बिना जीपीटी(GPT) में कनवर्ट कर सकते हैं बशर्ते आप अपनी फ़ाइलों(back up your files) को शुरू करने से पहले एक अलग हार्ड ड्राइव पर बैक अप लें।
डिस्क प्रबंधन का उपयोग करके कनवर्ट करें
आप अपने विभाजन को बदलने के लिए डिस्क प्रबंधन का उपयोग कर सकते हैं।(Disk Management)
नोट:(Note:) निम्न चरण विंडोज 10(Windows 10) में किए गए थे । हालाँकि, डिस्क प्रबंधन (Disk Management)विंडोज विस्टा(Windows Vista) के लिए विंडोज 8.1(Windows 8.1) उपयोगकर्ताओं के लिए भी उपलब्ध होना चाहिए ।
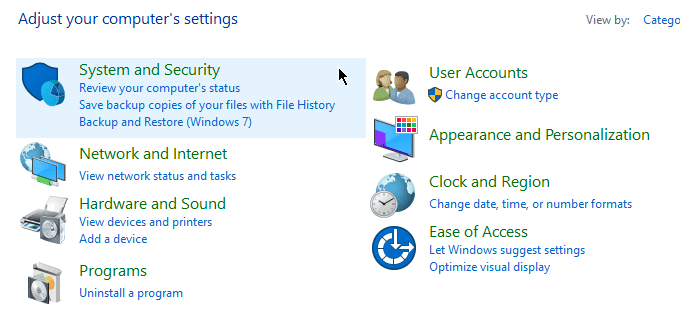
नियंत्रण कक्ष(Control Panel) खोलें । सिस्टम एंड सिक्योरिटी(System and Security) > एडमिनिस्ट्रेटिव टूल्स(Administrative Tools) पर जाएं ।

एक नई विंडो खुलेगी। कंप्यूटर प्रबंधन(Computer Management) खोलें ।

कंप्यूटर प्रबंधन खुलने के बाद, बाईं ओर के साइडबार पर जाएँ। संग्रहण(Storage) के अंतर्गत , डिस्क प्रबंधन(Disk Management) चुनें .

Important!अगले चरणों के लिए आपको अपने विभाजन हटाने की आवश्यकता होगी। यदि आपने अपनी फ़ाइलों का बैकअप नहीं लिया है, तो अब ऐसा करने का एक अच्छा समय होगा।
डिस्क को GPT से MBR में बदलने के लिए , प्रत्येक वॉल्यूम को हटाना होगा। वॉल्यूम पर राइट-क्लिक करें और वॉल्यूम हटाएं(Delete Volume) चुनें ।

यह सभी विभाजनों के लिए करें। एक बार समाप्त होने के बाद, डिस्क पर राइट-क्लिक करें और Convert to MBR Disk चुनें ।
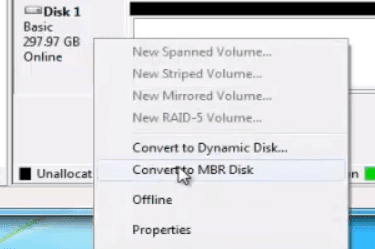
आवश्यकतानुसार नए विभाजन बनाएँ।
कमांड प्रॉम्प्ट का उपयोग करके कनवर्ट करें
कमांड प्रॉम्प्ट(Command Prompt) का उपयोग करके रूपांतरण प्रक्रिया भी प्राप्त की जा सकती है । आगे बढ़ने से पहले अपनी फ़ाइलों का बैकअप लेना याद रखें ।(Remember)
कमांड प्रॉम्प्ट खोलें और DISKPART टाइप करें ।

यदि आपसे पूछा जाए कि क्या आप एप्लिकेशन को परिवर्तन करने की अनुमति देंगे, तो हाँ(Yes) पर क्लिक करें । लिस्ट डिस्क(LIST DISK) टाइप करें और एंटर दबाएं।

(Take)उस डिस्क नंबर पर ध्यान दें जिसे आप कनवर्ट करना चाहते हैं । SELECT DISK X टाइप करें (X को डिस्क नंबर से बदल कर)।

क्लीन(CLEAN) टाइप करें और एंटर दबाएं(Enter) । यह क्रिया डिस्क की सभी सामग्री को हटा देगी। इसलिए सुनिश्चित करें कि आप अपनी फाइलें पहले ही वापस कर लें।

इसके बाद CONVERT MBR(CONVERT MBR) टाइप करें और एंटर दबाएं(Enter) । यह हो जाने के बाद कमांड प्रॉम्प्ट को बंद(Close Command Prompt) कर दें।
तृतीय-पक्ष ऐप्स का उपयोग करके कनवर्ट करें
यदि आप डिस्क प्रबंधन(Disk Management) या कमांड प्रॉम्प्ट का उपयोग करने में सहज नहीं हैं, तो आप (Command Prompt)तृतीय-पक्ष सॉफ़्टवेयर(third-party software) (कभी-कभी डेटा पुनर्प्राप्ति सॉफ़्टवेयर के रूप में संदर्भित) का उपयोग करके कनवर्ट कर सकते हैं ।
ऑनलाइन कई विकल्प उपलब्ध हैं। आपको इनमें से अधिकांश समाधानों के लिए भुगतान करना होगा, लेकिन वे आपकी फ़ाइलों को बरकरार रखते हुए कनवर्ट करने का वादा करते हैं।
किसी भी प्रोग्राम को डाउनलोड करने से पहले, ब्रांड की विश्वसनीयता को दोबारा जांचना सुनिश्चित करें। कुछ शोध करें और अन्य उपयोगकर्ताओं से प्रतिक्रिया प्राप्त करें। अप्रमाणित ऐप का उपयोग करना आपके कंप्यूटर की सुरक्षा से समझौता कर सकता है।
ये प्रोग्राम, जबकि आधिकारिक तौर पर विंडोज(Windows) द्वारा समर्थित नहीं हैं, उपयोगकर्ताओं को उनकी सादगी और उपयोग में आसानी के लिए अपील कर रहे हैं। वे कोशिश करने लायक हो सकते हैं।
Related posts
पुस्तक समीक्षा - विंडोज 8 के लिए हाउ-टू गीक गाइड
GIMP प्लगइन्स इंस्टाल करना: एक कैसे-कैसे गाइड
Google क्रोम ऑफलाइन (स्टैंडअलोन) इंस्टालर कैसे डाउनलोड करें
किसी विशिष्ट एप्लिकेशन के लिए उपयोगकर्ता खाता नियंत्रण (UAC) बंद करें
आत्म अलगाव से निपटने के लिए सर्वश्रेष्ठ तकनीकी विचारों में से 8
विंडोज़ पर एक जार फ़ाइल कैसे खोलें
विंडोज 7/8/10 में दो विभाजन मर्ज करें
डीवीडी को डिजिटाइज़ कैसे करें
Windows 7/8/10 . में Windows.old फ़ोल्डर को कैसे हटाएं
अपने आप को ऑनलाइन सुरक्षित रखने के लिए Firefox निजी नेटवर्क का उपयोग कैसे करें
विंडोज की को डिसेबल कैसे करें
IMG फ़ाइलों को ISO में कैसे बदलें
अपने पीसी सॉफ्टवेयर को अपने आप अपडेट कैसे रखें
कैसे बताएं कि क्या आपके कंप्यूटर की निगरानी की जा रही है
जब कोई अन्य प्रोग्राम इसका उपयोग कर रहा हो तो लॉक की गई फ़ाइल को कैसे खोलें
किसी भी वेबसाइट के लिए 7 तकनीकी SEO ऑप्टिमाइज़ेशन टिप्स
अपने ब्राउज़र से कैश्ड पेज और फाइल कैसे देखें
स्टीम गार्ड प्रमाणीकरण कैसे सक्षम करें
IPhone से Mac पर काम नहीं कर रहे AirDrop को कैसे ठीक करें
निंटेंडो स्विच पर स्क्रीनशॉट कैसे लें
