डिस्क जांच नहीं की जा सकी क्योंकि विंडोज डिस्क तक नहीं पहुंच सकता
त्रुटियों के लिए बाहरी डिस्क की जाँच करते समय , यदि आपको कोई त्रुटि संदेश दिखाई देता है, तो डिस्क की जाँच नहीं की जा सकती क्योंकि Windows डिस्क तक नहीं पहुँच सकता(The disk check could not be performed because Windows can’t access the disk) ; यहां कुछ संभावित सुधार दिए गए हैं जिन्हें आप आजमा सकते हैं। पूरा एरर मैसेज कुछ इस तरह कहता है-
The disk check could not be performed because Windows can’t access the disk
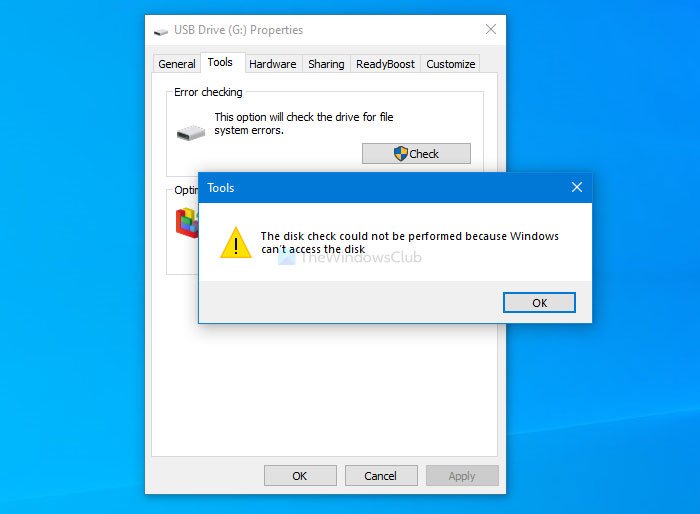
यदि आपको अपनी हार्ड डिस्क में कुछ समस्याएँ आती हैं, तो इसे पहचानने का सबसे अच्छा तरीका chkdsk उपयोगिता का उपयोग करना है। इसे आपके कंप्यूटर पर चलाने के कई तरीके हैं, और सबसे आसान तरीकों में से एक बाहरी ड्राइव के गुण में (Properties)उपकरण(Tools) अनुभाग का उपयोग करना है ।
डिस्क जाँच नहीं की जा सकी क्योंकि Windows डिस्क तक नहीं पहुँच सकता
डिस्क को ठीक करने के लिए जाँच नहीं की जा सकती क्योंकि Windows डिस्क(The disk check could not be performed because Windows can’t access the disk) त्रुटि तक नहीं पहुँच सकता है, इन सुझावों का पालन करें-
- हार्ड डिस्क और पीसी के बीच कनेक्शन की जाँच करें
- ड्राइव अक्षर बदलें
- कमांड प्रॉम्प्ट का उपयोग करके chkdsk चलाएँ
- विंडोज पावरशेल का प्रयोग करें
इन चरणों के बारे में अधिक जानने के लिए पढ़ते रहें।
1] हार्ड डिस्क और पीसी के बीच कनेक्शन की जाँच करें(Check)
कई बार, हो सकता है कि आपके कंप्यूटर का USB पोर्ट उस तरह से काम न करे जैसा उसे करना चाहिए। यदि आपकी हार्ड ड्राइव बार-बार डिस्कनेक्ट हो रही है, तो chkdsk उपयोगिता का उपयोग करते समय ऐसी त्रुटि होने की संभावना है। इसलिए(Therefore) , अन्य समाधानों पर जाने से पहले, सुनिश्चित करें कि आपके पास यूएसबी(USB) पोर्ट या केबल के साथ कोई समस्या नहीं है जिसका उपयोग आप अपनी हार्ड ड्राइव को जोड़ने के लिए कर रहे हैं।
नोट: (Note: ) यदि आप पुष्टि कर सकते हैं कि आपकी हार्ड डिस्क आपके कंप्यूटर से कनेक्ट है, तो आप निम्न समाधानों को पढ़ सकते हैं।
2] ड्राइव अक्षर बदलें
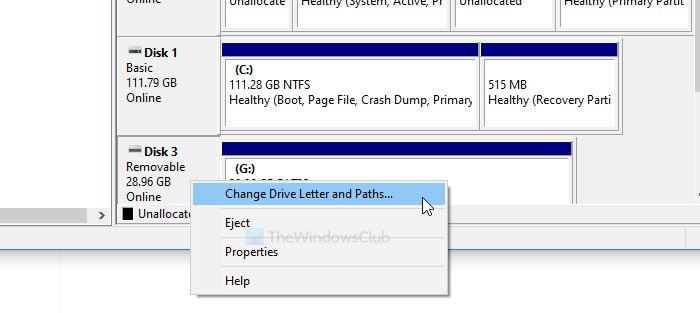
यदि आप इस पीसी में हार्ड ड्राइव देख सकते हैं, लेकिन इसमें ड्राइव अक्षर नहीं है, तो आपको ऊपर बताई गई समस्या का सामना करना पड़ सकता है। उस स्थिति में सबसे अच्छा समाधान, एक ड्राइव लेटर असाइन करना है। विंडोज 10 में ड्राइव लेटर को बदलने या सेट करने के लिए अलग-अलग तरीके हैं ।
3] कमांड प्रॉम्प्ट का उपयोग करके chkdsk चलाएं
आपकी जानकारी के लिए बता दे कि आप कमांड प्रॉम्प्ट का उपयोग करके chkdsk उपयोगिता को चला(run the chkdsk utility using Command Prompt) सकते हैं । हालाँकि, आपको समस्या को ठीक करने के लिए एक पैरामीटर का उपयोग करना चाहिए। मान्यता प्राप्त त्रुटियों, खराब क्षेत्रों आदि को ठीक करने के लिए फ़ाइल सिस्टम के अनुसार विभिन्न मापदंडों का उपयोग करना संभव है।
4] विंडोज पावरशेल का प्रयोग करें
सबसे पहले, अपने बाहरी ड्राइव के मौजूदा ड्राइव अक्षर को नोट करें। फिर, अपने कंप्यूटर पर उन्नत विंडोज पॉवरशेल विंडो खोलें और यह कमांड दर्ज करें-(open the elevated Windows PowerShell window)
Repair-Volume drive-letter –Scan
ड्राइव-अक्षर(drive-letter) को मूल ड्राइव अक्षर से बदलना न भूलें जिसे आपने पहले नोट किया था।
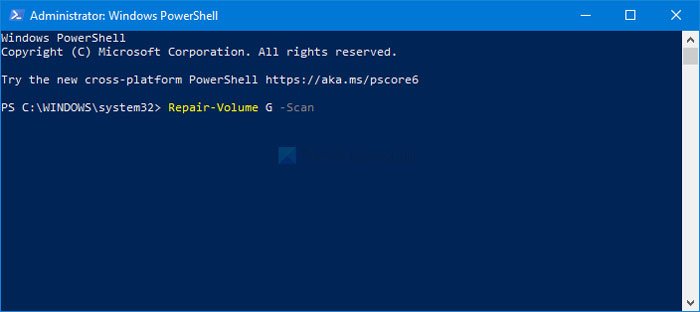
यदि इसे कोई त्रुटि मिलती है, तो निम्न आदेश इसे ठीक करने का प्रयास करेगा-
Repair-Volume drive-letter –OfflineScanAndFix Repair-Volume drive-letter –SpotFix
ये आदेश वॉल्यूम कम करते हैं और समस्या को ऑफ़लाइन ठीक करते हैं।
ये कुछ कार्य समाधान हैं जिन्हें आप समस्या को ठीक करने के लिए ठीक कर सकते हैं। आशा(Hope) है कि वे मदद करेंगे।
संबंधित(Related) : ड्राइव पहुंच योग्य नहीं है, पैरामीटर गलत है(Drive is not accessible, The parameter is incorrect) ।
Related posts
चेक डिस्क उपयोगिता (CHKDSK) के साथ फ़ाइल सिस्टम त्रुटियों को ठीक करें
चेक डिस्क उपयोगिता (सीएचकेडीएसके) के साथ विंडोज 7/8/10 में फाइल सिस्टम त्रुटियों को ठीक करें
बाहरी हार्ड ड्राइव दुर्गम? सीएमडी का उपयोग करके चेक डिस्क को प्रारूपित करें या चलाएं
ChkDsk विशेष % पर अटका हुआ है या Windows 11/10 में किसी स्तर पर हैंग होता है
ChkDsk विंडोज 11/10 में प्रत्येक स्टार्टअप पर स्वचालित रूप से चलता है
कैसे जांचें कि कोई डिस्क Windows 11/10 में GPT या MBR विभाजन का उपयोग करती है या नहीं?
विंडोज मॉड्यूल इंस्टालर वर्कर (TiWorker.exe) उच्च CPU और डिस्क उपयोग
Cleanmgr+ क्लासिक विंडोज डिस्क क्लीनअप टूल का एक विकल्प है
विंडोज 11/10 में बेसिक डिस्क को डायनेमिक डिस्क में कैसे बदलें?
सर्विस होस्ट: डायग्नोस्टिक पॉलिसी सर्विस विंडोज पीसी पर 100% डिस्क उपयोग
विंडोज़ में रीबूट के बाद ड्राइव त्रुटियों को सुधारने के लिए पुनरारंभ करें
Windows 10 के लिए निःशुल्क फ़ाइललाइट ऐप के साथ अपने डिस्क उपयोग के आंकड़े प्राप्त करें
फ़ाइल रिकॉर्ड खंड अपठनीय है Windows 10 में डिस्क त्रुटि
विंडोज 11/10 में वॉल्यूम या ड्राइव पार्टीशन कैसे डिलीट करें
विंडोज 11/10 में स्टीम पर डिस्क राइट एरर को कैसे ठीक करें
विंडोज 11/10 के लिए सर्वश्रेष्ठ हार्ड ड्राइव एन्क्रिप्शन सॉफ्टवेयर
विंडोज 10 में Chkdsk के लिए इवेंट व्यूअर लॉग पढ़ें
विंडोज 11/10 में जंक फाइल्स: आप सुरक्षित रूप से क्या हटा सकते हैं?
विंडोज 10 में प्रोग्राम और ऐप साइज कैसे देखें
Windows 10 में PowerCFG कमांड लाइन का उपयोग करके हार्ड डिस्क टाइमआउट सेट करें
