डीवीडी को डिजिटाइज़ कैसे करें
अब जब स्ट्रीमिंग सेवाएं फिल्में या टीवी श्रृंखला देखने का सबसे प्रचलित तरीका बन रही हैं, तो बहुत से लोग अपने डीवीडी(DVD) संग्रह को छोड़ रहे हैं। हालांकि, अगर आपके पास बहुत सी फिल्में हैं जिन्हें आप अपनी डीवीडी(DVDs) में जगह खाली करते हुए रखना चाहते हैं , तो एक तरीका है जिससे आप डीवीडी(DVDs) को डिजिटाइज कर सकते हैं ।
अपनी डीवीडी(DVDs) को डिजिटाइज़ करके , आप कम भौतिक स्थान लेते हुए उन सभी को एक ही स्थान पर रख सकते हैं। आपकी फिल्मों को डिजिटाइज़ करना कठिन लग सकता है और आप इसे करने के तरीके के बारे में अनिश्चित हो सकते हैं, लेकिन एक बार जब आप जानते हैं कि प्रत्येक के लिए यह करना अपेक्षाकृत आसान है। बस यह सुनिश्चित करें कि आपने काफी समय अलग रखा है, खासकर यदि आपके पास बहुत सारी डीवीडी(DVDs) हैं जिन्हें आप डिजिटाइज़ करना चाहते हैं।

यहां अपनी भौतिक डीवीडी(DVD) लाइब्रेरी को डिजिटल में बदलने का तरीका बताया गया है।
DVD को डिजिटाइज़ करने के लिए प्रोग्राम का उपयोग करें(Use a Program to Digitize DVDs)
अपनी DVD मूवी को डिजिटाइज़ करने के लिए , आपको DVD रिपिंग प्रोग्राम की आवश्यकता होगी। इसके लिए आप बहुत से उपयोग कर सकते हैं। इस लेख में हम आपको दिखाएंगे कि दो विकल्पों का उपयोग कैसे करें, WinX DVD Ripper और Handbrake ।
विनएक्स डीवीडी रिपर(WinX DVD Ripper)
WinX DVD Ripper डाउनलोड करें(Download WinX DVD Ripper) और जब आप अपनी DVD(DVDs) को कॉपी (रिपिंग) करने के लिए तैयार हों, तब इसे खोलें ।
अपनी DVD पर WinX DVD Ripper(WinX DVD Ripper) का उपयोग करने के लिए इन चरणों का पालन करें :
- (Insert your DVD)अपने डीवीडी को अपने कंप्यूटर में डालें , और फिर ऊपरी बाएँ कोने में डिस्क बटन का चयन करें।(Disc)

- अगली विंडो में ड्रॉपडाउन बॉक्स में आपके द्वारा डाली गई डीवीडी(DVD) का चयन करें । फिर ओके(OK) चुनें ।
- वह प्रारूप चुनें जिसे आप आउटपुट फ़ाइल बनाना चाहते हैं। MP4 अधिकांश परिस्थितियों के लिए अनुशंसित है। फिर से ठीक(OK) चुनें ।
- निचले दाएं कोने में बड़े रन(RUN) बटन पर क्लिक करें और प्रोग्राम आपकी डीवीडी(DVD) की प्रतिलिपि बनाना शुरू कर देगा ।

आपकी डीवीडी(DVD) को डिजिटाइज़ करने में कुछ समय लग सकता है , लेकिन आप पॉप-अप विंडो को देखकर प्रगति का अनुसरण कर सकते हैं। एक बार समाप्त होने के बाद, आप अपने फ़ाइल एक्सप्लोरर में रिप्ड फ़ाइल ढूंढ पाएंगे। WinX DVD रिपर के निचले भाग में आपको एक टेक्स्ट बॉक्स दिखाई देगा जहाँ आप यह चुन सकते हैं कि आप फ़ाइल को कहाँ सहेजना चाहते हैं। यह वह जगह है जहाँ आपको रिप्ड फ़ाइल मिलेगी।

handbrake
यदि आप डीवीडी(DVDs) को डिजिटाइज़ करने के लिए पूरी तरह से मुफ्त विकल्प चाहते हैं , तो आप हैंडब्रेक(Handbrake) प्रोग्राम का उपयोग कर सकते हैं । यह WinX DVD Ripper के समान ही काम करता है , हालांकि यह उपयोग करने के लिए थोड़ा अधिक जटिल लग सकता है। प्रोग्राम कॉपी-प्रोटेक्शन को हटाने का समर्थन नहीं करता है, जो लगभग सभी व्यावसायिक वीडियो में होता है। हालाँकि, इसका एक उपाय है।
हैंडब्रेक(Handbrake) का उपयोग करने के लिए इन निर्देशों का पालन करें , और एक बार जब आप इसे समझ लेते हैं तो आप बिना किसी समस्या के अपनी सभी डीवीडी(DVDs) को डिजिटाइज़ कर पाएंगे ।
- हैंडब्रेक(Handbrake) का उपयोग करने से पहले आपको कॉपी-सुरक्षा को हटाने में सक्षम होने के लिए libdvdcss डाउनलोड करना होगा। डाउनलोड हो जाने के बाद, फाइल को कॉपी करें और हैंडब्रेक(Handbrake) डायरेक्टरी फोल्डर में पेस्ट करें। यह संभवतः C:/ Program Files/Handbrake होगा ।

- अब, अपने डीवीडी(DVD) को अपने कंप्यूटर में डालें, फिर हैंडब्रेक(Handbrake) खोलें । साइडबार पर अपने ड्राइव(your drive) में डीवीडी(DVD) का चयन करें ।
- आने वाली अगली विंडो में, शीर्षक(Title) ड्रॉपडाउन बॉक्स देखें। यह वह जगह है जहां आप चुन सकते हैं कि आप डीवीडी(DVD) के किस हिस्से को रिप करना चाहते हैं। हैंडब्रेक(Handbrake) को स्वचालित रूप से केवल मूवी भाग का चयन करना चाहिए, लेकिन आप डीवीडी(DVD) के अन्य भागों जैसे अतिरिक्त दृश्यों को भी शामिल कर सकते हैं।

- वह गंतव्य फ़ाइल चुनें जिसमें आप अपनी रिप्ड डीवीडी(DVD) को सहेजना चाहते हैं।
- फिर, अपनी आउटपुट स्वरूप सेटिंग चुनें। MP4 अधिकांश उद्देश्यों के लिए अच्छा काम करेगा। फिर आप अपनी फ़ाइल की गुणवत्ता प्रीसेट चुन सकते हैं। आप अपनी मूवी कैसे देख रहे हैं, इसके आधार पर प्रीसेट होते हैं, और आप अपनी डीवीडी(DVDs) को कम समय में रिप करने के लिए तेज़(Fast) या बहुत तेज़(Very Fast) सेटिंग्स चुन सकते हैं, फिर भी कम गुणवत्ता के साथ। मुख्यालय सेटिंग्स बहुत उच्च गुणवत्ता वाली होंगी, लेकिन उन्हें चीरने और अधिक स्थान लेने में अधिक समय लगेगा।

- अपनी डीवीडी(DVD) को डिजिटाइज़ करना शुरू करने के लिए हैंडब्रेक(Handbrake) के शीर्ष बार में स्टार्ट एनकोड(Start Encode) पर क्लिक करें । आप नीचे की पट्टी में प्रगति देखेंगे। आपके द्वारा चुनी गई सेटिंग्स के आधार पर प्रक्रिया में कुछ समय लग सकता है।

एक बार रिप हो जाने के बाद, आप इसे ढूंढ पाएंगे जहां आपने गंतव्य फ़ाइल को चुना है।
अपनी डीवीडी सहेजने के लिए जगह ढूंढें(Find a Place to Save Your DVDs)
एक बार जब आप DVD(DVD) चलचित्रों को डिजिटाइज़ कर लेते हैं, तो अपनी फ़ाइलों(your files) को सहेजने के लिए कोई स्थान ढूँढ़ें . वहाँ डाउनलोड करने के लिए कई मूवी कैटलॉगिंग प्रोग्राम हैं जो आपको अपनी मूवी फ़ाइलों को संग्रहीत और व्यवस्थित करने की अनुमति देते हैं।
इन कार्यक्रमों के कुछ अच्छे उदाहरण ऑल माई मूवीज(All My Movies) और प्लेक्स(Plex) हैं । हालांकि, उनमें से बहुत से हैं, और उनमें से अधिकतर उसी तरह काम करते हैं। आप अपनी फ़ाइलों को प्रोग्राम में अपलोड कर सकते हैं और वे इसे स्वचालित रूप से संग्रहीत और सूचीबद्ध करेंगे।
यदि आपके संग्रह को डिजिटाइज़ करने के बाद आपके पास अच्छी मात्रा में डिजिटल फिल्में हैं, तो इस तरह के प्रोग्राम का उपयोग करना एक अच्छा विकल्प है। आप अपनी कुछ फ़ाइलों को क्लाउड सेवा में लोड करना भी चाह सकते हैं, खासकर यदि आपका संग्रह आपके कंप्यूटर पर बहुत अधिक स्थान ले रहा है।
कहीं भी वुडू और फिल्मों का प्रयोग करें(Use Vudu and Movies Anywhere)
यदि आप अपने डीवीडी(DVD) मूवी संग्रह को डिजिटाइज़ करने के लिए समय नहीं लेना चाहते हैं , तो एक और विकल्प है जिसमें बहुत कम समय लगता है। स्ट्रीमिंग सेवा वुडू(Vudu) डिजिटल फिल्मों को डिजिटाइज करने का एक तरीका प्रदान करती है जो वे $ 2 प्रत्येक के लिए समर्थन करते हैं।
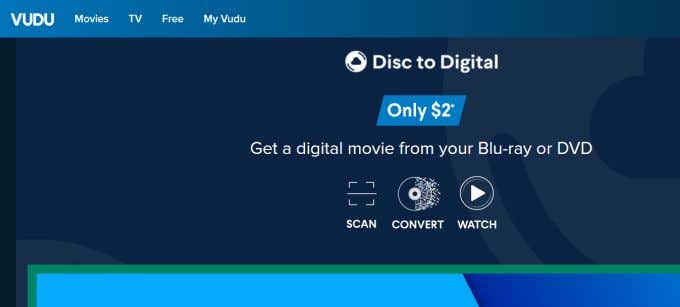
आपको बस अपनी फिल्म के बारकोड को स्कैन करना है और वुडू(Vudu) आपको उस कदम का डिजिटल संस्करण देगा यदि उनके पास यह उनके डेटाबेस में है। यह मुफ़्त नहीं है, लेकिन यह काफी समय बचाता है।
अपनी फिल्मों के इन डिजिटल संस्करणों को प्राप्त करने के लिए वुडू(Vudu) का उपयोग करने के बाद , आप अपनी सभी फिल्मों की लाइब्रेरी को एक साथ स्टोर करने के लिए अपने वुडू(Vudu) खाते को मूवीज एनीवेयर खाते से जोड़ सकते हैं। (Movies Anywhere)मूवीज एनीवेयर(Anywhere) अन्य स्ट्रीमिंग सेवाओं जैसे अमेज़ॅन प्राइम से भी फिल्में ला सकती हैं(Amazon Prime)
अपने डीवीडी संग्रह को डिजिटाइज़ करना आसान है(Digitizing Your DVD Collection Is Easy)
कोई फर्क नहीं पड़ता कि आप कौन सी विधि चुनते हैं, आप पाएंगे कि आपके पास एक महान मूवी लाइब्रेरी बनाने के किसी भी लक्ष्य के लिए कई विकल्प हैं। कुछ ही समय में, आप भौतिक DVD(DVDs) की सीमा के बिना, कहीं से भी, किसी भी समय अपनी पसंदीदा फ़िल्मों को व्यवस्थित करने, ढूँढने और देखने में सक्षम होंगे ।
Related posts
पुस्तक समीक्षा - विंडोज 8 के लिए हाउ-टू गीक गाइड
GIMP प्लगइन्स इंस्टाल करना: एक कैसे-कैसे गाइड
Google क्रोम ऑफलाइन (स्टैंडअलोन) इंस्टालर कैसे डाउनलोड करें
किसी विशिष्ट एप्लिकेशन के लिए उपयोगकर्ता खाता नियंत्रण (UAC) बंद करें
आत्म अलगाव से निपटने के लिए सर्वश्रेष्ठ तकनीकी विचारों में से 8
विंडोज की को डिसेबल कैसे करें
अपने आप को ऑनलाइन सुरक्षित रखने के लिए Firefox निजी नेटवर्क का उपयोग कैसे करें
विंडोज़ पर एक जार फ़ाइल कैसे खोलें
मून फोटोज के लिए 6 बेस्ट कैमरा सेटिंग्स
तालिकाओं के साथ भरने योग्य Google डॉक्स फ़ॉर्म कैसे बनाएं
WEBP इमेज को JPG, GIF या PNG में कैसे बदलें
विंडोज़ में लिसनिंग पोर्ट और पीआईडी देखने के लिए नेटस्टैट का उपयोग करें
Google स्लाइड में संगीत कैसे जोड़ें
Xbox One या Xbox Series X को फ़ैक्टरी रीसेट कैसे करें
अपना राउटर SSID कैसे बदलें और आपको क्यों करना चाहिए
IPhone से Mac पर काम नहीं कर रहे AirDrop को कैसे ठीक करें
Google डॉक्स पर पृष्ठभूमि का रंग कैसे बदलें
हैक किए गए फेसबुक अकाउंट को कैसे रिकवर करें
अपने कंप्यूटर को DLNA मीडिया सर्वर में कैसे बदलें
अपने पीसी सॉफ्टवेयर को अपने आप अपडेट कैसे रखें
