डेवलपर टूल का उपयोग करके किसी वेबसाइट से फ़ॉन्ट कैसे डाउनलोड करें
इस लेख में, हम इस बारे में बात करेंगे कि आप डेवलपर टूल का उपयोग करके क्रोम या एज ब्राउज़र में वेबसाइटों से फोंट कैसे डाउनलोड(download fonts from websites in Chrome or Edge browser using Developer Tools) कर सकते हैं । क्रोम(Chrome) और एज(Edge) दोनों ही बिल्ट-इन वेब डेवलपर और ऑथरिंग टूल्स के साथ आते हैं जिनका इस्तेमाल सीधे ब्राउजर में वेबसाइटों का निरीक्षण करने के लिए किया जाता है। आप Developer Tools के साथ बहुत कुछ कर सकते हैं । उदाहरण के लिए, यह आपको किसी वेबसाइट पर फोंट की पहचान(identify fonts on a website) करने , स्रोत फ़ाइल के भीतर खोज करने, एक अंतर्निर्मित ब्यूटिफायर का उपयोग करने, सेंसर और भौगोलिक स्थिति का अनुकरण करने, और बहुत कुछ करने में सक्षम बनाता है।
अब, आप डेवलपर टूल(Developer Tools) का उपयोग करके किसी वेबसाइट से फ़ॉन्ट भी डाउनलोड(download fonts) कर सकते हैं । किसी वेबसाइट से फॉन्ट डाउनलोड करने के लिए, आपको कुछ विकल्पों से गुजरना होगा और एक ट्रिक आजमाना होगा। आइए प्रक्रिया को विस्तार से देखें।
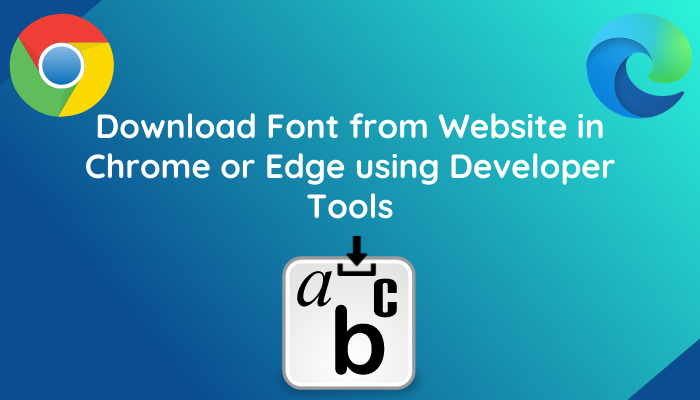
(Download)Chrome डेवलपर टूल(Chrome Developer Tools) का उपयोग करके किसी वेबसाइट से (Website)फ़ॉन्ट (Font)डाउनलोड करें
इस पोस्ट में, हम आपको Google Chrome(Google Chrome) में किसी वेबसाइट से फ़ॉन्ट डाउनलोड करने के चरण दिखाने जा रहे हैं । आप अपने Microsoft एज(Microsoft Edge) ब्राउज़र में वेबसाइट फ़ॉन्ट डाउनलोड करने के लिए समान चरणों का उपयोग कर सकते हैं। ऐसा करने के लिए यहां दिए गए कदम हैं:
- Google क्रोम लॉन्च करें।
- उस वेबसाइट पर जाएं जहां से आप फॉन्ट डाउनलोड करना चाहते हैं।
- डेवलपर टूल खोलें।
- नेटवर्क टैब पर नेविगेट करें।
- (Click)फ़ॉन्ट(Font) विकल्प पर क्लिक करें और डाउनलोड करने के लिए एक फ़ॉन्ट चुनें।
- फ़ॉन्ट फ़ाइल डाउनलोड करें।
- डाउनलोड की गई फ़ाइल को फ़ॉन्ट फ़ाइल एक्सटेंशन के साथ नाम बदलें।
आइए इन चरणों को विस्तार से देखें!
सबसे पहले गूगल क्रोम(Google Chrome) खोलें और उस वेबसाइट पर जाएं जहां से आपको फॉन्ट डाउनलोड करना है। इसके(Next) बाद थ्री-बार मेन्यू में जाएं और More Tools > Developer Tools विकल्प पर क्लिक करें। वैकल्पिक रूप से, आप डेवलपर टूल(Developer Tools) पैनल को जल्दी से खोलने के लिए Ctrl + Shift + I कुंजी संयोजन भी दबा सकते हैं ।
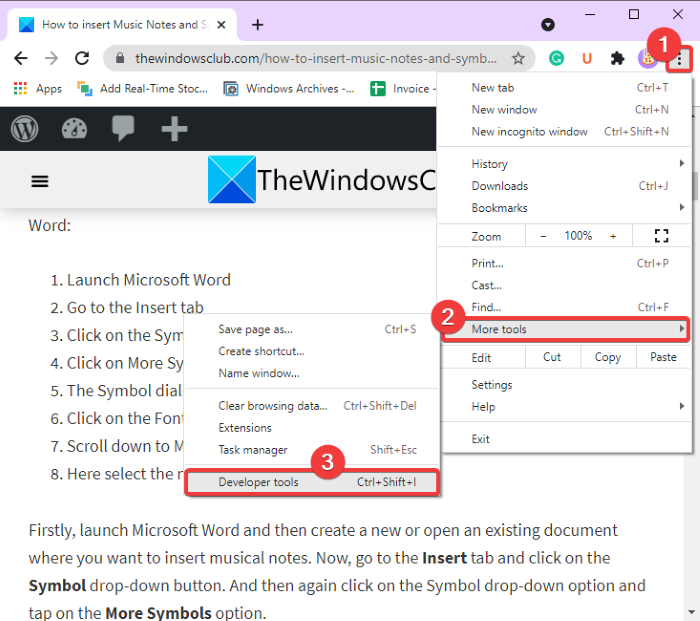
अब, खुले हुए डेवलपर टूल(Developer Tools) सेक्शन में, डबल एरो बटन पर क्लिक करें और फिर टॉप मेनू बार से नेटवर्क(Network) टैब को चुनें और खोलें। उसके बाद, आप जिस वेबसाइट पर हैं, उसे फिर से लोड करें।
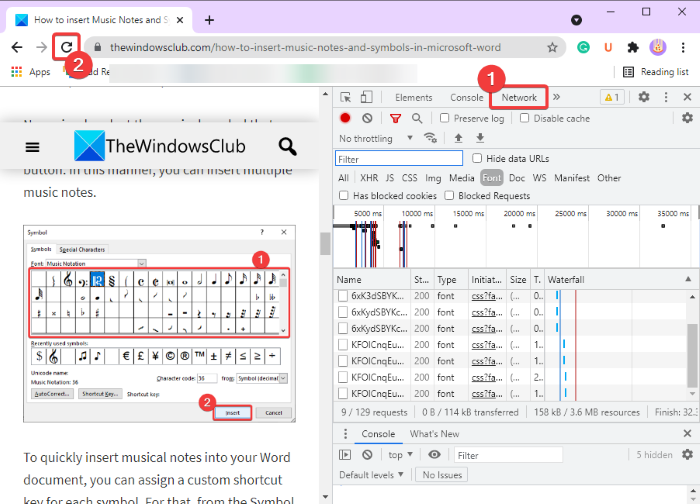
इसके बाद, फ़ॉन्ट(Font) श्रेणी पर क्लिक करें और आप वेबसाइट पर मौजूद संबंधित फ़ॉन्ट नामों के साथ एम्बेडेड फोंट की एक सूची देखेंगे। आप सूची से एक फ़ॉन्ट का चयन कर सकते हैं और आप इसका पूर्वावलोकन समर्पित पैनल में देखेंगे जैसा कि नीचे स्क्रीनशॉट में दिखाया गया है।
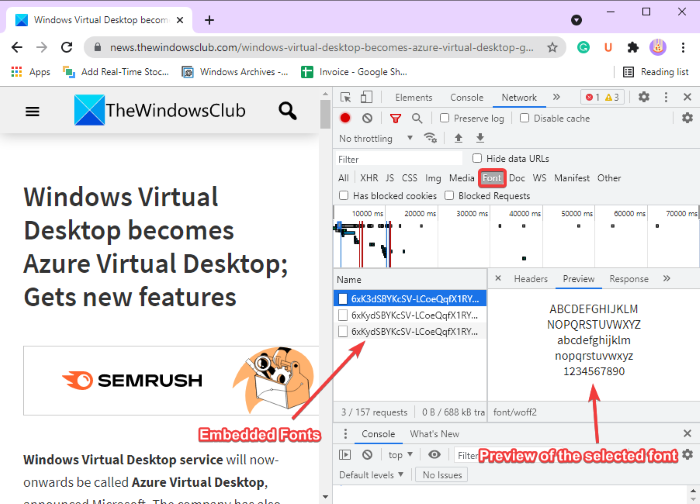
अब, फ़ॉन्ट प्रारूप की पहचान कैसे करें? ठीक(Well) है, बस माउस को फ़ॉन्ट पर घुमाएं और अंत में फ़ाइल एक्सटेंशन देखें। नीचे दिए गए स्क्रीनशॉट का संदर्भ लें।
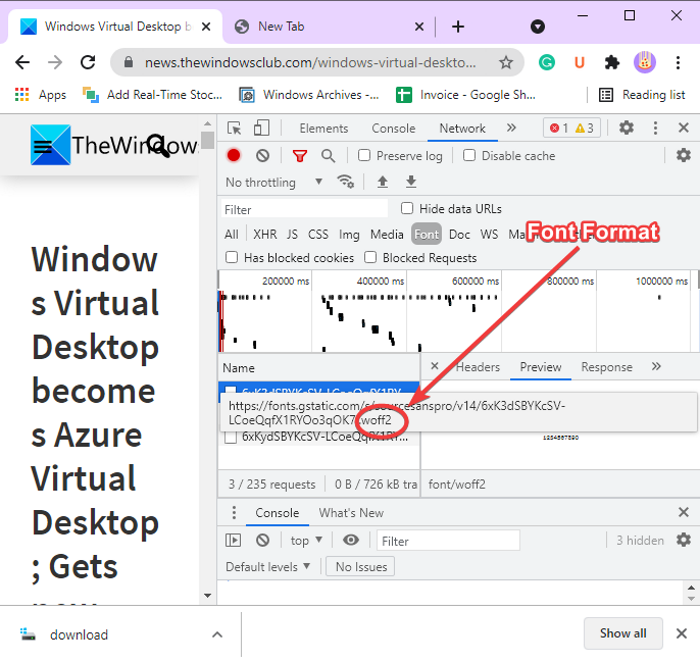
उसके बाद, बस फ़ॉन्ट पर राइट-क्लिक करें, और फिर संदर्भ मेनू से, Copy > Copy Response विकल्प पर क्लिक करें।
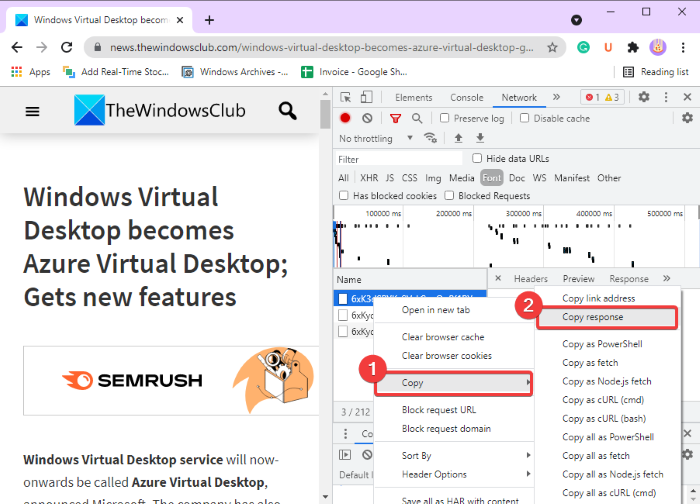
इसके बाद, अपने क्रोम(Chrome) ब्राउज़र में एक नया टैब जोड़ें और कॉपी की गई प्रतिक्रिया को टैब में एड्रेस बार में पेस्ट करें और फिर एंटर(Enter) बटन दबाएं। ऐसा करते ही एक फाइल डाउनलोड हो जाएगी।
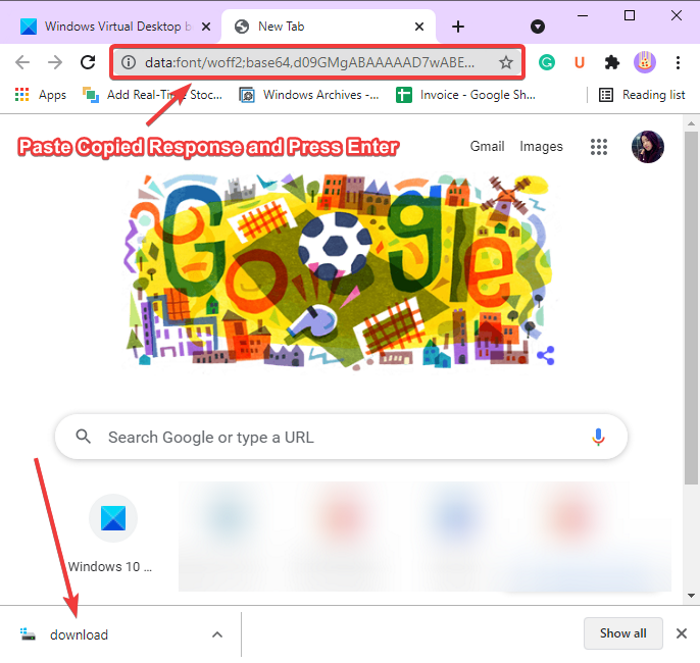
अब, अपने डाउनलोड(Downloads) फ़ोल्डर में जाएं जहां उपरोक्त फ़ॉन्ट फ़ाइल डाउनलोड की गई है। अब आपको इस फाइल का फॉण्ट फाइल एक्सटेंशन के साथ नाम बदलना है। उसके लिए, पहले, फ़ाइल एक्सप्लोरर में (File Explorer)व्यू( View) टैब पर जाएं और फिर फ़ाइल नाम एक्सटेंशन(File name extensions) विकल्प को सक्षम करना सुनिश्चित करें । अब, डाउनलोड की गई फ़ॉन्ट फ़ाइल का चयन करें और नाम बदलें(Rename) विकल्प पर क्लिक करें। पहचाने गए फ़ॉन्ट फ़ाइल एक्सटेंशन (जैसे, .woff2 ) जोड़ें और एंटर बटन दबाएं।
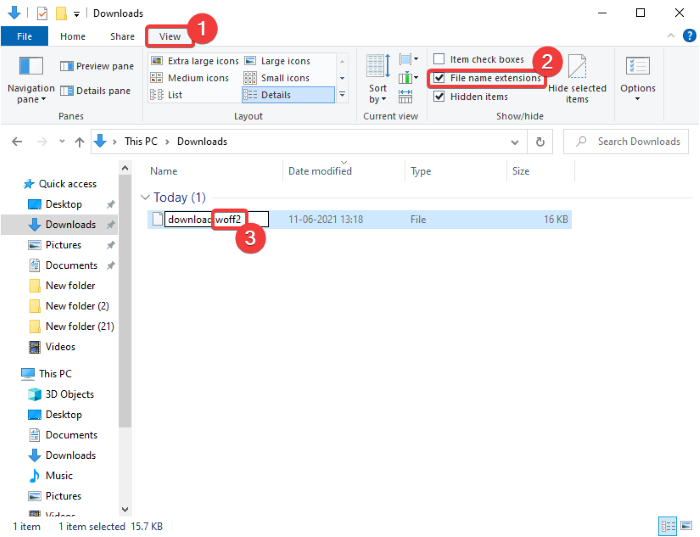
वोइला(Voila) , इस तरह आप किसी वेबसाइट से फ़ॉन्ट फ़ाइल डाउनलोड करते हैं।
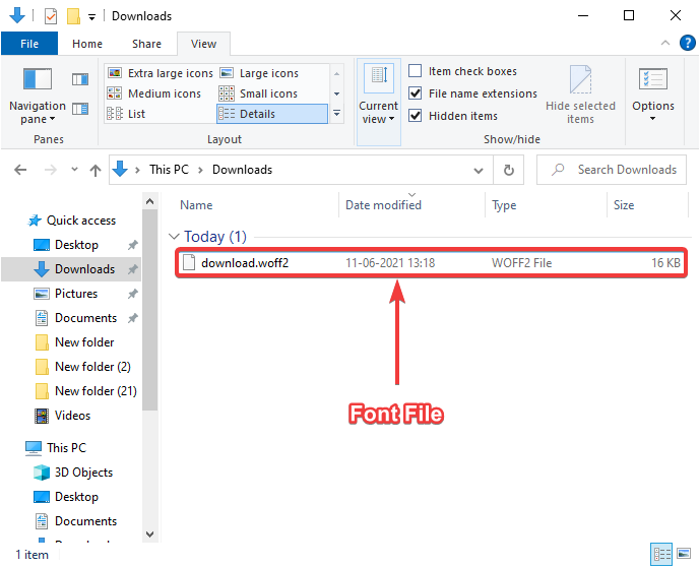
चूंकि Microsoft एज(Microsoft Edge) अब क्रोम(Chrome) की तरह क्रोमियम(Chromium) पर आधारित है, आप ऊपर दिए गए चरणों का पालन करके एज(Edge) ब्राउज़र में एक फ़ॉन्ट फ़ाइल डाउनलोड कर सकते हैं।
आशा है कि इस लेख ने आपको डेवलपर टूल का उपयोग करके (Developer Tools)क्रोम(Chrome) या एज(Edge) ब्राउज़र में किसी वेबसाइट से फोंट डाउनलोड करने का तरीका सीखने में मदद की ।
युक्ति(TIP) : और भी बहुत से Chrome विकास उपकरण युक्तियाँ और तरकीबें(Chrome Development Tools Tips and Tricks) हैं जिन्हें आप सीख सकते हैं।
अब पढ़ें: (Now read:) क्रोम या एज में किसी विशेष वेबसाइट के लिए साइट डेटा को साफ़ करने के लिए डेवलपर टूल्स का उपयोग करें(Use Developer Tools to clear Site Data for a particular website in Chrome or Edge) ।
Related posts
डेवलपर टूल का उपयोग करके क्रोम, एज और फ़ायरफ़ॉक्स में फोंट की पहचान करें
डेवलपर टूल का उपयोग करके क्रोम या एज में विशेष साइट के लिए साइट डेटा साफ़ करें
क्रोम, एज, फायरफॉक्स ब्राउजर में डिफॉल्ट फॉन्ट कैसे बदलें
क्रोम डेवलपर मोड क्या है और इसके उपयोग क्या हैं?
रजिस्ट्री या समूह नीति का उपयोग करके एज में डेवलपर टूल अक्षम करें
एज डेवलपर टूल्स में यूजर एजेंट और जियोलोकेशन कैसे बदलें
क्रोम और फायरफॉक्स में कैशे, कुकीज, ब्राउजिंग हिस्ट्री को कैसे साफ करें?
PassProtect सुनिश्चित करता है कि आप पहले से भंग किए गए पासवर्ड का उपयोग नहीं कर रहे हैं
Google Chrome पर किसी वेबसाइट को कैसे ब्लॉक और अनब्लॉक करें
सर्वश्रेष्ठ मुफ्त ऑनलाइन फ़ॉन्ट कनवर्टर वेबसाइटों की सूची
Google क्रोम में डिफ़ॉल्ट प्रिंट सेटिंग्स कैसे बदलें
क्रोम में Google FLOC (गोपनीयता सैंडबॉक्स) से कैसे ऑप्ट आउट करें
Google क्रोम में ब्राउजर क्लोज पर प्रोफाइल को कैसे नष्ट करें
Google Chrome स्वतः भरण: एक संपूर्ण मार्गदर्शिका
वेब डिज़ाइनरों के लिए शीर्ष 10 क्रोम एक्सटेंशन और टूल
विंडोज 11/10 में डिफॉल्ट सिस्टम फॉन्ट कैसे बदलें
Chrome या Firefox आपके कंप्यूटर पर फ़ाइलें डाउनलोड या सहेज नहीं सकते हैं
किसी अन्य ब्राउज़र से क्रोम में बुकमार्क, पासवर्ड आयात करें
विंडोज 11/10 में फॉन्ट कैश का पुनर्निर्माण कैसे करें
आपके वेबसाइट डोमेन में फ़ाइलें स्थानांतरित करने के लिए सर्वश्रेष्ठ एफ़टीपी उपकरण
