CSV फ़ाइल क्या है और .csv फ़ाइल कैसे खोलें?
CSV फ़ाइल क्या है और .csv फ़ाइल कैसे खोलें? (What is a CSV file and how to open .csv file? )कंप्यूटर, फोन आदि विभिन्न प्रकार की फाइलों को संग्रहीत करने के लिए बहुत अच्छे हैं जो उनके उपयोग के अनुसार विभिन्न स्वरूपों में हैं। उदाहरण के लिए: जिन फ़ाइलों में आप परिवर्तन कर सकते हैं वे .docx प्रारूप में हैं, फ़ाइलें जिन्हें आप केवल पढ़ सकते हैं और कोई भी परिवर्तन करने की अनुमति नहीं है , वे .pdf प्रारूप में हैं, यदि आपके पास कोई सारणीबद्ध डेटा है, तो ऐसी डेटा फ़ाइलें .csv में हैं प्रारूप, यदि आपके पास कोई संपीड़ित फ़ाइल है तो यह .zip प्रारूप में होगी, आदि। ये सभी अलग-अलग प्रारूप फ़ाइलें अलग-अलग तरीकों से खुलती हैं। इस लेख में, आप जानेंगे कि CSV फ़ाइल क्या है और (CSV).csv प्रारूप में फ़ाइल कैसे खोलें ।
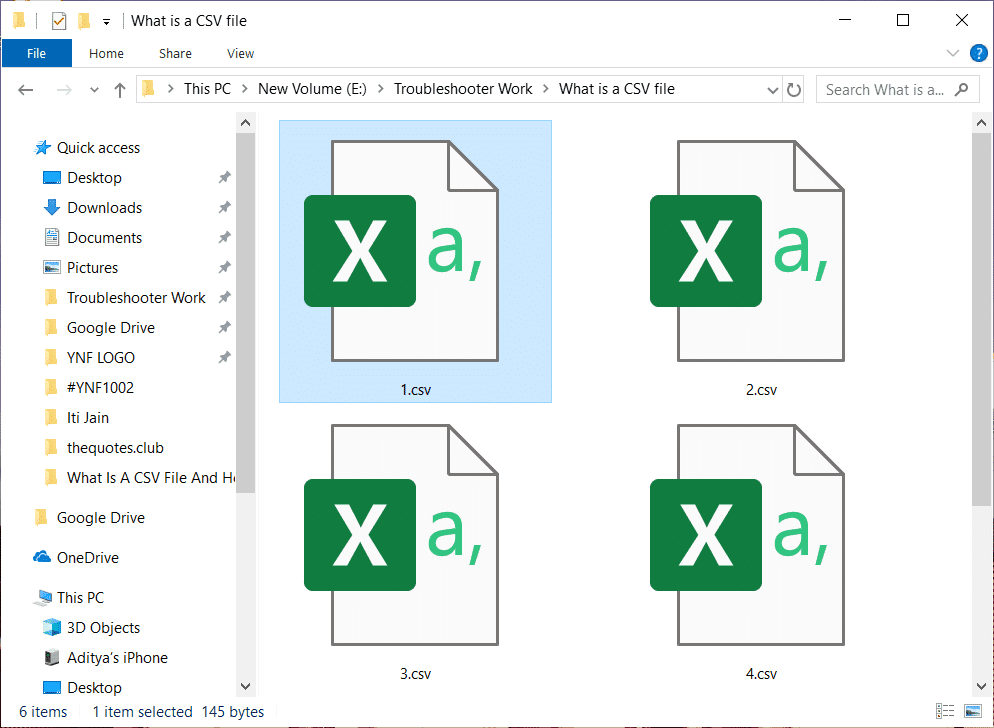
सीएसवी फ़ाइल क्या है?(What is a CSV file?)
सीएसवी(CSV) का मतलब कॉमा सेपरेटेड वैल्यूज(Comma Separated Values) है। सीएसवी(CSV) फाइलें कॉमा द्वारा अलग की गई सादा पाठ फाइलें हैं और इनमें केवल संख्याएं और अक्षर होते हैं। CSV फ़ाइल के अंदर मौजूद सभी डेटा सारणी या तालिका के रूप में मौजूद होता है। फ़ाइल की प्रत्येक पंक्ति को डेटा रिकॉर्ड कहा जाता है। प्रत्येक रिकॉर्ड में एक या अधिक फ़ील्ड होते हैं जो सादा पाठ होते हैं और अल्पविराम से अलग होते हैं।
सीएसवी(CSV) एक सामान्य डेटा विनिमय प्रारूप है जिसका उपयोग आमतौर पर बड़ी मात्रा में डेटा होने पर डेटा का आदान-प्रदान करने के लिए किया जाता है। लगभग(Almost) सभी डेटाबेस और उपभोक्ता, व्यवसाय और वैज्ञानिक अनुप्रयोग जो बड़ी मात्रा में जानकारी संग्रहीत करते हैं, इस सीएसवी(CSV) प्रारूप का समर्थन करते हैं। सभी उपयोगों के बीच इसका सबसे अच्छा उपयोग कार्यक्रमों के बीच सारणीबद्ध रूप में डेटा को स्थानांतरित करना है। उदाहरण के लिए: यदि कोई उपयोगकर्ता डेटाबेस से कुछ डेटा निकालना चाहता है जो मालिकाना प्रारूप में है और इसे किसी अन्य प्रोग्राम को भेजना चाहता है जो एक स्प्रेडशीट को स्वीकार कर सकता है जो पूरी तरह से अलग प्रारूप का उपयोग करता है, तो डेटाबेस अपने डेटा को सीएसवी(CSV) प्रारूप में निर्यात कर सकता है जो स्प्रैडशीट द्वारा आसानी से आयात किया जा सकता है और आप जहां चाहें कार्यक्रम में उपयोग कर सकते हैं।
ये फाइलें कभी-कभी कैरेक्टर सेपरेटेड वैल्यू या कॉमा डिलिमिटेड फाइल(Character Separated Values or Comma Delimited files) कह सकती हैं लेकिन उन्हें जो भी कहा जाता है, वे हमेशा सीएसवी फॉर्मेट( CSV format) में होती हैं । वे ज्यादातर एक दूसरे से मूल्यों को अलग करने के लिए अल्पविराम का उपयोग करते हैं, लेकिन कभी-कभी मूल्यों को अलग करने के लिए अर्धविराम जैसे अन्य वर्णों का भी उपयोग करते हैं। इसके पीछे विचार यह है कि आप जटिल डेटा को एक एप्लिकेशन फ़ाइल से CSV फ़ाइल में निर्यात कर सकते हैं और फिर आप उस CSV फ़ाइल को किसी अन्य एप्लिकेशन में आयात कर सकते हैं जहाँ आपको उस जटिल डेटा की आवश्यकता होती है। नीचे(Below) एक CSV फ़ाइल का उदाहरण दिया गया है जिसे (CSV)Notepad का उपयोग करके खोला गया है ।
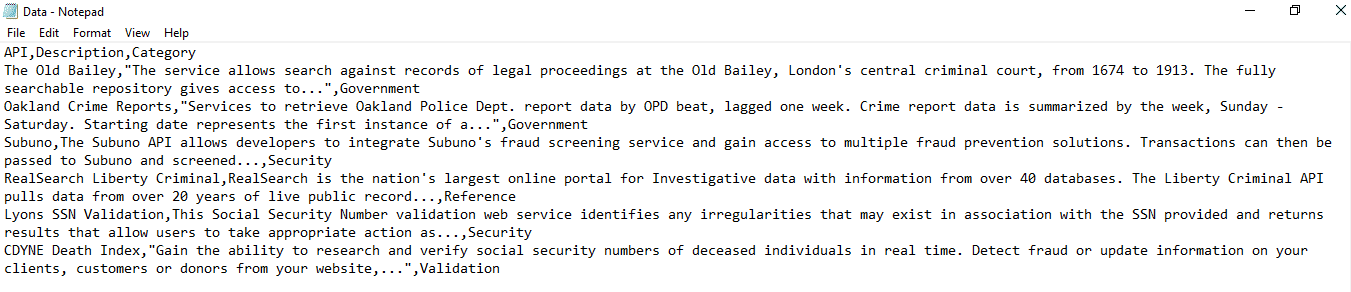
ऊपर दिखाया गया सीएसवी संपादक(CSV Editor) फ़ाइल बहुत सरल है और इसमें बहुत कम मूल्य है। वे इससे कहीं अधिक जटिल हो सकते हैं और उनमें हजारों लाइनें हो सकती हैं।
CSV फ़ाइल किसी भी प्रोग्राम में खोली जा सकती है लेकिन बेहतर समझ के लिए और अधिकांश उपयोगकर्ताओं के लिए, CSV फ़ाइल को Microsoft Excel, OpenOffice Calc और Google डॉक्स जैसे स्प्रेडशीट प्रोग्राम के माध्यम से सबसे अच्छी तरह से देखा जाता है।(Google Docs.)
CSV फ़ाइल कैसे खोलें?(How to open a CSV file?)
जैसा कि आपने ऊपर देखा है, CSV(CSV) फ़ाइल को Notepad के माध्यम से देखा जा सकता है। लेकिन नोटपैड में, मानों को अल्पविराम द्वारा अलग किया जाता है जिसे पढ़ना बहुत मुश्किल होता है। तो, स्प्रेडशीट प्रोग्राम का उपयोग करके .csv फ़ाइल खोलने का एक और तरीका है जो CSV फ़ाइल को सारणीबद्ध रूप में खोलेगा और जहाँ आप उन्हें आसानी से पढ़ सकते हैं। तीन स्प्रैडशीट प्रोग्राम हैं जिनका उपयोग करके आप एक .csv फ़ाइल खोल सकते हैं। ये:
- Microsoft Excel
- ओपनऑफिस कैल्क
- गूगल दस्तावेज
विधि 1: Microsoft Excel का उपयोग करके CSV फ़ाइल खोलें(Method 1: Open a CSV file using Microsoft Excel)
यदि आपने अपने कंप्यूटर पर Microsoft Excel स्थापित किया है, तो डिफ़ॉल्ट रूप से कोई भी CSV फ़ाइल Microsoft Excel में उस पर डबल-क्लिक करने पर खुल जाएगी।
Microsoft Excel का उपयोग करके (Microsoft Excel)CSV फ़ाइल खोलने के लिए नीचे दिए गए चरणों का पालन करें:
1. उस CSV फ़ाइल(CSV file) पर राइट-क्लिक करें जिसे आप खोलना चाहते हैं।

2. मेनू बार से Open with का चयन करें प्रकट होता है।(Open with)

3. “ इसके साथ खोलें(Open) ” संदर्भ मेनू से, Microsoft Excel चुनें और उस पर क्लिक करें।

4. आपकी CSV फ़ाइल एक सारणीबद्ध रूप में खुलेगी(Your CSV file will open up in a tabular form) जो पढ़ने में बहुत आसान है।

Microsoft Excel का उपयोग करके .csv फ़ाइल खोलने का एक और तरीका है :
1. विंडोज सर्च(Windows Search) बार का उपयोग करके माइक्रोसॉफ्ट एक्सेल( Microsoft Excel) को खोज कर खोलें।

2. माइक्रोसॉफ्ट एक्सेल( Microsoft Excel) सर्च रिजल्ट पर क्लिक करें और यह खुल जाएगा।

3. ऊपरी बाएँ कोने में उपलब्ध फ़ाइल(File) विकल्प पर क्लिक करें ।

4. टॉप पैनल में उपलब्ध ओपन(Open) पर क्लिक करें ।

5. उस फ़ोल्डर में नेविगेट करें(Navigate to the folder) जिसमें वह फ़ाइल है जिसे आप खोलना चाहते हैं।

6. एक बार वांछित फ़ोल्डर में, उस पर क्लिक करके फ़ाइल का चयन करें।(select the file by clicking on it.)
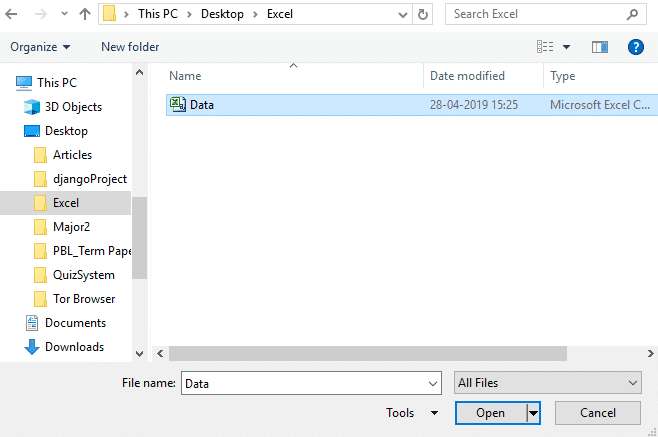
7. अगला, ओपन बटन पर क्लिक करें।(Open button.)

8.आपकी सीएसवी(CSV) फ़ाइल सारणीबद्ध और पठनीय रूप में खुलेगी।

तो, उपरोक्त विधियों में से किसी का उपयोग करके, आप Microsoft Excel का उपयोग करके (Microsoft Excel)CSV फ़ाइल खोल सकते हैं ।
विधि 2: OpenOffice Calc का उपयोग करके CSV फ़ाइल कैसे खोलें (Method 2: How to open a CSV file using OpenOffice Calc )
यदि आपके कंप्यूटर पर ओपनऑफिस(OpenOffice) स्थापित है, तो आप ओपनऑफिस कैल्क(OpenOffice Calc) का उपयोग करके .csv फाइलें खोल सकते हैं । यदि आपके कंप्यूटर पर कोई अन्य स्रोत स्थापित नहीं है तो आपकी .csv फ़ाइल OpenOffice में स्वतः खुल जानी चाहिए ।
1. उस .csv फ़ाइल(.csv file) पर राइट-क्लिक करें जिसे आप खोलना चाहते हैं।

2. राइट-क्लिक संदर्भ मेनू से " इसके साथ खोलें " चुनें।(Open with)

3. Open with के तहत OpenOffice Calc चुनें और उस पर क्लिक करें।
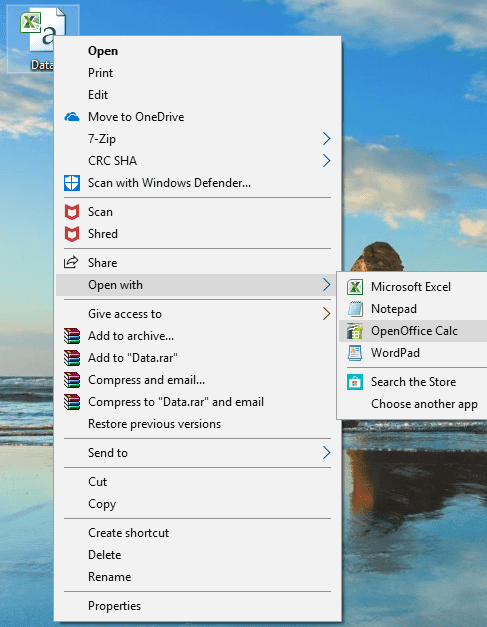
4. अब आपकी सीएसवी फाइल खुल जाएगी।(Your CSV file will now open.)

5. ऐसे कई विकल्प हैं जिनका उपयोग करके आप .csv फ़ाइल सामग्री को देखने का तरीका बदल सकते हैं, उदाहरण के लिए अल्पविराम, स्थान, टैब आदि का उपयोग करना।
विधि 3: Google डॉक्स का उपयोग करके CSV फ़ाइल कैसे खोलें(Method 3: How to Open the CSV file using Google Docs)
यदि आपके पास .csv फ़ाइलें खोलने के लिए आपके कंप्यूटर पर कोई स्थापित सॉफ़्टवेयर नहीं है, तो आप csv फ़ाइलें खोलने के लिए ऑनलाइन Google डॉक्स(Google Docs) का उपयोग कर सकते हैं ।
1. इस लिंक का उपयोग करके Google ड्राइव खोलें: (Google Drive)www.google.com/drive

2. गो टू गूगल ड्राइव पर क्लिक करें।(Go to Google Drive.)
3. आपको लॉगिन पेज पर रीडायरेक्ट कर दिया जाएगा। अपना जीमेल ईमेल पता और पासवर्ड दर्ज करें।(Gmail email address and password.)
नोट:(Note:) यदि आपका जीमेल(Gmail) अकाउंट पहले से लॉग इन है तो आप लॉग इन पेज पर रीडायरेक्ट नहीं होंगे।
4. लॉग इन करने के बाद, आप my-drive पेज( my-drive page.) पर रीडायरेक्ट हो जाएंगे ।

5. माई ड्राइव पर क्लिक करें।(My Drive.)
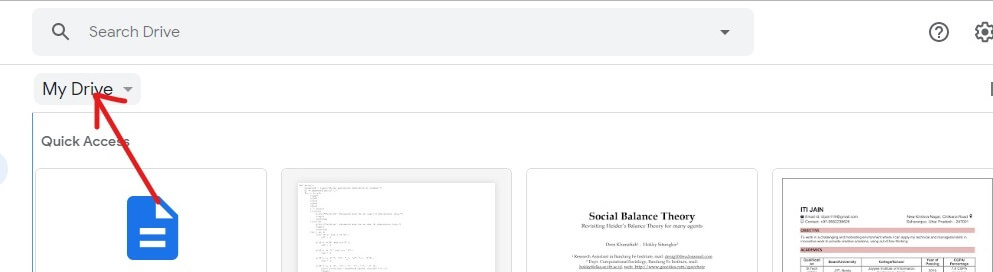
6. एक ड्रॉपडाउन मेनू दिखाई देगा। ड्रॉपडाउन मेन्यू से फाइल अपलोड(Upload files) करें पर क्लिक करें ।(Click)

7. उस फ़ोल्डर में नेविगेट करें(Navigate to the folder) जिसमें आपकी CSV फ़ाइल है।

8. एक बार अपने इच्छित फ़ोल्डर के अंदर, .csv फ़ाइल का चयन करें और ( select the .csv file)ओपन(Open) बटन पर क्लिक करें।

9. एक बार जब आपकी फ़ाइल डिस्क(Drive) पर अपलोड हो जाती है , तो आप देखेंगे(you will see a confirmation box will appear) कि निचले बाएँ कोने पर एक पुष्टिकरण बॉक्स दिखाई देगा।

10. जब अपलोड पूरा हो जाए, तो उस .csv फ़ाइल पर डबल-क्लिक करें जिसे( double-click on the .csv file) आपने इसे खोलने के लिए अभी-अभी अपलोड किया है।
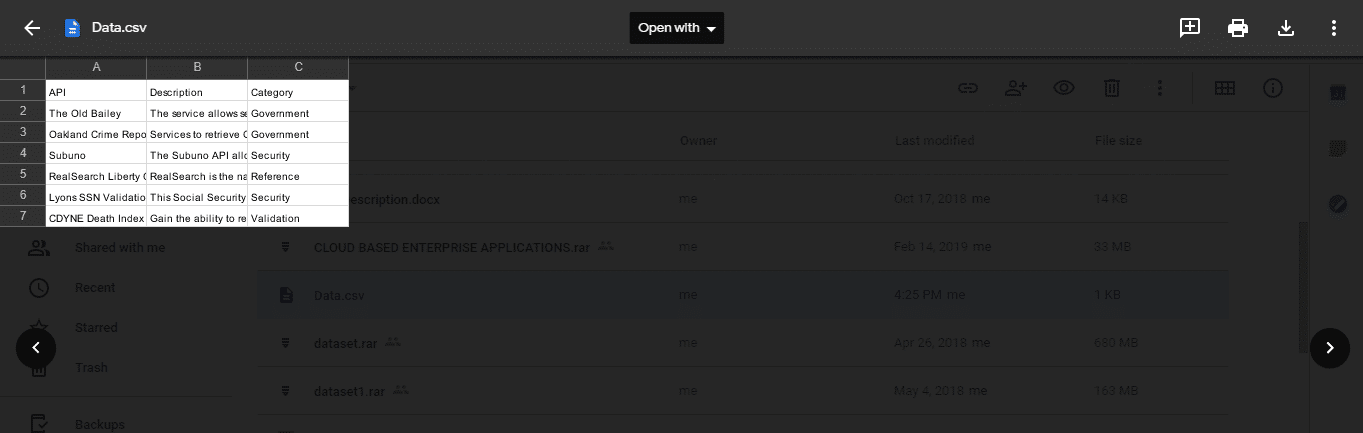
11. “ इसके साथ खोलें(Open with) ” ड्रॉपडाउन मेनू से, Google पत्रक चुनें।(Google Sheets.)
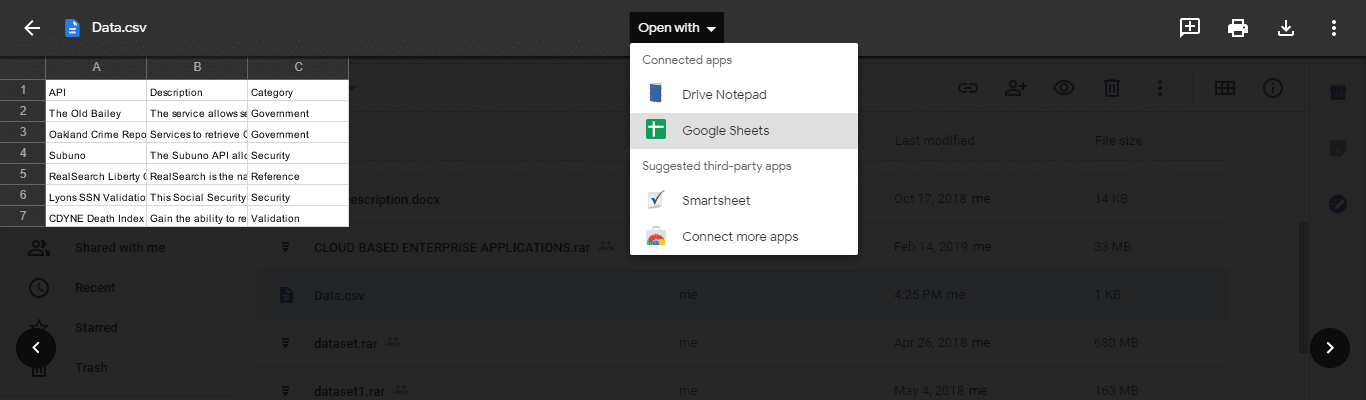
12. आपकी CSV फ़ाइल सारणीबद्ध रूप में खुलेगी(Your CSV file will open up in tabular form) जहाँ से आप इसे आसानी से और स्पष्ट रूप से पढ़ सकते हैं।

अनुशंसित:(Recommended:)
- Can’t log in to Windows 10? Fix Windows Login Problems!
- विंडोज 10 पर अपने पीसी की विशिष्टता की जांच कैसे करें(How to Check Your PC’s Specification on Windows 10)
- Fix Startup Repair Infinite Loop on Windows 10/8/7
- जीमेल से साइन आउट या लॉग आउट कैसे करें?(How to Sign Out or Log Out Of Gmail?)
मुझे उम्मीद है कि यह लेख मददगार था और अब आप उपरोक्त विधियों में से किसी एक का उपयोग करके किसी भी .csv फ़ाइल को आसानी से खोल सकते हैं,( Open any .csv file using any one of the above methods,) लेकिन यदि आपके पास अभी भी इस ट्यूटोरियल के बारे में कोई प्रश्न हैं, तो बेझिझक उन्हें टिप्पणी अनुभाग में पूछें।
Related posts
Microsoft Office में ड्रॉपबॉक्स को क्लाउड सेवा के रूप में कैसे जोड़ें
पासवर्ड के 3 तरीके एक एक्सेल फाइल को सुरक्षित रखें
एकाधिक PowerPoint प्रस्तुति फ़ाइलों को संयोजित करने के 3 तरीके
माइक्रोसॉफ्ट वर्ड में कुछ बेहतरीन कर्सिव फॉन्ट कौन से हैं?
वर्ड डॉक्यूमेंट में पीडीएफ कैसे डालें
माइक्रोसॉफ्ट ऑफिस में पीडीएफ दस्तावेज़ कैसे बनाएं
Microsoft Office प्रोग्राम में दस्तावेज़ थीम रंग कैसे बदलें
माइक्रोसॉफ्ट ऑफिस में अकाउंट प्राइवेसी सेटिंग्स कैसे बदलें
Microsoft Word दस्तावेज़ों से हाइपरलिंक निकालने के 5 तरीके
कॉपी पेस्ट विंडोज 10 पर काम नहीं कर रहा है? इसे ठीक करने के 8 तरीके!
आउटलुक में ईमेल कैसे रिकॉल करें? ईमेल भेजें
माइक्रोसॉफ्ट वर्ड में सेक्शन ब्रेक कैसे डिलीट करें
एक्सेल में कॉलम या रो कैसे स्वैप करें [स्टेप बाय स्टेप]
दूषित आउटलुक .ost और .pst डेटा फ़ाइलों को कैसे ठीक करें
वर्ड में पैराग्राफ सिंबल (¶) को हटाने के 3 तरीके
फ़ायरफ़ॉक्स, क्रोम, माइक्रोसॉफ्ट ऑफिस के लिए व्याकरण मुक्त डाउनलोड करें
वर्ड में पेज कैसे डिलीट करें (6 तरीके) -
माइक्रोसॉफ्ट ऑफिस में मेजरमेंट कन्वर्टर का उपयोग कैसे करें
माइक्रोसॉफ्ट वर्ड क्या है? - TechCult . से परिभाषा
माइक्रोसॉफ्ट ऑफिस का नवीनतम संस्करण क्या है?
