Chrome पर ERR_SSL_VERSION_INTERFERENCE त्रुटि ठीक करें
त्रुटि ERR_SSL_VERSION_INTERFERENCE तब होती है जब Google Chrome वेब ब्राउज़र SSL प्रोटोकॉल वाली किसी वेबसाइट को लोड करने का प्रयास कर रहा होता है लेकिन ऐसा करने में असमर्थ होता है। इस त्रुटि के कई कारण हो सकते हैं। हम इस मुद्दे के लिए हर संभावित समाधान को सूचीबद्ध और विस्तृत करेंगे। इस त्रुटि का निवारण करने के लिए सुधार इतने सीधे आगे नहीं हैं। इसलिए, यदि आप नहीं जानते कि किसी सुधार का पालन करते समय आप क्या कर रहे हैं, तो आपके लिए यह अनुशंसा की जाती है कि आप इसे छोड़ दें और एक संभावित सुधार पर आगे बढ़ें जिसे आप समझते हैं।
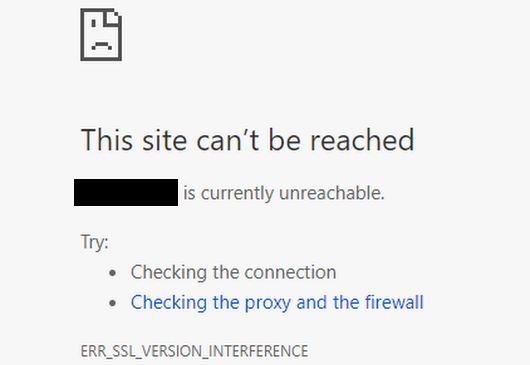
ERR_SSL_VERSION_INTERFERENCE
गौरतलब है कि जब यूजर को यह एरर मिलता है तो ब्राउजर में कोई डायरेक्ट फॉल्ट नहीं होता है। कंप्यूटर पर वेबसाइट डेटा को स्थानीय रूप से कैशिंग करने में समस्याएँ हैं। यह त्रुटि तब भी उत्पन्न हो सकती है जब किसी वेबसाइट को गलत तरीके से कोडित किया जाता है - या यदि कोई ब्राउज़र एक्सटेंशन वेबसाइट के समुचित कार्य के साथ विरोध करता है।
हम निम्नलिखित सुधारों की जाँच करेंगे-
- ब्राउज़र डेटा साफ़ करें।
- टीएलएस 1.3 अक्षम करें।
- फ्लश डीएनएस कैश
- (Remove)विरोधी ब्राउज़र एक्सटेंशन निकालें ।
1] ब्राउज़र डेटा साफ़ करें(1] Clear Browser Data)
इस बात की बहुत अधिक संभावना है कि कुछ ब्राउज़र डेटा वेबसाइट की लोडिंग के साथ विरोध कर रहा है। यह एक बहुत ही बुनियादी सुधार हो सकता है, लेकिन इस मामले में, यह एक अत्यधिक विश्वसनीय साबित हो सकता है।
इसके लिए सबसे पहले Google Chrome(Google Chrome) खोलकर शुरुआत करें । CTRL + H बटन कॉम्बिनेशन को हिट करें।

यह आपके ब्राउज़िंग इतिहास और अन्य डेटा को हटाने के लिए एक नया पैनल खोलेगा।
आपके द्वारा देखे जाने वाले प्रत्येक चेकबॉक्स का चयन करें और अंत में ब्राउज़िंग डेटा साफ़ करें पर क्लिक करें।(Clear browsing data.)
अपने ब्राउज़र को पुनरारंभ करें और जांचें कि आपकी त्रुटि ठीक हुई है या नहीं।
2] टीएलएस 1.3 अक्षम करें(2] Disable TLS 1.3)
Google Chrome खोलकर प्रारंभ करें।
अब, एड्रेस बार में chrome://flags/#tls13-variant करें और एंटर दबाएं।
आप Google Chrome(Google Chrome) के लिए प्रायोगिक सुविधाएं पृष्ठ में प्रवेश करेंगे ।

और अंत में इसे Disabled पर सेट करें।(Disabled.)
Google Chrome(RestartGoogle Chrome) को पुनरारंभ करें और जांचें कि आपकी समस्या अब ठीक हो गई है या नहीं।
3] डीएनएस कैश फ्लश करें
आप DNS कैश को फ्लश(Flush the DNS cache) कर सकते हैं और जांच सकते हैं कि क्या यह आपकी समस्याओं को ठीक करता है।
4] विरोधी ब्राउज़र(Browser) एक्सटेंशन हटाएं(Remove)
इस बात की बहुत अधिक संभावना है कि आपके ब्राउज़र पर इंस्टॉल किए गए एक्सटेंशन और टूलबार आपकी वेबसाइट के लोड होने के विरोध में हो सकते हैं। इसलिए, इसे ठीक करने के लिए, आपको इन एक्सटेंशन और टूलबार को हटाने या अक्षम(remove or disable these extensions and toolbars) करने की आवश्यकता है ।
5] गूगल क्रोम रीसेट करें(5] Reset Google Chrome)
आप क्रोम ब्राउज़र सेटिंग्स को डिफ़ॉल्ट पर रीसेट(reset Chrome browser settings to default) कर सकते हैं और देख सकते हैं कि इससे मदद मिलती है या नहीं। यह आपके Google Chrome(Google Chrome) ब्राउज़र को उसकी डिफ़ॉल्ट स्थिति में लौटा देगा , और यह एक ताज़ा इंस्टॉल जितना ही अच्छा होगा।
Let us know if any of these fixes helped you!
Related posts
Windows 10 पर Chrome में ERR_CONNECTION_TIMED_OUT समस्या ठीक करें
Google क्रोम में प्रॉक्सी स्क्रिप्ट डाउनलोड करने की त्रुटि को ठीक करें
विंडोज पीसी पर क्रोम ब्राउज़र में NETWORK_FAILED त्रुटि को ठीक करें
Chrome पर RESULT_CODE_HUNG त्रुटि ठीक करें, Windows 11/10 पर किनारे
Google क्रोम में ERR_SPDY_PROTOCOL_ERROR त्रुटि ठीक करें
इंटरनेट से कनेक्ट नहीं हो रहे Chrome को ठीक करें (लेकिन अन्य ब्राउज़र कर सकते हैं)
क्रोम ब्लॉकिंग डाउनलोड समस्या को ठीक करें
फिक्स विफल - क्रोम या एज में अवरुद्ध डाउनलोड त्रुटि
Windows 11/10 . पर Google Chrome की काली स्क्रीन की समस्याओं को ठीक करें
Outlook.com खोलते समय Chrome में ReadableByteStream त्रुटि ठीक करें
Windows 11/10 . पर Google Chrome स्क्रीन की झिलमिलाहट समस्या को ठीक करें
Google क्रोम पर ERR_SSL_PROTOCOL_ERROR को ठीक करें
Google Chrome पर ERR_CACHE_MISS त्रुटि संदेश ठीक करें
क्रोम ब्राउज़र में ERR_CONNECTION_ABORTED त्रुटि ठीक करें
Chrome में ERR_INTERNET_DISCONNECTED ठीक करें
क्रोम या एज पर STATUS_INVALID_IMAGE_HASH त्रुटि ठीक करें
फिक्स क्रोम विंडोज 11/10 पीसी पर नहीं खुलेगा या लॉन्च नहीं होगा
विंडोज 10 पर Google क्रोम किल पेज या वेट एरर को ठीक करें
क्रोम ब्राउज़र पर ERR_CONNECTION_RESET त्रुटि ठीक करें
चल रही अनेक Google Chrome प्रक्रियाओं को ठीक करें
