बूस्टनोट विंडोज 10 के लिए एक मुफ्त कोड संपादक और नोट लेने वाला सॉफ्टवेयर है
यदि आप HTML(HTML) , CSS आदि जैसी बुनियादी कोडिंग भाषाएँ सीख रहे हैं , तो आपको एक संपादक की आवश्यकता हो सकती है जो पूर्वावलोकन को साथ-साथ दिखा सके। बूस्टनोट(Boostnote) मुफ्त ओपन-सोर्स नोट लेने वाला सॉफ्टवेयर है जिसका उपयोग आप टेक्स्ट एडिटर के रूप में कोड को संपादित करने और सहेजने के लिए भी कर सकते हैं। आइए इस फ्रीवेयर की विशेषताओं पर एक नजर डालते हैं।
(Boostnote)विंडोज़ के लिए (Windows)बूस्टनोट कोड संपादक सॉफ्टवेयर
बूस्टनोट(Boostnote) कुछ रोमांचक विशेषताओं के साथ आता है, जिनका उल्लेख नीचे किया गया है-
- लाइव पूर्वावलोकन देखने के लिए कोड सहेजें:(Save code to check live preview:) यह इस सॉफ़्टवेयर का प्राथमिक कार्य है।
- नोट प्रबंधन:(Note management:) यदि आप अक्सर नोट्स बनाते हैं, तो आपको अपने नोट्स व्यवस्थित करने के लिए एक टूल या विकल्प की आवश्यकता हो सकती है। यदि हां, तो आप बूस्टनोट(Boostnote) के इन-बिल्ट विकल्प का उपयोग कर सकते हैं । यह उपयोगकर्ताओं को टैग जोड़ने की अनुमति देता है ताकि आप उन्हें अपनी आवश्यकताओं के अनुसार वर्गीकृत कर सकें। यदि आप कुछ महत्वपूर्ण सहेजना चाहते हैं तो आप अपने नोट में एक तारा भी जोड़ सकते हैं।
- भंडारण बदलें:(Change storage:) डिफ़ॉल्ट रूप से, बूस्टनोट(Boostnote) आपके उपयोगकर्ता खाते में " बूस्टनोट(Boostnote) " फ़ोल्डर में सभी नोट्स सहेजता है। हालाँकि, यदि आप इसे बदलना चाहते हैं, तो आप ऐसा भी कर सकते हैं।
- विभिन्न प्रारूपों के रूप में सहेजें: आप एमडी, टी (Save as different formats:)XT(TXT) , एचटीएमएल(HTML) , पीडीएफ(PDF) , आदि सहित विभिन्न प्रारूपों में एक नोट या कोड निर्यात कर सकते हैं। इस सॉफ़्टवेयर से सीधे एक नोट प्रिंट करना भी संभव है।
- इंटरफ़ेस बदलें:(Change interface:) डिफ़ॉल्ट रूप से, यह एक बुनियादी उपयोगकर्ता इंटरफ़ेस के साथ आता है। हालांकि, अगर आपको यह पसंद नहीं है, तो आप इसे किसी और चीज़ में बदल सकते हैं। संपूर्ण UI के अलावा, आप संपादक का इंटरफ़ेस भी बदल सकते हैं।
- ब्लॉग पर कोड अपलोड करें:(Upload code to blog:) यदि आपके पास वर्डप्रेस(WordPress) के साथ एक ब्लॉग है , तो आप इस टूल से सीधे अपने ब्लॉग या वेबसाइट पर कोड या नोट अपलोड कर सकते हैं। इससे पहले, आपको एक साधारण प्रमाणीकरण प्रक्रिया से गुजरना होगा।
इस उपयोगिता में अन्य कार्य उपलब्ध हैं। हालाँकि, आपको उन सभी की आदत डालने के लिए इसे स्थापित और उपयोग करने की आवश्यकता है।
बूस्टनोट कैसे सेट करें और उसका उपयोग कैसे करें(How to set up and use Boostnote)
आरंभ करने के लिए, आपको इस सॉफ़्टवेयर को आधिकारिक वेबसाइट से डाउनलोड करना होगा और इसे अपने कंप्यूटर पर इंस्टॉल करना होगा।
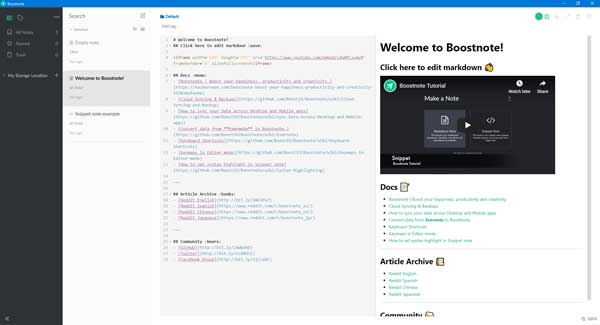
अब प्रक्रिया सरल है क्योंकि कोई जटिल विकल्प नहीं है। आप एक नोट बनाएं(Make a note ) बटन पर क्लिक कर सकते हैं या नया नोट बनाने के लिए Ctrl+N दबा सकते हैं।
उस बटन पर क्लिक करने के बाद आपको दो विकल्प मिलेंगे, यानी मार्कडाउन नोट(Markdown Note) और स्निपेट नोट(Snippet Note) । यदि आप अपने दस्तावेज़, टेक्स्ट या ऐसी किसी भी चीज़ का नोट बनाना चाहते हैं, तो आप मार्कडाउन नोट(Markdown Note) विकल्प का चयन कर सकते हैं। यदि आप कुछ कोड लिखना चाहते हैं, तो आपको दूसरा विकल्प चुनना होगा।
आपकी जानकारी के लिए, आप स्निपेट नोट को (Snippet Note)पीडीएफ(PDF) , एचटीएमएल(HTML) , आदि जैसे विभिन्न प्रारूपों में निर्यात नहीं कर सकते हैं , जबकि मार्कडाउन नोट्स(Markdown Notes) के लिए वह विशिष्ट विकल्प उपलब्ध है ।
नोट कैसे निर्यात करें(How to export notes)
यह काफी आसान है और इसमें ज्यादा समय भी नहीं लगता है। यदि आपने एक मार्कडाउन नोट(Markdown Note) बनाया है , और आप इसे निर्यात करना चाहते हैं, तो आप शीर्ष-दाएं कोने पर दिखाई देने वाले सूचना (i) बटन पर क्लिक कर सकते हैं।(Information (i) )
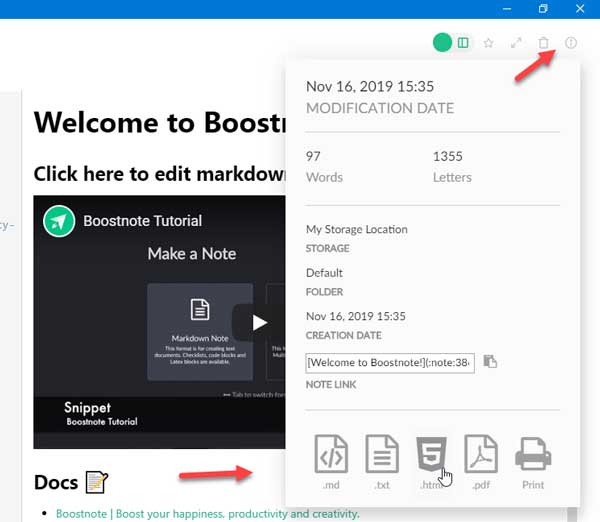
उसके बाद, एक प्रारूप चुनें जो आप चाहते हैं। ऐसा करने के बाद, आप एक स्थान चुन सकते हैं और फ़ाइल को सहेजने के लिए उसे एक नाम दे सकते हैं।
बूस्टनोट सेटिंग्स(Boostnote settings)
सेटिंग(Settings) पैनल कुछ विकल्प प्रदान करता है ताकि आप इस टूल का उपयोग करने से पहले उसे कस्टमाइज़ कर सकें। कुछ आवश्यक विकल्पों का उल्लेख नीचे किया गया है।
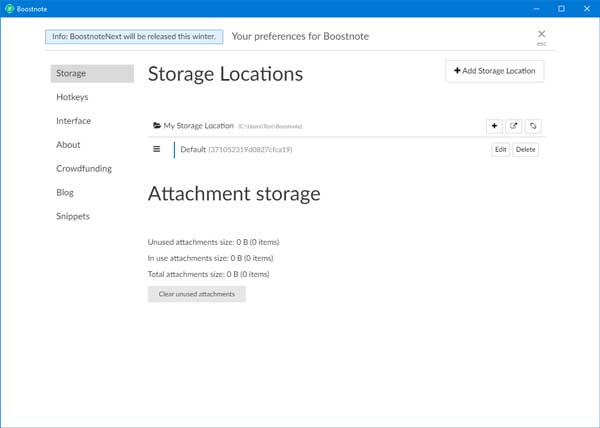
- स्टोरेज:(Storage: ) आप इस सेक्शन से नोट्स के डिफॉल्ट सेव लोकेशन को बदल सकते हैं।
- हॉटकी:(Hotkeys: ) यदि आप अपनी उत्पादकता बढ़ाना चाहते हैं, तो आपको कीबोर्ड शॉर्टकट पता होना चाहिए। उन सभी के बारे में जानने के लिए, आप Hotkeys पेज देख सकते हैं। हालाँकि इसमें बहुत सारे कीबोर्ड शॉर्टकट नहीं हैं, फिर भी आप उनके साथ रोज़मर्रा के काम कर सकते हैं। सबसे अच्छी बात यह है कि आप इन्हें अपनी पसंद की हॉटकी में बदल सकते हैं।
- इंटरफेस:(Interface: ) यहां से आप इस टूल के डिफॉल्ट यूजर इंटरफेस को बदल सकते हैं। आपको इंटरफ़ेस थीम(Interface Theme) ड्रॉप-डाउन मेनू से एक विकल्प चुनना होगा । यदि आप कोड संपादक की रंग योजना बदलना चाहते हैं, तो आप संपादक(Editor) लेबल की जांच कर सकते हैं और तदनुसार परिवर्तन कर सकते हैं। यह पृष्ठ कुछ और विकल्प प्रदान करता है। आप टैग को अनुकूलित कर सकते हैं, स्मार्ट टेबल संपादक को सक्षम कर सकते हैं, मिलान करने वाले वर्ण जोड़े, फ़ॉन्ट (आकार, फ़ॉन्ट परिवार, कोड ब्लॉक) आदि का प्रबंधन कर सकते हैं।
- ब्लॉग:(Blog: ) यदि आप अपने नोट्स को अपनी वेबसाइट पर सहेजना या अपलोड करना चाहते हैं, तो आप वह फॉर्म यहाँ कर सकते हैं। जैसा कि पहले उल्लेख किया गया है, यह एक वर्डप्रेस(WordPress) वेबसाइट होनी चाहिए । आप ब्लॉग(Blog) टैब पर जा सकते हैं, अपना वेबसाइट पता दर्ज कर सकते हैं, प्रमाणीकरण विधि(Authentication Method) ड्रॉप-डाउन मेनू से उपयोगकर्ता(USER) चुन सकते हैं , अपना खाता सत्यापित करने के लिए उपयोगकर्ता नाम और पासवर्ड दर्ज कर सकते हैं।
सब कुछ ध्यान में रखते हुए, बूस्टनोट(Boostnote) उन लोगों के लिए एक उपयोगी टूल प्रतीत होता है जो कोड लिखना और कुछ संबंधित नोट्स लेना पसंद करते हैं। आप चाहें तो इसे आधिकारिक डाउनलोड पेज(official download page)(official download page) से डाउनलोड कर सकते हैं । आपकी जानकारी के लिए, डाउनलोड प्रक्रिया शुरू करने के लिए आपको उनकी वेबसाइट पर अपना ईमेल पता दर्ज करना होगा।
Related posts
स्निपअवे विंडोज 10 के लिए एक मुफ्त कोड संपादक है
SynWrite Editor: विंडोज 10 के लिए फ्री टेक्स्ट और सोर्स कोड एडिटर
CudaText विंडोज प्रोग्रामर्स के लिए एक फ्री कोड एडिटर है
विंडोज 10 पर विम टेक्स्ट एडिटर कैसे स्थापित करें
विंडोज 10 के लिए पिक्सेलिटर एक अच्छा ग्राफिक्स एडिटर है
विनएक्स कॉर्नर विंडोज 10 में मैक-स्टाइल हॉट कॉर्नर जोड़ता है
टिनी हॉट कॉर्नर आपको विंडोज 10 में गनोम जैसे हॉट कॉर्नर जोड़ने की सुविधा देता है
विंडोज 10 में पीडीएफ फाइल का आकार कम करने के लिए मुफ्त पीडीएफ कंप्रेसर
विंडोज 10 के लिए नीट डाउनलोड मैनेजर आपके डाउनलोड को गति देगा
क्लिक चार्ट विंडोज 10 के लिए एक मुफ्त आरेख और फ्लोचार्ट सॉफ्टवेयर है
बालाबोलका: विंडोज 10 के लिए पोर्टेबल फ्री टेक्स्ट टू स्पीच कन्वर्टर
ProgDVB के साथ विंडोज 10 पर डिजिटल टीवी देखें और रेडियो सुनें
InDeep Notes विंडोज 10 के लिए एक फ्री और पोर्टेबल नोट लेने वाला ऐप है
विंडोज 10 के लिए सर्वश्रेष्ठ फ्री सर्किट सिमुलेशन सॉफ्टवेयर
विंडोज 10 पीसी में स्क्रीन पर आकर्षित करने के लिए सर्वश्रेष्ठ मुफ्त सॉफ्टवेयर
विंडोज 10 के लिए सर्वश्रेष्ठ मुफ्त बारकोड स्कैनर सॉफ्टवेयर
लॉन्ग पाथ फिक्सर टूल विंडोज 10 में पाथ टू लॉन्ग एरर को ठीक कर देगा
पूरन यूटिलिटीज: विंडोज 10 के लिए फ्रीवेयर ऑप्टिमाइजेशन सूट
विंडोज 10 में सिस्टम इंफॉर्मेशन को कैसे एडिट या चेंज करें
विंडोज 10 . के लिए सर्वश्रेष्ठ मुफ्त रिमोट डेस्कटॉप सॉफ्टवेयर
