बस एक और बैच फ़ाइल का नाम बदलने वाला आसानी से कई फाइलों का नाम बदल देगा
हार्डकोर(Hardcore) कंप्यूटर उपयोगकर्ता हमेशा किसी ऐसे उपकरण की तलाश में रहते हैं जो उनके जीवन को आसान बना सके। आप देखिए, जिन लोगों के पास अपने विंडोज 10 कंप्यूटर पर बहुत सारी फाइलें हैं, वे दर्द के बारे में जानते हैं जब बिना सहायता के इनमें से कई फाइलों का नाम बदलने की बात आती है, इसलिए हम इस संबंध में मदद करने जा रहे हैं। कुछ हफ़्ते पहले, हम एक कार्यक्रम के रूप में आए, जिसे जस्ट अदर बैच फ़ाइल (Just Another Batch File )रेनमर(Renamer) , या JABFR के नाम से जाना जाता है। हां, यह एक ही समय में कई फाइलों का नाम बदलने के बारे में है जो हर बार त्वरित और आसान है।
अब, हमें यह बताना चाहिए कि यह प्रोग्राम JAR पर आधारित है , जिसका अर्थ है, आगे बढ़ने से पहले आपको पहले Java Runtime Environment को स्थापित करना होगा । (Java Runtime Environment)इसके बिना, उपकरण किसी भी क्षमता में काम करने में विफल हो जाएगा, इसलिए इसे ध्यान में रखें। यदि किसी कारण से आप अपने कंप्यूटर पर किसी भी प्रकार के जावा एप्लिकेशन चलाने के प्रशंसक नहीं हैं, तो हमारा सुझाव है कि आप समय निकालकर (Java)JABFR के विकल्प का प्रयास करें ।
पीसी के लिए बस एक और बैच फ़ाइल नाम बदलने वाला सॉफ्टवेयर(Batch File Renamer)
एक ही समय में कई फाइलों(rename multiple files) का नाम बदलने के लिए, सही उपकरण की जरूरत है, और यह बहुत अच्छी तरह से बस(Just) एक और बैच फ़ाइल(Batch File Renamer) नाम बदलने वाला हो सकता है ।
1] यूजर इंटरफेस(1] The user interface)
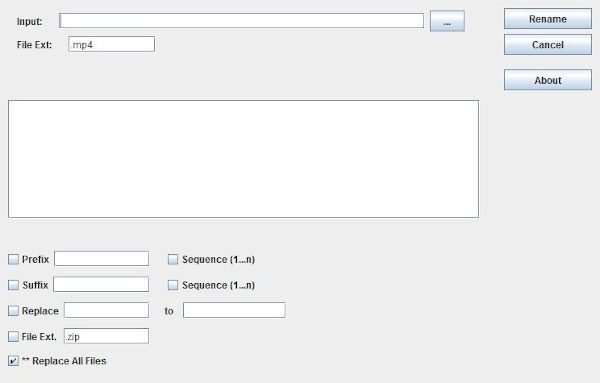
उपयोगकर्ता तुरंत नोटिस करेंगे कि उपयोगकर्ता इंटरफ़ेस को समझना कितना आसान है क्योंकि यह सीधे बिंदु पर है। चीजों को बेहतर बनाने के लिए जरूरी हर चीज मुख्य स्क्रीन से ही उपलब्ध है, और समय पर काम पूरा करने के लिए यह बहुत अच्छा है।
संभवतः यूजर इंटरफेस का एकमात्र नकारात्मक पहलू यह है कि यह प्राचीन दिखता है लेकिन इसके बाहर, हमारे दृष्टिकोण से बाकी सब ठीक है।
2] फ़ाइलें जोड़ें(2] Add Files)

ठीक है, इसलिए जब नाम बदलने के उद्देश्य से फ़ाइलों को जोड़ने की बात आती है, तो कार्य बहुत आसान होता है। ईमानदार होने के लिए बस (Just)इनपुट(Input) बटन पर क्लिक करें, सभी फाइलों का चयन करें और उन्हें जोड़ें, बस। जितनी चाहें उतनी फाइलें जोड़ना बहुत कठिन नहीं होना चाहिए, इसलिए इस पर ध्यान दें।
हमें यह बताना चाहिए कि फ़ाइल एक्सटेंशन को आप जो चाहें बदलना भी संभव है। यह दुर्लभ मामलों में काम आ सकता है, इसलिए इसके बारे में मत भूलना।
3] कुछ फाइलों का नाम बदलने का समय(3] Time to rename some files)
फाइलों का नाम बदलना बहुत आसान काम है क्योंकि जरूरत की हर चीज आपकी उंगलियों पर होती है। बस(Simply) उस फ़ाइल का चयन करें जिसे आप संपादित करना चाहते हैं, फिर नीचे उन सभी विकल्पों को देखें जिन्हें आप बदल सकते हैं। उपयोगकर्ता उपसर्ग(Prefix) , प्रत्यय(Suffix) , अनुक्रम(Sequence) , और बहुत कुछ बदल सकता है।
उस बॉक्स पर टिक करना सुनिश्चित करें जो कहता है कि सभी फ़ाइलें (Files)बदलें , और वहां से, शीर्ष पर वापस आएं और (Replace)नाम बदलने(Rename) वाले बटन पर क्लिक करें । उसके बाद, बस वापस बैठें और कार्य को पूरा करने के लिए टूल की प्रतीक्षा करें, और फिर आप जाने के लिए तैयार हैं।
(Download Just)आधिकारिक वेबसाइट(official website) से बस एक और बैच फ़ाइल नाम बदलने(Batch File Renamer) वाला डाउनलोड करें ।
Related posts
विंडोज़ में बड़े पैमाने पर फ़ाइलों का नाम बदलने के लिए सर्वश्रेष्ठ मुफ्त थोक फ़ाइल नाम बदलने वाला सॉफ़्टवेयर
विंडोज फाइल एनालाइजर आपको विशेष ओएस फाइलों को डिकोड और विश्लेषण करने में मदद करता है
स्प्लिट बाइट के साथ फाइलों को विभाजित करें और जुड़ें, एक मुफ्त फाइल स्प्लिटर और जॉइनर सॉफ्टवेयर
निःशुल्क फ़ाइल सत्यनिष्ठा और चेकसम चेकर्स के साथ फ़ाइल सत्यनिष्ठा सत्यापित करें
Tablacus Explorer: टैब्ड फ़ाइल मैनेजर ऐड-ऑन सपोर्ट के साथ
हाल ही में बंद किए गए फ़ोल्डर, फ़ाइलें, प्रोग्राम, विंडो फिर से खोलें
Alt-Tab Terminator डिफ़ॉल्ट Windows ALT-Tab कार्यक्षमता को बढ़ाता है
शालोट विंडोज के लिए एक मुफ्त फाइल मैनेजर है जो एक प्लगइन इंटरफेस प्रदान करता है
पीसी के लिए Icecream Image Resizer के साथ बैच कई छवियों का आकार बदलें
muCommander विंडोज पीसी के लिए एक साधारण फाइल एक्सप्लोरर विकल्प है
VirtualDJ विंडोज पीसी के लिए एक मुफ्त वर्चुअल डीजे सॉफ्टवेयर है
Altap समन्दर विंडोज पीसी के लिए मुफ्त 2-पैनल फ़ाइल प्रबंधक है
विंडोज 10 के लिए बेस्ट फ्री डीबीएफ फाइल व्यूअर सॉफ्टवेयर
हार्डलिंक शेल एक्सटेंशन: हार्डलिंक, प्रतीकात्मक लिंक, जंक्शन बनाएं
विंडोज 10 के लिए बेस्ट फ्री फाइल स्प्लिटर और जॉइनर सॉफ्टवेयर
विंडोज़ में बैच फ़ाइल कैसे शेड्यूल करें
टास्क शेड्यूलर का उपयोग करके विंडोज 11/10 में चलाने के लिए बैच फ़ाइल को कैसे शेड्यूल करें?
कमांड प्रॉम्प्ट या बैच फ़ाइल का उपयोग करके यूएसबी फ्लैश ड्राइव से वायरस निकालें
एडवांस्ड रेनमर विंडोज 10 में बैच रीनेम फाइल्स के लिए एक फ्री सॉफ्टवेयर है
विंडोज 10 के लिए फ्री फाइल मॉनिटरिंग सॉफ्टवेयर
