ब्राउज़ करते समय नोट्स लेने के लिए OneNote वेब क्लिपर क्रोम एक्सटेंशन का उपयोग करें
हम रोजाना बहुत सारी वेबसाइट ब्राउज़ करते हैं और आपके साथ ऐसा हुआ होगा कि आप किसी वेबसाइट से कुछ महत्वपूर्ण नोट करना चाहते हैं। हो सकता है कि आप इसे बाद में पढ़ना चाहें या इसे अपने संदर्भ के लिए रखें। जबकि आप हमेशा पृष्ठों को बुकमार्क कर सकते हैं और उन्हें बाद में पढ़ सकते हैं, क्या आपको एक बेहतर टूल की आवश्यकता है? OneNote उपलब्ध एप्लिकेशन लेने वाले सबसे लोकप्रिय नोटों में से एक रहा है। इसके क्रॉस-प्लेटफ़ॉर्म समर्थन के कारण , (Due)OneNote को व्यापक रूप से स्वीकार किया गया है। और अब Microsoft(Microsoft) से Chrome के लिए (Chrome)OneNote वेब क्लिपर(OneNote Web Clipper) एक्सटेंशन के साथ तत्काल नोट्स लेना आसान हो गया है । OneNote वेब क्लिपर(OneNote Web Clipper) एक क्रोम एक्सटेंशन है(Chrome Extension)जिससे आप तुरंत नोट्स ले सकते हैं और किसी भी वेब पेज से क्लिपिंग को अपने Microsoft खाते(Microsoft Account) में सहेज सकते हैं ।
OneNote वेब क्लिपर क्रोम एक्सटेंशन(OneNote Web Clipper Chrome Extension)
यह क्रोम एक्सटेंशन क्रोम (Chrome Extension)के(Chrome) लिए OneNote की नोट लेने की क्षमताओं का विस्तार है । यह न केवल नोट्स लेना आसान बनाता है बल्कि यह भी सुनिश्चित करता है कि आप अपने नोट्स बाद में कहीं भी पढ़ सकें। मैं बाद में पढ़ने और भविष्य के संदर्भ के लिए लेखों और वेब पेजों को बुकमार्क करता था। लेकिन कभी-कभी मुझे पूरा वेब पेज नहीं चाहिए, इसलिए इस एक्सटेंशन ने मेरी बहुत मदद की। आरंभ करने के लिए, एक बार एक्सटेंशन इंस्टॉल करने के बाद, आपको अपने Microsoft खाते से लॉग इन करना होगा। Microsoft खाता(Microsoft Account) आवश्यक है ताकि आपके नोट आपके खाते के साथ समन्वयित हों और हर जगह उपलब्ध हों।
एक बार जब आप कर लेते हैं, तो एक नोट लेना बहुत आसान होता है और एक सरल दृष्टिकोण का अनुसरण करता है। उस लेख/ब्लॉग या वेबसाइट पर जाएँ जिससे आप नोट लेना चाहते हैं। एड्रेस बार के पास OneNote(OneNote) आइकन को हिट करें । और सभी तत्वों को लोड करने में कुछ समय लगेगा। फिर आप उपलब्ध चार अलग-अलग नोट लेने के तरीकों में से चुन सकते हैं। हमने प्रत्येक विधा पर विस्तार से इस प्रकार चर्चा की है।
पूरा पृष्ठ
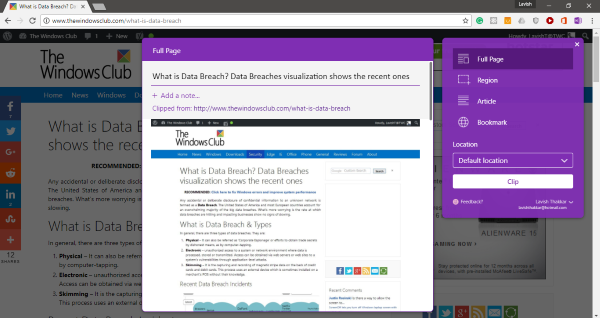
यह मोड इसमें शामिल वेबपेज के पूर्ण स्क्रीनशॉट के साथ एक नोट बना सकता है। यह मोड तब काम आता है जब आप जल्दी में होते हैं और अपनी जरूरत की चीजों को छांटने की स्थिति में नहीं होते हैं। फुल-लेंथ स्क्रीनशॉट के अलावा, आप कस्टम नोट्स जोड़ सकते हैं। इसके अलावा, आप एक कस्टम शीर्षक संपादित और जोड़ सकते हैं और आपका काम हो गया।
क्षेत्र
क्षेत्र मोड आपको पृष्ठ के एक विशिष्ट अनुभाग को कैप्चर करने देता है। आप उस क्षेत्र का चयन कर सकते हैं जिसे आप स्निपिंग टूल के समान कैप्चर करना चाहते हैं। यह मोड तब काम आता है जब आप केवल एक भाग चाहते हैं न कि पूरा पृष्ठ। पूर्ण पृष्ठ(Full Page) के समान , आप कैप्चर स्क्रीनशॉट में एक कस्टम शीर्षक और कस्टम नोट्स जोड़ सकते हैं।
बुकमार्क
यह विधा अधिकांश लोगों के लिए उपयोगी होगी। यदि आप किसी गतिशील वेबसाइट के लिंक को सहेजना चाहते हैं तो आप उसे बुकमार्क कर सकते हैं। बुकमार्क(Bookmark) मोड उसी तरह काम करता है जैसे ब्राउज़र बुकमार्क उपलब्ध होते हैं।
लेख
यह सबसे उपयोगी तरीका है यदि आप किसी लेख या ब्लॉग पोस्ट से कुछ नोट्स निकालना चाहते हैं जिसे आप पढ़ रहे हैं। यह मोड स्वचालित रूप से पठनीय सामग्री को पहचान लेगा और इसे अधिक स्पष्ट प्रारूप में प्रस्तुत करेगा। आप टेक्स्ट को आसानी से हाइलाइट कर सकते हैं और टेक्स्ट का फॉन्ट बदल सकते हैं। इसके अलावा, आप बेहतर पठनीयता के लिए फ़ॉन्ट-आकार को भी समायोजित कर सकते हैं।
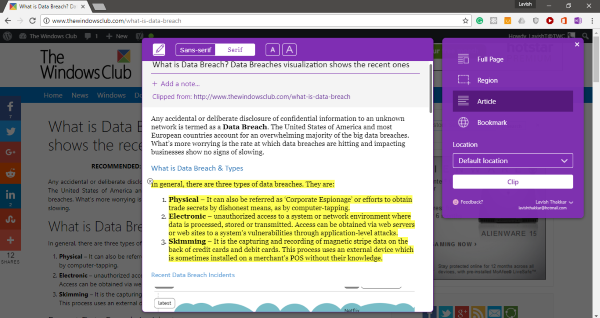
इस विधा के बारे में एक बात मुझे अच्छी लगी कि यह लेखों को सटीक रूप से पहचानने में सक्षम थी। और वेबसाइट से चित्र लाने में भी सक्षम था। लेकिन एक बात मुझे अच्छी नहीं लगी कि आप टेक्स्ट को एडिट नहीं कर सकते। मान लीजिए(Suppose) , मुझे सिर्फ एक पैराग्राफ की जरूरत है, लेकिन मुझे पूरे लेख को क्लिप करना होगा और उस हिस्से को हाइलाइट करना होगा। या हो सकता है कि आप एक क्षेत्र क्लिप ले सकते हैं।
ये चार क्लिपिंग मोड उपलब्ध थे। आपके पास बहुत सारे विकल्प हैं और कुछ निश्चित रूप से पुराने स्कूल बुकमार्क से बेहतर हैं जिनका हम तब से उपयोग कर रहे हैं। इस एक्सटेंशन का सबसे अच्छा हिस्सा OneNote बैक-एंड है। यह आपको अपने नोट्स को किसी अन्य डिवाइस से एक्सेस करने देता है। तो, आप बस कुछ क्लिप कर सकते हैं और इसे बाद में अपने मोबाइल या किसी अन्य डिवाइस पर पढ़ सकते हैं।
OneNote वेब क्लिपर प्राप्त करने के लिए यहां(here)(here) क्लिक करें।
Related posts
Google क्रोम ब्राउज़र के लिए सर्वश्रेष्ठ वेब क्लिपर एक्सटेंशन
क्रोम, फायरफॉक्स और एज में वेब पेज का अनुवाद कैसे करें
क्रोम, फायरफॉक्स और एज ब्राउजर के लिए फ्री वेब कैश व्यूअर
हटाए गए बुकमार्क को पुनर्प्राप्त करने के लिए क्रोम बुकमार्क रिकवरी टूल का उपयोग करें
विंडोज 10 पर क्रोम में प्रोग्रेसिव वेब ऐप्स कैसे इंस्टॉल करें
कैसे ठीक करें यह सेटिंग आपके व्यवस्थापक द्वारा लागू की गई है - Chrome त्रुटि
क्रोम को कम रैम और सीपीयू का उपयोग कैसे करें
वेब डिज़ाइनरों के लिए शीर्ष 10 क्रोम एक्सटेंशन और टूल
वेब से डेटा कॉपी करने के लिए एक टूल के रूप में एक्सेल का उपयोग करें
क्रोम ब्राउजर में एक्टिव टैब को हाईलाइट कैसे करें
Google Chrome अनुत्तरदायी है, अभी पुन: लॉन्च करें?
क्रोम में ग्लोबल मीडिया प्लेबैक कंट्रोल कैसे इनेबल करें
अपने जीमेल संदेशों को एन्क्रिप्ट करने के लिए इन 4 क्रोम प्लगइन्स का प्रयोग करें
क्रोम कनेक्टिविटी डायग्नोस्टिक्स प्लगइन आपके नेटवर्क कनेक्शन का परीक्षण करता है
Spotify वेब प्लेयर: इसे कैसे एक्सेस करें और इसका उपयोग कैसे करें
एज या क्रोम में किसी वेबसाइट को ब्लूटूथ या यूएसबी डिवाइस से कैसे कनेक्ट करें
क्रोम, फायरफॉक्स, एज ब्राउजर में वेब नोटिफिकेशन रिक्वेस्ट को कैसे ब्लॉक करें
Google क्रोम ब्राउज़र पर फ़ाइल डाउनलोड त्रुटियों को कैसे ठीक करें
क्रोम पर Google कीप एक्सटेंशन कैसे वेब सर्फिंग को मजेदार बनाता है
क्रोम और किसी भी वेब ब्राउजर में स्टार्ट पेज कैसे बदलें
