ब्लूटूथ का उपयोग करके विंडोज 10 पीसी को विंडोज 10 मोबाइल स्मार्टफोन से कैसे कनेक्ट करें
क्या आप ऐसी स्थिति में हैं जहां आपको दो उपकरणों के बीच एक फ़ाइल स्थानांतरित करने की आवश्यकता है, लेकिन इस समय एक इंटरनेट(Internet) कनेक्शन उपलब्ध नहीं था? खैर, एक समाधान है और इसे ब्लूटूथ कहा जाता है। (Bluetooth.)कुछ को ब्लूटूथ(Bluetooth) तकनीक थोड़ी पुरानी लग सकती है लेकिन यह दो उपकरणों को जोड़ने का एक व्यावहारिक और त्वरित तरीका है, ताकि आप उनके बीच डेटा स्थानांतरित कर सकें। इस लेख में, हम आपको दिखाएंगे कि ब्लूटूथ का उपयोग करके (Bluetooth.)विंडोज 10 (Windows 10) मोबाइल(Mobile) स्मार्टफोन को विंडोज 10(Windows 10) कंप्यूटर या डिवाइस से कैसे जोड़ा जाए। कवर करने के लिए काफी जमीन है, तो चलिए शुरू करते हैं:
नोट:(NOTE:) इस ट्यूटोरियल के उद्देश्य के लिए हमने विंडोज 10 चलाने वाले लैपटॉप का इस्तेमाल किया और हमने इसे (Windows 10)ब्लूटूथ का उपयोग करके (Bluetooth)विंडोज 10 (Windows 10)मोबाइल(Mobile) के साथ माइक्रोसॉफ्ट लूमिया 550(Microsoft Lumia 550) स्मार्टफोन के साथ जोड़ा । इसमें शामिल प्रक्रिया सभी विंडोज 10 (Windows 10)मोबाइल(Mobile) स्मार्टफोन को विंडोज 10(Windows 10) पीसी के साथ पेयर करने के लिए समान है ।
चरण 1: अपने विंडोज 10 पीसी या डिवाइस पर ब्लूटूथ सक्षम करें(Bluetooth)
सबसे पहले, आपको अपने विंडोज 10 कंप्यूटर या डिवाइस पर ब्लूटूथ(Bluetooth) को सक्षम करना होगा। सेटिंग्स (Settings )विंडो खोलें (window)और वहां, (Open the ) डिवाइसेस(Devices.) पर क्लिक या टैप करें ।
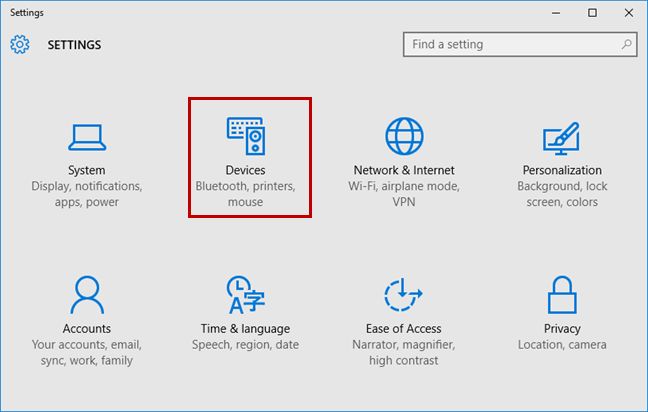
इसके बाद, बाईं ओर के पैनल को चुनकर ब्लूटूथ सेक्शन में जाएं।(Bluetooth)

ब्लूटूथ(Bluetooth,) को चालू करें , इसके स्विच को चालू स्थिति में बदलकर।
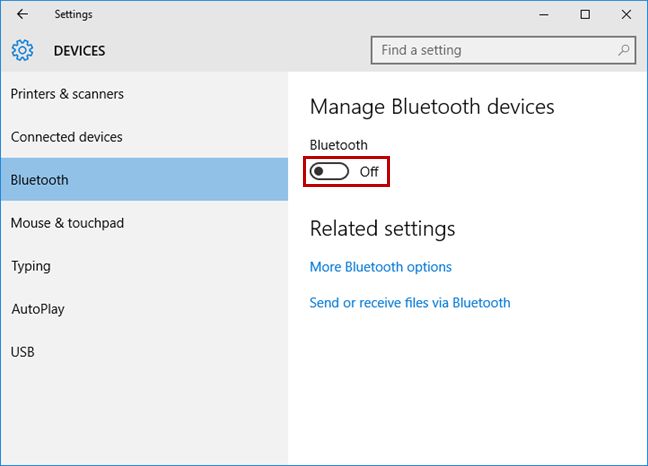
एक बार ब्लूटूथ(Bluetooth) सक्रिय हो जाने पर, आपका विंडोज 10 पीसी या डिवाइस ब्लूटूथ डिवाइस की खोज करेगा और इसे (Bluetooth)ब्लूटूथ(Bluetooth) का उपयोग करके अन्य डिवाइसों द्वारा भी खोजा जा सकता है ।

चरण 2: विंडोज 10 (Windows 10)मोबाइल(Mobile) के साथ अपने स्मार्टफोन में ब्लूटूथ चालू करें(Bluetooth)
इसके बाद, आपको अपने विंडोज 10 मोबाइल(Mobile) स्मार्टफोन पर ब्लूटूथ(Bluetooth) को सक्षम करना होगा। सेटिंग्स की सूची लाने के लिए नीचे की ओर फ़्लिक करें। (Flick)फिर, त्वरित शॉर्टकट की सूची से ब्लूटूथ बटन को दबाकर रखें और (Bluetooth)ब्लूटूथ(Bluetooth) स्क्रीन खुल जाती है।
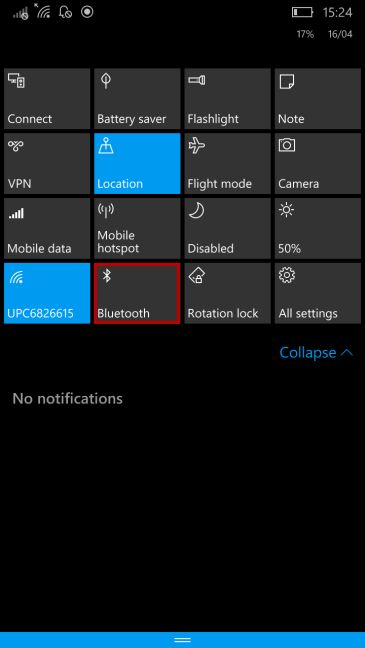
एक विकल्प "Settings -> Devices -> Bluetooth" पर जाना है ।
ब्लूटूथ(Bluetooth) विंडो में, ब्लूटूथ स्विच(Bluetooth) को ऑन पर सेट करें।

चरण 3: ब्लूटूथ(Bluetooth) का उपयोग करके स्मार्टफोन को पीसी से कनेक्ट करें
यदि आपने पहले अपने विंडोज 10 डिवाइस पर ब्लूटूथ(Bluetooth) सक्षम किया था , तो आपका स्मार्टफोन इसे ढूंढ लेगा और इसे उन ब्लूटूथ(Bluetooth) डिवाइसों की सूची में प्रदर्शित करेगा जिनसे आप कनेक्ट हो सकते हैं। अपने विंडोज 10 पीसी या डिवाइस को अपने विंडोज 10 मोबाइल(Mobile) स्मार्टफोन से पेयर करने के लिए उसके नाम पर टैप करें।
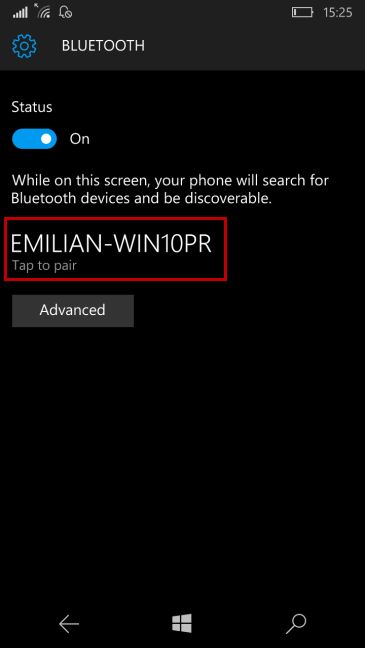
आपको अपने विंडोज 10 पीसी या डिवाइस पर उस स्मार्टफोन के बारे में सूचित किया जाता है जिसे आप पेयर करने का प्रयास कर रहे हैं। जारी रखने के लिए अधिसूचना पर टैप करें।

पासकोड वाली एक विंडो आपकी स्क्रीन पर प्रदर्शित होती है।

वहीं, वह पासकोड आपके विंडोज 10 मोबाइल(Mobile) स्मार्टफोन पर भी दिखाई देता है। यदि पासकोड मेल खाते हैं, तो अपने स्मार्टफोन पर ओके(OK) और अपने विंडोज 10 पीसी पर हां(Yes) दबाएं ।

अब, विंडोज 10(Windows 10) पीसी या डिवाइस को आपके विंडोज 10 (Windows 10) मोबाइल(Mobile) स्मार्टफोन के साथ जोड़ दिया गया है। उन्हें कनेक्ट करने के लिए, अपने स्मार्टफोन पर जाएं और ब्लूटूथ(Bluetooth) सूची में अपने पीसी के नाम पर टैप करें। एक बार दो उपकरणों के बीच की स्थिति कनेक्ट(Connected) हो जाने के बाद , आप इन उपकरणों के बीच फ़ाइलों को स्थानांतरित कर सकते हैं या अन्य क्रियाएं कर सकते हैं जिनमें आपका ब्लूटूथ(Bluetooth) कनेक्शन शामिल है।

कृपया याद रखें कि पासकोड/पिन की पुष्टि करने वाला चरण केवल तभी आवश्यक है जब आप दो उपकरणों को पहली बार कनेक्ट करते हैं। बाद के ब्लूटूथ(Bluetooth) कनेक्शन इसकी पुष्टि किए बिना किए जाएंगे।
निष्कर्ष
जैसा कि आप देख सकते हैं, ब्लूटूथ का उपयोग करके (Bluetooth)विंडोज 10(Windows 10) पीसी को विंडोज 10 (Windows 10) मोबाइल(Mobile) स्मार्टफोन से कनेक्ट करना बहुत जटिल नहीं है। हमारे द्वारा बताए गए इन चरणों का पालन करें और आप ठीक काम करेंगे। यदि आपके पास कोई समस्या या प्रश्न हैं, तो नीचे दिए गए टिप्पणी फ़ॉर्म का उपयोग करके पूछने में संकोच न करें।
Related posts
विंडोज 10 मोबाइल से ब्लूटूथ के साथ दूसरों को फाइल कैसे ट्रांसफर करें
माइक्रोसॉफ्ट डिस्प्ले डॉक के बिना विंडोज 10 मोबाइल पर कॉन्टिनम का उपयोग कैसे करें
ब्लूटूथ के माध्यम से फाइलें कैसे प्राप्त करें और उन्हें विंडोज 10 मोबाइल में कैसे खोजें
विंडोज फोन 8.1 और विंडोज 10 मोबाइल पर बैटरी को लंबे समय तक चलने के 5 तरीके
मिराकास्ट का उपयोग करके विंडोज 10 मोबाइल से टीवी या मॉनिटर को कैसे प्रोजेक्ट करें?
विंडोज 10 में स्क्रीन की चमक को समायोजित करने के 7 तरीके
विंडोज 10 में किसी भी ड्राइव का नाम बदलने के 5 तरीके
अपने विंडोज 10 मोबाइल स्मार्टफोन को उसकी फ़ैक्टरी सेटिंग्स पर कैसे रीसेट करें
विंडोज 10 मोबाइल और विंडोज 10 के बीच नोटिफिकेशन के सिंकिंग को रोकने के 3 तरीके
विंडोज 10 में डिवाइस मैनेजर खोलने के 10 तरीके
विंडोज 10 से बाहरी हार्ड ड्राइव या यूएसबी को निकालने के 5 तरीके
अपने स्मार्टफोन को विंडोज फोन 8.1 से विंडोज 10 मोबाइल में अपग्रेड कैसे करें
विंडोज 10 हॉटस्पॉट कैसे बनाएं: आप सभी को पता होना चाहिए
विंडोज 10 में बैटरी सेवर को कैसे चालू और बंद करें
USB ड्राइव पर Windows 11 और Windows 10 कैसे स्थापित करें (Windows To Go)
विंडोज 10 में विंडोज मोबिलिटी सेंटर का उपयोग कैसे करें -
ऑडियो रिकॉर्ड करने के लिए विंडोज 10 में वॉयस रिकॉर्डर का उपयोग कैसे करें
अपने फोन को विंडोज 10 से कैसे हटाएं (फोन को अनलिंक करें)
यूनिवर्सल विंडोज एप्स जो कॉन्टिनम और विंडोज 10 मोबाइल पर काम करते हैं
विंडोज 10 मोबाइल में ईबुक पढ़ने के लिए अमेज़न किंडल ऐप का उपयोग कैसे करें
