ब्लूटूथ का उपयोग करके PS4 कंट्रोलर को विंडोज पीसी से कैसे कनेक्ट करें
लंबे समय से, गेमिंग के शौकीनों ने विंडोज 10(Windows 10) पीसी पर गेम खेलने के लिए PlayStation 4 कंट्रोलर का उपयोग करने की इच्छा जताई है । सौभाग्य से, मुफ़्त DS4Windows प्रोग्राम आपके पीसी में एक डुअलशॉक 4 कंट्रोलर को पेयर करता है, एक हवा। (DualShock 4)साथ ही, आपको इस उद्देश्य के लिए किसी उन्नत कंप्यूटर कौशल की आवश्यकता नहीं है। तो, आइए विंडोज 10(Windows 10) पीसी पर PlayStation 4 कंट्रोलर का उपयोग करने की ट्रिक को उजागर करें
ब्लूटूथ(Bluetooth) का उपयोग करके PS4 कंट्रोलर(PS4 Controller) को विंडोज पीसी(Windows PC) से कैसे कनेक्ट करें
DS4Windows एक पोर्टेबल प्रोग्राम है जो आपको Xbox 360 कंट्रोलर का अनुकरण करके अपने पीसी पर डुअलशॉक 4 का उपयोग करते समय सबसे अच्छा अनुभव प्राप्त करने देता है। (DualShock 4)यूआई काफी न्यूनतर प्रतीत होता है, जिससे उपयोगकर्ता जल्दी से नियंत्रक स्थापित कर सकते हैं। यह आपको एक डिफ़ॉल्ट प्रोफ़ाइल देता है लेकिन अगर आप कुछ अलग चुनना चाहते हैं, तो आप चीजों को अपने दिल की सामग्री में बदल सकते हैं।
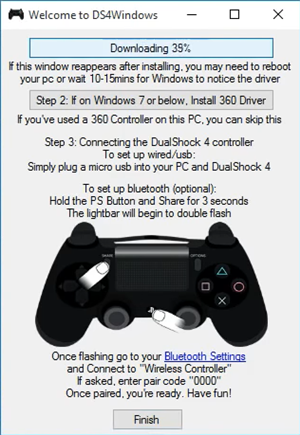
(Download)आधिकारिक वेबसाइट पर(official website) जाकर ज़िप फ़ाइल डाउनलोड करें । और फिर 2 प्रोग्राम निकालें:
- DS4Windows
- DS4अपडेटर।
कार्यक्रम का शुभारंभ। एक विंडो खुलेगी जिसमें दिखाया जाएगा कि ड्राइवर को कैसे स्थापित किया जाए।

यदि नहीं, तो सेटिंग में जाएं और ' Controller/Driver Setup ' पर क्लिक करें।

अब, बस DS4 को माइक्रो USB या ब्लूटूथ(Bluetooth) ( DS4 डिवाइस(DS4 Device) का नाम: ' वायरलेस कंट्रोलर(Wireless Controller) ') के माध्यम से कनेक्ट करें।

यहां, यदि आपको पेयरिंग के लिए कोड दर्ज करने के लिए कहा जाए, तो पेयरिंग कोड 0000 के रूप में दर्ज करें ।
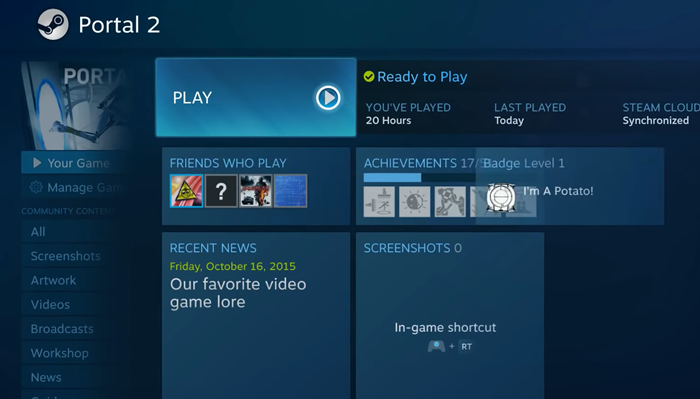
एक बार हो जाने के बाद, आपको जाने के लिए अच्छा होना चाहिए। यदि DS4Windows या यहां तक कि अपने कंप्यूटर को पुनरारंभ न करें।
यहां यह उल्लेख करना महत्वपूर्ण है कि कुछ गेम DS4 के साथ (DS4)DS4Windows के बिना काम करते हैं । जैसे, इस तरह के खेल मेनू में दोहरी प्रविष्टि को ट्रिगर कर सकते हैं। उदाहरण के लिए, dpad को नीचे दबाने से 2 रिक्त स्थान खिसक जाएंगे या कुछ अनुचित कार्य करने के लिए बाध्य होंगे।
इसे हल करने के लिए, DS4Windows सेटअप के ' (DS4Windows Setup)सेटिंग(Settings) ' टैब पर स्विच करें और ' Hide DS4 ' विकल्प को चेक करें । 5+यहां, यदि आप नीचे लॉग/टेक्स्ट में प्रदर्शित चेतावनी संदेश देखते हैं, तो संबंधित गेम या क्लाइंट को बंद करें जो विरोध का कारण बनता है और नियंत्रक को फिर से कनेक्ट करता है।
हमें बताएं कि क्या आप इसे सफलतापूर्वक काम करने के लिए प्राप्त कर सकते हैं।
सुझाव(TIP) : यह पोस्ट आपको दिखाएगी कि PS5 कंट्रोलर को बिना ब्लूटूथ (वायर्ड) के पीसी से कैसे कनेक्ट किया जाए ।
Related posts
एक्सबॉक्स गेम बार का उपयोग करके विंडोज पीसी पर एक्सबॉक्स पार्टी कैसे शुरू करें
विंडोज पीसी, एक्सबॉक्स वन और प्लेस्टेशन 4 के लिए एपेक्स लीजेंड्स गेम
विंडोज पीसी में Xbox गेम बार के माध्यम से पीसी गेम्स में Spotify का उपयोग कैसे करें
Xbox नियंत्रक ब्लूटूथ Xbox कंसोल या PC पर डिस्कनेक्ट होता रहता है
PS4 कंट्रोलर को पीसी से कैसे कनेक्ट करें
मैं अपना Microsoft खाता पासवर्ड कैसे रीसेट करूं? -
रेज़र कायरा एक्स की समीक्षा: PlayStation और Xbox के लिए एंट्री-लेवल हेडसेट
यह ऐप फ़ोटो, Xbox गेम बार, कैलकुलेटर, आदि, ऐप्स के लिए त्रुटि नहीं खोल सकता
Windows 11/10 में XboxStat.exe द्वारा उच्च CPU उपयोग को ठीक करें
एक्सबॉक्स गेम पास विंडोज 11/10 पर काम नहीं कर रहा है
Windows 10 Xbox ऐप पर बहुत उच्च स्ट्रीमिंग सक्रिय करें
6 चीज़ें जो आप Windows 10 में Xbox ऐप से कर सकते हैं
विंडोज पीसी पर एक्सबॉक्स लाइव गेम्स में मल्टीप्लेयर का उपयोग कैसे करें
विंडोज 11/10 में गेम डीवीआर या गेम बार को सक्षम या अक्षम करें
Xbox One, Windows, Android और iOS पर पार्टी चैट का उपयोग कैसे करें
PS4 नियंत्रक को कैसे रीसेट करें
फिक्स एक्सबॉक्स गेम्स विंडोज 11/10 पीसी पर इंस्टॉल नहीं होंगे
वायरलेस Xbox One नियंत्रक को Windows 11/10 . के लिए पिन की आवश्यकता होती है
एक्सबॉक्स गेम बार विंडोज 11/10 में काम नहीं कर रहा है या नहीं खुल रहा है
Xbox Live से कनेक्ट नहीं हो सकता; Windows 10 में Xbox Live नेटवर्किंग समस्या को ठीक करें
