ब्लूटूथ डिवाइस को अपने iPhone या iPad से कैसे कनेक्ट करें
हमारे अधिकांश पोर्टेबल उपकरणों के अंदर एक ब्लूटूथ(Bluetooth) चिप होती है। यह हमें उन्हें कम दूरी पर वायरलेस तरीके से अन्य उपकरणों से जोड़ने और तारों के उपयोग की आवश्यकता से छुटकारा पाने की अनुमति देता है। यह विशेष रूप से सच है जब आप एक हेडसेट, एक पोर्टेबल स्पीकर या अन्य समान उपकरणों को अपने iPhone या अपने iPad से कनेक्ट करना चाहते हैं। इसलिए हमने सोचा कि यह दिखाना एक अच्छा विचार होगा कि ब्लूटूथ(Bluetooth) डिवाइस को अपने iPhone या iPad से कैसे कनेक्ट किया जाए:
नोट:(NOTE: ) यह मार्गदर्शिका iOS 11.3.1 पर लागू होती है, और इसे iPhone SE का उपयोग करके बनाया गया था । यदि आप iOS के किसी भिन्न संस्करण, iPad या किसी भिन्न iPhone मॉडल का उपयोग कर रहे हैं, तो हमारे स्क्रीनशॉट आपकी स्क्रीन पर दिखाई देने वाले स्क्रीनशॉट से थोड़े भिन्न हो सकते हैं, लेकिन इसमें शामिल चरण समान होने चाहिए।
चरण 1. अपने iPhone या iPad पर ब्लूटूथ सक्षम करें(Bluetooth)
भले ही आप ब्लूटूथ(Bluetooth) हेडसेट, हेडफ़ोन की एक जोड़ी या पोर्टेबल स्पीकर को अपने iPhone या iPad से कनेक्ट करना चाहते हों, प्रक्रिया समान है। सबसे पहले(First) , आपको अपने स्मार्टफोन या टैबलेट पर ब्लूटूथ चालू करना होगा। (Bluetooth)ऐसा करने का एक तरीका सेटिंग ऐप खोलना, (Settings)ब्लूटूथ(Bluetooth) पर टैप करना और फिर ब्लूटूथ(Bluetooth) स्विच को सक्षम करना है।
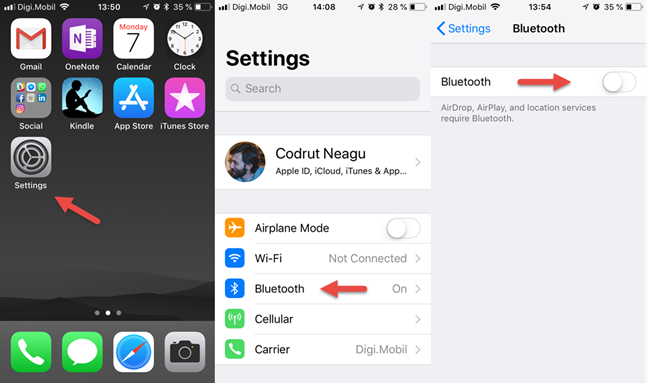
हालाँकि, इसे चालू करने के अन्य तरीके भी हैं, और हमने उन्हें इस ट्यूटोरियल में शामिल किया है: iPhone या iPad पर ब्लूटूथ को चालू और बंद करने के 3 तरीके(3 ways to turn Bluetooth on and off, on an iPhone or an iPad) ।
चरण 2. उस डिवाइस को चालू करें जिसे आप कनेक्ट करना चाहते हैं
दूसरा चरण उस ब्लूटूथ(Bluetooth) डिवाइस को प्रारंभ करना है जिससे आप अपने iPhone या iPad को कनेक्ट करना चाहते हैं। आमतौर पर, इसका मतलब है कि इसके पावर(Power) बटन या पावर(Power ) स्विच को दबाना। इसे समझना आसान बनाने के लिए, हम एक उदाहरण के रूप में एक ब्लूटूथ(Bluetooth) हेडसेट और एक ब्लूटूथ(Bluetooth) स्पीकर लेते हैं।
हमारे ब्लूटूथ हेडसेट में एक पावर(Power) स्विच है जिसे चलाने के लिए इसे चालू करना होगा:

ब्लूटूथ(Bluetooth) पोर्टेबल स्पीकर में एक पावर बटन होता है जिसे चालू करने के लिए इसे दबाया जाना चाहिए।

चरण 3. अपने डिवाइस को ब्लूटूथ(Bluetooth) पेयरिंग मोड में डालें
इसके बाद, आपको वह उपकरण बनाना होगा जिससे आप कनेक्ट करना चाहते हैं, ब्लूटूथ(Bluetooth) पेयरिंग मोड दर्ज करें। यह एक डिवाइस से दूसरे डिवाइस में भिन्न हो सकता है, लेकिन आमतौर पर, इसका मतलब या तो एक समर्पित " ब्लूटूथ(Bluetooth) पेयरिंग मोड" बटन को दबाने या कुछ सेकंड के लिए पावर बटन को दबाने से होता है। यह भी सामान्य है कि जिन उपकरणों ने ब्लूटूथ(Bluetooth) पेयरिंग मोड में प्रवेश किया है, वे एक अलग ध्वनि करेंगे या एक एलईडी(LED) लाइट को झपकाएंगे, आपको यह बताने के लिए कि वे क्या करने का प्रयास कर रहे हैं।
उदाहरण के लिए, हमारे ब्लूटूथ(Bluetooth) हेडसेट पर, हमें "फ़ोन उत्तर" बटन को 3 सेकंड के लिए दबाना होता है, और यह ब्लूटूथ(Bluetooth) पेयरिंग मोड में चला जाता है। जब ऐसा होता है, तो यह शोर करता है और इसकी एलईडी(LED) लाइटें बारी-बारी से नीली और लाल हो जाती हैं।

हमारे ब्लूटूथ(Bluetooth) पोर्टेबल स्पीकर के मामले में, इसे इसके पेयरिंग मोड में प्रवेश करने के लिए, हमें कुछ सेकंड के लिए इसके पावर बटन को दबाना होगा। यह बताने के लिए कि यह इस अवस्था में प्रवेश कर चुका है, स्पीकर अपनी नीली एलईडी(LED) लाइट को झपकाता है।

चरण 4. ब्लूटूथ(Bluetooth) डिवाइस को खोजने और उसके साथ युग्मित करने के लिए अपने iPhone या iPad का उपयोग करें
अपने iPhone या iPad पर वापस जाएं और इसकी ब्लूटूथ(Bluetooth) सेटिंग में वापस जाएं। इस स्क्रीन पर कुछ देर रुकें, और आपका स्मार्टफोन या टैबलेट पेयर करने के लिए उपलब्ध आस-पास के किसी भी ब्लूटूथ डिवाइस को खोजता है। (Bluetooth)जब वे मिल जाते हैं, तो उन्हें एक सूची में दिखाया जाता है।

उस डिवाइस को पहचानें जिससे आप कनेक्ट करना चाहते हैं और फिर उस पर टैप करें। कुछ ही सेकंड में, आपका iPhone या iPad युग्मित हो जाना चाहिए और उससे जुड़ना चाहिए।

अब आप अपने डिवाइस का उपयोग उस ब्लूटूथ(Bluetooth) कनेक्शन के माध्यम से शुरू कर सकते हैं जो आपके आईफोन या आईपैड से जुड़ा है।
अपने iPhone या iPad से ब्लूटूथ(Bluetooth) डिवाइस को कैसे डिस्कनेक्ट करें
यदि आप उन उपकरणों में से किसी एक को डिस्कनेक्ट करना चाहते हैं जिसे आपने पहले ही अपने iPhone या iPad से कनेक्ट किया है, तो ऐसा करने का सबसे तेज़ तरीका उस डिवाइस को बंद करना है।
हालाँकि, यदि आप चाहें, तो आप इसे अपने iPhone या iPad का उपयोग करके भी डिस्कनेक्ट कर सकते हैं। ऐसा करने के लिए, सेटिंग(Settings) ऐप और फिर ब्लूटूथ(Bluetooth) खोलें । ब्लूटूथ(Bluetooth ) स्क्रीन पर , उस डिवाइस को ढूंढें जिसे आप डिस्कनेक्ट करना चाहते हैं, और इसके दाईं ओर "i" बटन पर टैप करें ।
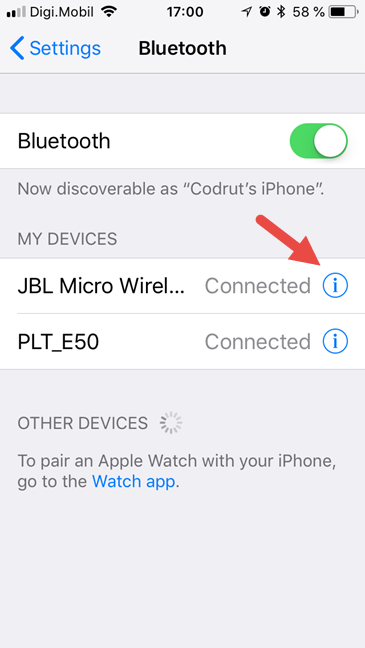
अगली स्क्रीन पर, डिस्कनेक्ट करें(Disconnect) टैप करें और आपका iPhone या iPad अब उस ब्लूटूथ(Bluetooth) डिवाइस से कनेक्ट नहीं होगा।

अपने iPhone या iPad पर ब्लूटूथ(Bluetooth) डिवाइस को कैसे भूलें
यदि आप किसी ऐसे ब्लूटूथ(Bluetooth) डिवाइस को भूल जाना चाहते हैं जिससे आपने पहले अपने iPhone या iPad को कनेक्ट किया है, तो आप वह भी कर सकते हैं। हालाँकि, यदि आप ऐसा करते हैं और आप उस उपकरण से जुड़ना चाहते हैं, तो बाद में, आपको उस सभी युग्मन प्रक्रिया को फिर से करना होगा जिसके बारे में हमने इस मार्गदर्शिका में बात की है।
ब्लूटूथ(Bluetooth) डिवाइस को भूलने के लिए, सेटिंग(Settings) ऐप और फिर ब्लूटूथ(Bluetooth) खोलें । ब्लूटूथ(Bluetooth ) स्क्रीन पर , उस डिवाइस को ढूंढें जिसे आप डिस्कनेक्ट करना चाहते हैं, और इसके दाईं ओर "i" बटन पर टैप करें ।
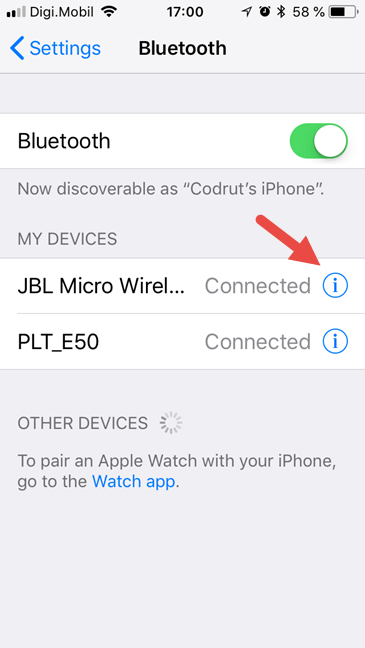
अगली स्क्रीन पर, भूल जाओ टैप करें,(Forget, ) और आपका आईफोन या आईपैड अब आपके डिवाइस को नहीं जान पाएगा।

क्या आप अपने iPhone या iPad पर ब्लूटूथ कनेक्शन का उपयोग करते हैं?(Bluetooth)
ब्लूटूथ(Bluetooth) आधुनिक दुनिया का एक महान आविष्कार है, और ज्यादातर लोग इसे पसंद करते हैं। आप ऐसी तकनीक से प्यार क्यों नहीं करेंगे जो आपको तारों से बचाती है? क्या आप अपने iPhone या iPad के साथ कई ब्लूटूथ डिवाइस का उपयोग करते हैं? (Bluetooth)आईओएस पर ब्लूटूथ(Bluetooth) के बारे में आप कैसा महसूस करते हैं, यह बताने के लिए नीचे टिप्पणी अनुभाग का उपयोग करें ।
Related posts
IPhone के ब्लूटूथ को चालू या बंद करने के 3 तरीके -
एंड्रॉइड पर ब्लूटूथ डिवाइस कैसे कनेक्ट करें: आप सभी को पता होना चाहिए -
किसी Android फ़ोन को ब्लूटूथ के माध्यम से Windows 10 लैपटॉप या पीसी से कनेक्ट करें -
मेरे पास कौन सा आईफोन है? अपने iPhone मॉडल को 3 अलग-अलग तरीकों से कैसे बताएं
अपने फोन को विंडोज 10 से कैसे हटाएं (फोन को अनलिंक करें)
अपने सिम कार्ड का PUK कोड प्राप्त करने के 3 तरीके
विरोध या आपात स्थिति के दौरान Briar . के साथ सुरक्षित रूप से संवाद करें
क्या iPhones में NFC होता है? आप iPhone पर NFC का उपयोग कैसे करते हैं?
ब्लूटूथ का उपयोग करके विंडोज 10 पीसी को विंडोज 10 मोबाइल स्मार्टफोन से कैसे कनेक्ट करें
क्या आपके Android में NFC है? इसे सक्रिय करने का तरीका जानें
मेरे iPhone या iPad का स्क्रीन रिज़ॉल्यूशन क्या है? पता लगाने के 3 तरीके
IPhone और iPad पर बैटरी प्रतिशत कैसे दिखाएं
सरल प्रश्न: SoC (सिस्टम ऑन अ चिप) क्या है?
अपने एंड्रॉइड स्मार्टफोन को अपने विंडोज 10 पीसी से कैसे कनेक्ट करें
ब्लूटूथ के माध्यम से फाइलें कैसे प्राप्त करें और उन्हें विंडोज 10 मोबाइल में कैसे खोजें
एनएफसी क्या है? एनएफसी का उपयोग कैसे करें -
अपने iPhone पर कस्टम रिंगटोन का उपयोग करने के 2 तरीके -
अपने Android के सिम कार्ड को अनलॉक करने के लिए PUK कोड का उपयोग करें
यूएसबी के माध्यम से एंड्रॉइड स्मार्टफोन से पीसी में इंटरनेट कैसे साझा करें
Apple ने एक सार्वभौमिक चार्जिंग मानक अपनाया है। क्या नर्क जल्द ही जम जाएगा?
