ब्लिंकिंग कर्सर के साथ कंप्यूटर ब्लैक या ब्लैंक स्क्रीन पर बूट होता है
जब आप एक कंप्यूटर को बूट करते हैं, और यह एक ब्लिंकिंग कर्सर के साथ एक काली या खाली स्क्रीन दिखाता है (यह अंडरस्कोर की तरह लग सकता है), तो इसका मतलब है कि BIOS या UEFI हार्ड ड्राइव के अलावा किसी अन्य स्रोत से बूट करने का प्रयास कर रहा है। बूट का अगला चरण केवल तभी शुरू होगा जब उसे सटीक पथ मिल जाएगा जहां से वह बूट हो सकता है। इस पोस्ट में, हम साझा करेंगे कि आप इस स्थिति को हल करने के लिए क्या कर सकते हैं।
कंप्यूटर(Computer) काली या खाली स्क्रीन पर बूट होता है
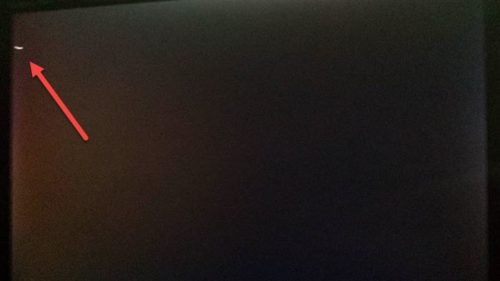
यदि आपका विंडोज(Windows) कंप्यूटर ब्लिंकिंग कर्सर के साथ ब्लैक/ब्लैंक स्क्रीन पर रीस्टार्ट और बूट होता है, तो यह आमतौर पर परस्पर विरोधी बूट डिवाइस के कारण होता है। इस समस्या को ठीक करने के कुछ आसान तरीके हैं, और यह केवल तभी विफल होगा जब स्रोत दूषित हो या पहुंच योग्य न हो।
- अनावश्यक बाहरी उपकरणों को हटा दें
- बूट स्रोत का क्रम बदलें
- हार्ड ड्राइव बदलें(Change Hard Drive) या विंडोज़ को पुनर्स्थापित करें(Reinstall Windows)
- ब्लैक स्क्रीन समस्या निवारक चलाएँ
कुछ समाधान चरणों के लिए किसी ऐसे व्यक्ति की आवश्यकता होगी जो कंप्यूटर BIOS को समझता हो और कुछ सेटिंग्स बदल सकता हो। यदि आप नहीं जानते हैं, तो इसे ठीक करने के लिए मदद लेना सबसे अच्छा है।
1] अनावश्यक बाहरी उपकरणों को हटा दें(Remove)
यदि आपके पास एक यूएसबी(USB) डिवाइस है जिसका उपयोग आपने विंडोज(Windows) को स्थापित करने या बूट करने योग्य डिवाइस का उपयोग करके रीसेट करने के लिए किया था, लेकिन बाद में स्वरूपित किया गया था, तो यह एक समस्या हो सकती है। BIOS अभी भी इसमें देख रहा है।
स्थितियों का एक और सेट है जहां आप गलत यूएसबी(USB) ड्राइव से बूट करने का प्रयास कर रहे हैं। यह एक समान दिखने वाला USB हो सकता है , जो बूट करने योग्य नहीं है। दूसरी संभावना यह है कि बूट करने योग्य USB(bootable USB) का निर्माण सफल नहीं रहा।
इन परिदृश्यों के लिए आपको बस इतना करना है कि अतिरिक्त USB या ऑप्टिकल(Optical) ड्राइव कनेक्शन को हटा दें।
2] बूट स्रोत का क्रम बदलें
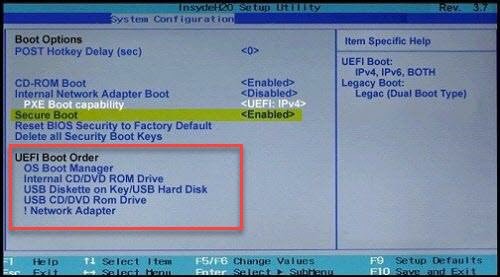
BIOS में बूट करें, और बूट स्रोत के क्रम को(order of boot source) CD-ROM/Drive से HDD में बदलें । कंप्यूटर से कंप्यूटर में बदलने की प्रक्रिया अलग-अलग होगी, लेकिन यहां बुनियादी चरण दिए गए हैं।
- Press F2/F10/DelBIOS सेटिंग्स(BIOS Settings) में बूट करने के लिए F2/F10/Del कुंजी दबाएं
- पुस्तक अनुभाग में स्विच करें
- उस खंड का पता लगाएँ जो बूट के क्रम को परिभाषित करता है
- HDD चुनें और ऑर्डर बदलने के लिए (Select HDD)पेज(Page) अप या पेज(Page) डाउन का उपयोग करें।
संबंधित(Related) : विंडोज 11/10 में कर्सर की समस्या के साथ ब्लैक स्क्रीन को(Black Screen with cursor problem) ठीक करें ।
3] हार्ड ड्राइव बदलें
अगर कुछ और काम नहीं करता है, तो शायद यह हार्ड ड्राइव है(Hard Drive) । BIOS जानकारी प्राप्त करने में सक्षम नहीं है जहां से यह बूट हो सकता है, और इसलिए यह ब्लिंकिंग कर्सर के साथ काली/खाली स्क्रीन प्रदर्शित करता रहता है। एचडीडी(HDD) की स्थिति को दोबारा जांचने के लिए , आप दूसरे कंप्यूटर से कनेक्ट कर सकते हैं और इससे बूट करने का प्रयास कर सकते हैं। यदि यह अभी भी काम नहीं करता है, तो आपको विंडोज को पुनर्स्थापित करना होगा या पुनर्प्राप्ति विधि का उपयोग करके बूट रिकॉर्ड को ठीक करना होगा ।
फिक्स के दौरान, यदि रिकवरी हार्ड ड्राइव को खोजने में सक्षम नहीं है, तो यह एक नया खरीदने का समय है। हम अनुशंसा करते हैं कि आप एसएसडी पर स्विच करें , जो समग्र अनुभव को बहुत तेज कर देगा।
4] ब्लैक स्क्रीन समस्या निवारक चलाएँ
आप Microsoft(Microsoft) से ऑनलाइन ब्लैक स्क्रीन समस्या निवारक का भी उपयोग कर सकते हैं और देख सकते हैं कि क्या इससे मदद मिलती है।
हम आशा करते हैं कि हर बार जब आप अपने कंप्यूटर को बूट करते हैं तो ये विधियां ब्लैंक या ब्लिंकिंग कर्सर की समस्या को हल करने में सक्षम होती हैं।
यदि आपका कंप्यूटर बूट नहीं होता है तो पोस्ट करें जो आपकी मदद कर सकती है:(Post that may help you if your computer does not boot:)
- विंडोज पीसी बूट या स्टार्ट नहीं होगा
- विंडोज कंप्यूटर BIOS में बूट करने में असमर्थ(Windows computer unable to boot to BIOS)
- सिस्टम ड्राइव को कंप्रेस करने के बाद विंडोज बूट नहीं होता है
- सिस्टम रिस्टोर के बाद विंडोज कंप्यूटर बूट नहीं होगा(Windows computer won’t boot after System Restore)
- विंडोज स्टार्टअप और बूट समस्याएं - उन्नत समस्या निवारण।
Related posts
विंडोज के किसी भी संस्करण के लिए BIOS तक पहुंचें और बूट ऑर्डर बदलें
विंडोज 11/10 सिस्टम रिकवरी विकल्प को बूट कैसे करें
Windows स्वागत स्क्रीन पर अटका हुआ है
BitLocker सेटअप BCD (बूट कॉन्फ़िगरेशन डेटा) स्टोर को निर्यात करने में विफल रहा
जब Windows 11/10 बूट नहीं होगा तो गुणवत्ता या फ़ीचर अपडेट को अनइंस्टॉल करें
त्रुटि 0211: विंडोज 10 कंप्यूटर पर कीबोर्ड नहीं मिला
बूट मेनू पर हार्ड डिस्क दिखाई नहीं दे रही है
एचडीहैकर के साथ बूट सेक्टर और एमबीआर का बैकअप लें और पुनर्स्थापित करें
फेसटाइम कैमरा विंडोज 10 में बूट कैंप के साथ काम नहीं कर रहा है
विंडोज बूट मैनेजर में ओएस का नाम बदलें या बदलें
BOOT संचालन के दौरान SAFE_OS चरण में स्थापना विफल रही
इंस्टालेशन मीडिया का उपयोग करके विंडोज कंप्यूटर को बूट या रिपेयर कैसे करें
विंडोज 11/10 में फास्ट स्टार्टअप क्या है और इसे कैसे इनेबल या डिसेबल करें?
फिक्स एरर 1962, विंडोज 11/10 कंप्यूटर पर कोई ऑपरेटिंग सिस्टम नहीं मिला
विंडोज 11/10 में सिक्योर बूट को कैसे निष्क्रिय करें
ऑपरेटिंग सिस्टम संस्करण स्टार्टअप मरम्मत के साथ असंगत है
Windows 11/10 में MSCONFIG में बूट उन्नत विकल्प समझाया गया है
बूट मेनू टेक्स्ट बदलें, जब विंडोज के समान संस्करण को डुअल-बूटिंग करें
विंडोज को यूईएफआई या BIOS फर्मवेयर में कैसे बूट करें
MBR फ़िल्टर से अपने कंप्यूटर के मास्टर बूट रिकॉर्ड को सुरक्षित रखें
