बिना किसी सॉफ्टवेयर के तारक के पीछे छिपे पासवर्ड को प्रकट करें
बिना किसी सॉफ्टवेयर के तारक के पीछे छिपे पासवर्ड को प्रकट करें: (Reveal Hidden Passwords behind asterisk without any software: ) जब भी हम अपने खातों या वेबसाइटों में लॉग इन करने के लिए कोई पासवर्ड दर्ज करते हैं, तो हम अपने पासवर्ड के स्थान पर डॉट्स या तारांकन की एक श्रृंखला देखते हैं। जबकि इसके पीछे मुख्य उद्देश्य आपके पास या पीछे खड़े किसी व्यक्ति को आपका पासवर्ड धोखा देने से रोकना है, लेकिन कई बार हमें वास्तविक पासवर्ड देखने में सक्षम होने की आवश्यकता होती है। यह ज्यादातर तब होता है जब हम एक लंबा पासवर्ड दर्ज करते हैं और कुछ गलती करते हैं जिसे हम फिर से पूरा पासवर्ड टाइप किए बिना सही करना चाहते हैं। जीमेल(Gmail) जैसी कुछ साइटें आपके दर्ज किए गए पासवर्ड को देखने के लिए एक शो विकल्प प्रदान करती हैं लेकिन कुछ अन्य के पास ऐसा कोई विकल्प नहीं है। यहां कुछ तरीके दिए गए हैं जिनसे आप ऐसे मामले में छिपे हुए पासवर्ड को प्रकट कर सकते हैं।

(Reveal Hidden Passwords)बिना किसी सॉफ्टवेयर के तारक के पीछे छिपे पासवर्ड को प्रकट करें
नोट:(Note:) कुछ गलत होने की स्थिति में एक पुनर्स्थापना बिंदु बनाना(create a restore point) सुनिश्चित करें ।
विधि 1: निरीक्षण तत्व का उपयोग करके तारांकन के पीछे छिपे हुए पासवर्ड को प्रकट करें(Method 1: Reveal Hidden Passwords behind asterisk using Inspect Element)
किसी भी पेज की स्क्रिप्ट में मामूली बदलाव करके आप अपना पासवर्ड आसानी से अन-हाइड कर सकते हैं और इसके लिए आपको किसी सॉफ्टवेयर की भी जरूरत नहीं है। तारक के पीछे छिपे पासवर्ड को छिपाने या प्रकट करने के लिए:
1. वह पृष्ठ खोलें जहां आपने अपना पासवर्ड दर्ज किया है और उसे प्रकट करना चाहते हैं।
2.अब, हम पासवर्ड देखने की अनुमति देने के लिए इस इनपुट फ़ील्ड की स्क्रिप्ट को बदलना चाहते हैं। पासवर्ड फ़ील्ड चुनें और उस पर राइट क्लिक करें। अपने ब्राउज़र के आधार पर ' निरीक्षण(Inspect) ' या ' तत्व का निरीक्षण करें' पर (Inspect Element)क्लिक करें ।(Click)

3. वैकल्पिक रूप से, इसके लिए Ctrl+Shift+I .
4.विंडो के दायीं तरफ आप पेज की स्क्रिप्ट देख पाएंगे। यहां, पासवर्ड फ़ील्ड का कोड भाग पहले से ही हाइलाइट किया जाएगा।

5.अब type=”password”टेक्स्ट(text) ' टाइप करें और एंटर दबाएं।

6. आप डॉट्स या तारांकन के बजाय अपना दर्ज पासवर्ड देख पाएंगे( will be able to see your entered password instead of the dots or asterisks) ।

यह सबसे आसान तरीका है जिसके इस्तेमाल से आप किसी भी वेब ब्राउजर पर तारक या डॉट्स (****) के पीछे छिपे हुए पासवर्ड को आसानी से प्रकट कर सकते हैं, लेकिन अगर आप (Reveal Hidden Passwords behind asterisk or dots)एंड्रॉइड(Android) पर पासवर्ड देखना चाहते हैं तो आपको नीचे सूचीबद्ध विधि का पालन करना होगा।
विधि 2: Android के लिए निरीक्षण तत्व का उपयोग करके छिपे हुए पासवर्ड प्रकट करें(Method 2: Reveal Hidden Passwords using Inspect Element for Android)
डिफ़ॉल्ट रूप से, एंड्रॉइड(Android) के पास इंस्पेक्ट एलिमेंट विकल्प नहीं है, इसलिए आपके (Inspect Element)एंड्रॉइड(Android) डिवाइस पर ऐसा करने के लिए , आपको इस लंबी विधि का पालन करना होगा। हालाँकि, यदि आपको वास्तव में एक पासवर्ड प्रकट करने की आवश्यकता है जो आपने अपने डिवाइस पर दर्ज किया है, तो आप दिए गए तरीके का पालन करके ऐसा कर सकते हैं। ध्यान दें कि इसके लिए आपको अपने दोनों डिवाइस पर क्रोम(Chrome) का इस्तेमाल करना चाहिए ।
1. इसके लिए आपको अपने फोन को यूएसबी(USB) के जरिए अपने कंप्यूटर से कनेक्ट करना होगा । साथ ही, आपके फोन में यूएसबी डिबगिंग(USB debugging)( USB debugging) सक्षम होनी चाहिए। यूएसबी डिबगिंग(enable USB debugging.) को सक्षम करने के लिए अपने फोन पर सेटिंग्स(Go to settings) और फिर डेवलपर विकल्प पर जाएं।(Developer Options)

2. एक बार जब आपका फोन कंप्यूटर से कनेक्ट हो जाए, तो यूएसबी डिबगिंग की अनुमति दें( allow the permission for USB debugging) ।

3.अब, क्रोम(Chrome) पर वह पेज खोलें जहां आपने अपना पासवर्ड दर्ज किया है और इसे प्रकट करना चाहते हैं।
4. अपने कंप्यूटर पर क्रोम वेब(Chrome Web) ब्राउज़र खोलें और एड्रेस बार में chrome://inspect
5. इस पेज पर, आप अपने Android डिवाइस(Android device) और खुले हुए टैब का विवरण देख पाएंगे ।

6. जिस टैब पर आप अपना पासवर्ड प्रकट करना चाहते हैं, उसके नीचे (reveal your password on.)निरीक्षण पर क्लिक करें।(inspect)
7.डेवलपर टूल विंडो खुलेगी। अब, चूंकि इस पद्धति में पासवर्ड फ़ील्ड को हाइलाइट नहीं किया गया है, आपको इसे मैन्युअल रूप से खोजना होगा या Ctrl+F और इसे खोजने के लिए 'पासवर्ड' टाइप करें।

type=”password” पर डबल क्लिक करें और फिर ' पासवर्ड(password) ' के स्थान पर ' टेक्स्ट(text) ' टाइप करें । इससे इनपुट फ़ील्ड का प्रकार बदल जाएगा और आप अपना पासवर्ड देख पाएंगे।

9. एंटर दबाएं और यह बिना किसी सॉफ्टवेयर के तारक के पीछे छिपे हुए पासवर्ड को प्रकट करेगा।(reveal hidden passwords behind asterisk without any software.)

विधि 3: क्रोम में सहेजे गए पासवर्ड प्रकट करें(Method 3: Reveal Saved Passwords in Chrome)
आप में से जो पासवर्ड याद रखना पसंद नहीं करते हैं और इसके बजाय सहेजे गए पासवर्ड का उपयोग करते हैं, यह एक चुनौती बन जाता है यदि किसी कारण से आपको पासवर्ड स्वयं दर्ज करना पड़े। ऐसे मामलों में, पासवर्ड का पता लगाने के लिए आपके वेब ब्राउज़र की सहेजी गई पासवर्ड सूची तक पहुँचा जा सकता है। आपके वेब ब्राउज़र पर पासवर्ड मैनेजर विकल्प आपके द्वारा सहेजे गए सभी पासवर्ड को प्रकट करेंगे। यदि आप एक क्रोम(Chrome) उपयोगकर्ता हैं,
1. क्रोम(Chrome) वेब ब्राउजर खोलें और विंडो के टॉप राइट कॉर्नर पर थ्री-डॉट मेन्यू पर क्लिक करें।(three-dot menu)
2. मेनू से ' सेटिंग(Settings) ' चुनें।

3. सेटिंग्स विंडो में, ' पासवर्ड(Passwords) ' पर क्लिक करें।
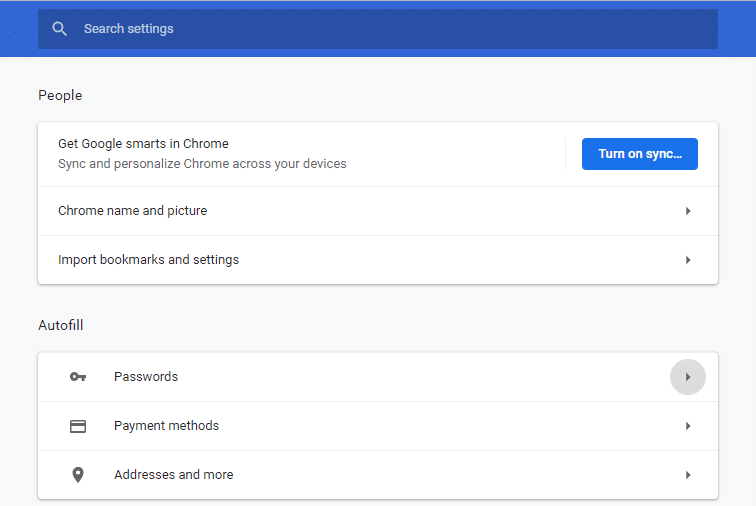
4. आप यूजरनेम(list of all your saved passwords with usernames) और वेबसाइटों के साथ अपने सभी सहेजे गए पासवर्ड की सूची देख पाएंगे ।

5. किसी भी पासवर्ड को प्रकट करने के लिए, आपको बस पासवर्ड फ़ील्ड के पास शो आइकन पर क्लिक करना होगा ।( click on the show icon)
6. आगे बढ़ने के लिए प्रॉम्प्ट में अपना पीसी लॉगिन पासवर्ड दर्ज करें ।(Enter your PC login password)

7. आप आवश्यक पासवर्ड देख पाएंगे।
तो, ये कुछ तरीके थे जिनका उपयोग आप किसी भी तीसरे पक्ष के सॉफ़्टवेयर को डाउनलोड किए बिना किसी भी छिपे हुए पासवर्ड को प्रकट करने के लिए कर सकते हैं। लेकिन यदि आप अपने पासवर्ड को अधिक बार प्रकट करते हैं, तो इन विधियों में काफी समय लगेगा। इसलिए, एक आसान तरीका एक्सटेंशन डाउनलोड करना होगा जो विशेष रूप से आपके लिए ऐसा करने के लिए समर्पित हैं। उदाहरण के लिए, क्रोम पर (Chrome)शोपासवर्ड(ShowPassword) एक्सटेंशन आपको किसी भी छिपे हुए पासवर्ड को केवल एक माउस होवर द्वारा प्रकट करने देता है। और अगर आप काफी आलसी हैं, तो अपने आप को कोई भी पासवर्ड दर्ज करने से बचाने के लिए कुछ पासवर्ड मैनेजर ऐप डाउनलोड करें।
अनुशंसित:(Recommended:)
- ईमेल को आसानी से एक जीमेल खाते से दूसरे में ले जाएं(Easily Move Emails from one Gmail Account to another)
- विंडोज 10 पर स्वचालित अपडेट अक्षम करने के 4 तरीके(4 Ways to Disable Automatic Updates on Windows 10)
- विंडोज 10 में टच स्क्रीन को अक्षम करें [गाइड](Disable Touch Screen in Windows 10 [GUIDE])
- विंडोज 10 में अधिकतम वॉल्यूम सीमा निर्धारित करें(Set Maximum Volume Limit in Windows 10)
मुझे उम्मीद है कि उपरोक्त चरण मददगार थे और अब आप बिना किसी सॉफ्टवेयर के तारांकन के पीछे छिपे हुए पासवर्ड को आसानी से प्रकट कर सकते हैं (Reveal Hidden Passwords behind asterisk without any software), लेकिन यदि आपके पास अभी भी इस ट्यूटोरियल के बारे में कोई प्रश्न हैं, तो बेझिझक उन्हें टिप्पणी अनुभाग में पूछें।
Related posts
विंडोज़, मैकोज़, आईओएस और एंड्रॉइड पर सहेजे गए वाईफाई पासवर्ड कैसे देखें
फिक्स हिडन एट्रीब्यूट विकल्प धूसर हो गया
स्टीम पर हिडन गेम्स कैसे देखें
विंडोज 10 पर सहेजे गए वाईफाई पासवर्ड देखने के 4 तरीके
Google क्रोम से सहेजे गए पासवर्ड कैसे निर्यात करें
एकाधिक इंटरनेट कनेक्शनों को संयोजित करने के 3 तरीके
विंडोज 10 में पिंच जूम फीचर को डिसेबल करें
Windows 10 पर JAR फ़ाइलें कैसे चलाएँ?
PCUnlocker के साथ Windows 10 भूले हुए पासवर्ड पुनर्प्राप्त करें
NVIDIA कंट्रोल पैनल नहीं खुल रहा है, इसे ठीक करें
विंडोज 10 में सिस्टम इमेज बैकअप कैसे बनाएं
एप्लिकेशन त्रुटि को कैसे ठीक करें 0xc0000005
स्थानीय डिस्क को खोलने में असमर्थ को ठीक करें (सी :)
विंडोज 10 में समर्पित वीआरएएम बढ़ाने के 3 तरीके
विंडोज 10 में स्टिकी कॉर्नर को डिसेबल कैसे करें
मैक्एफ़ी को विंडोज 10 से पूरी तरह अनइंस्टॉल कैसे करें
फिक्स विंडोज की यह कॉपी असली एरर नहीं है
विंडोज़ में छिपे और सहेजे गए पासवर्ड कैसे खोजें
फिक्स डेस्कटॉप एक ऐसे स्थान को संदर्भित करता है जो अनुपलब्ध है
NVIDIA GeForce अनुभव को अक्षम या अनइंस्टॉल कैसे करें
