बिजली बचाने के लिए निष्क्रिय समय की एक विशेष अवधि के बाद हार्ड डिस्क को बंद कर दें
हमने देखा है कि लैपटॉप की बैटरी के स्वास्थ्य और स्थिति का पता लगाने के लिए हम PowerCFG टूल का उपयोग कैसे कर सकते हैं । इसकी त्रुटि रिपोर्ट(Error Report) में, आपको त्रुटियों के कई कारण दिखाई दे सकते हैं, जिनमें से कुछ को आप आसानी से ठीक कर सकते हैं, ताकि आपके लैपटॉप की बैटरी में सुधार हो सके।
हम पहले ही कई टिप्स देख चुके हैं कि कैसे बैटरी पावर को संरक्षित किया जाए और बैटरी लाइफ(conserve Battery Power and Extend Battery Life) को बढ़ाया जाए । आप में से कुछ लोगों ने लैपटॉप बैटरी उपयोग और अनुकूलन मार्गदर्शिका(Laptop Battery Usage & Optimization Guide) भी पढ़ी होगी ।
फिर से(Again) , आप में से कुछ ने इस पावर ऑटोमेटेड ट्रबलशूटिंग सॉल्यूशन को भी आजमाया होगा जो आपको बैटरी लाइफ को बेहतर बनाने और पावर के उपयोग को कम करने में मदद करने के लिए पावर सेटिंग्स को एडजस्ट करने में मदद करता है।
विंडोज 10 में हार्ड डिस्क को बंद करें
लेकिन एक और चीज है जो आप कर सकते हैं और वह है पूरी निष्क्रियता की एक विशेष अवधि के बाद हार्ड डिस्क को बंद करना। यदि आप प्लग इन हैं, तो बैटरी लाइफ बढ़ाने का कोई सवाल ही नहीं है - लेकिन आप बिजली बचा सकते हैं। यदि आप बैटरी पर हैं, तो यह बिजली के उपयोग को बचाने और आपके बैटरी जीवन को बढ़ाने में मदद करेगा। जैसा कि पहले उल्लेख किया गया है, आप अपने लैपटॉप के लिए पावर एफिशिएंसी डायग्नोस्टिक रिपोर्ट प्राप्त करने के लिए 'पॉवरसीएफजी' चला सकते हैं ।
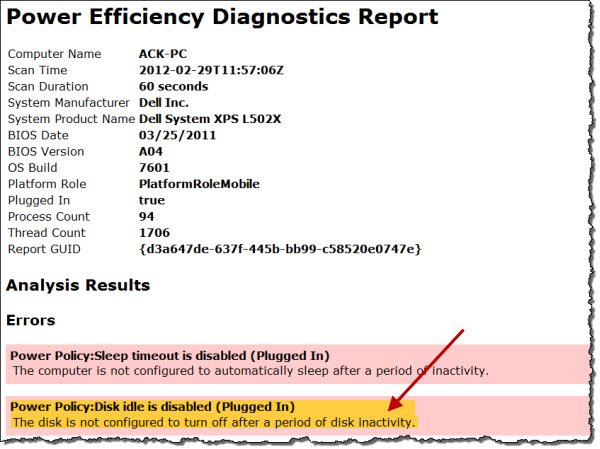
जब हमारा विंडोज(Windows) कंप्यूटर निष्क्रिय होता है, तो इसे प्रदर्शन में सुधार के लिए कुछ सामान्य रखरखाव कार्यों को करने के लिए डिज़ाइन किया गया है, जैसे डीफ़्रैग्मेन्टेशन, सर्च इंडेक्सिंग, पेजिंग ऑपरेशन, इवेंट लॉगिंग, विंडोज अपडेट(Windows Updates) की जांच , स्वचालित बहाली बिंदु बनाना, शेड्यूल किए गए कार्य प्रदर्शन, सुपरफचिंग(Superfetching) , तीसरा पार्टी की गतिविधियाँ जैसे कि एंटीवायरस सॉफ़्टवेयर, ड्राइव या सेवाओं को लोड करना, डीएचसीपी(DHCP) या ऑटोनेट(Autonet) या नेटवर्क(Network) डिटेक्शन इत्यादि। ये आमतौर पर पहली बार आपके कंप्यूटर के निष्क्रिय होने पर चलाए जाते हैं और इसमें कुछ मिनट लग सकते हैं।
एक बार ये सब हो जाने के बाद, और आपका कंप्यूटर पूरी तरह से निष्क्रिय है, आप इसे डिस्क गतिविधि को बंद करने के लिए सेट कर सकते हैं। हार्ड डिस्क को बंद करने से आपकी बैटरी बढ़ाने में मदद मिलेगी और जब आप कम बैटरी पर चल रहे हों तो यह उपयोगी होगा।
और वास्तव में यहां चिंता की कोई बात नहीं है, भले ही आपने अपनी हार्ड डिस्क को 5 मिनट के बाद बंद करने के लिए सेट कर दिया हो, अगर कोई पृष्ठभूमि रखरखाव कार्य किया जा रहा है, तो यह बंद नहीं होगा - बल्कि इसके बजाय, सिस्टम होगा हार्ड डिस्क के निष्क्रिय टाइमर को रीसेट करें।
निष्क्रिय समय की एक विशेष अवधि के बाद हार्ड डिस्क को बंद करने के लिए, स्टार्ट सर्च में पावर विकल्प टाइप करें और (Power Options)एंटर दबाएं(Enter) । नियंत्रण कक्ष(Control Panel) एप्लेट खुलने के बाद, संपादित करें चुनें या योजना(Edit) सेटिंग्स बदलें। अगला उन्नत पावर सेटिंग्स बदलें पर क्लिक करें।(Change)
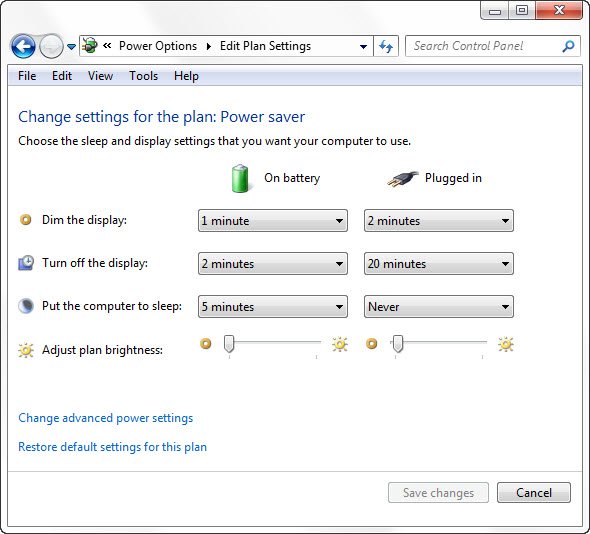
यहां, हार्ड डिस्क(Hard Disk) के तहत , आप इसे निष्क्रिय समय की एक विशेष अवधि के बाद बंद करने के लिए सेट कर सकते हैं। दोनों विकल्पों पर क्लिक करें और उन्हें अपनी इच्छानुसार सेट करें। (Click)मैंने 'नेवर' पर डबल-क्लिक किया और इसे मेरे मामले में 30 मिनट में बदल दिया। इस प्रकार(Thus) , मैंने बैटरी पर 10 मिनट और बैटरी प्लग इन होने पर 30 मिनट के लिए मेरा सेट किया है। आप अपने लिए एक आंकड़ा तय कर सकते हैं और सेट कर सकते हैं।
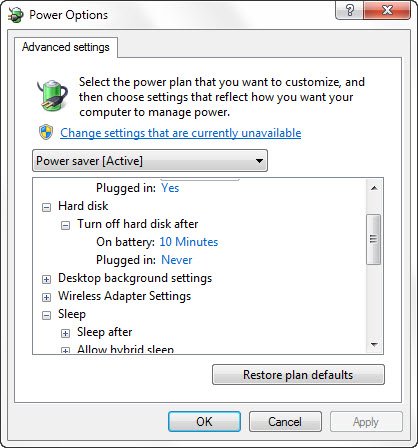
ऐसा न करें कि ऐसे मामलों में, जब आप अपने कंप्यूटर को वापस जगाते हैं, तो इसमें कुछ अतिरिक्त सेकंड लग सकते हैं, क्योंकि हार्ड डिस्क को चालू करने के लिए समय की आवश्यकता होती है।
यदि आप डिस्क आइडल डिटेक्शन(Disk Idle Detection) , डिस्क आइडल डिटेक्शन नीतियों को कॉन्फ़िगर(Configuring Disk Idle Detection Policies) करना और डिस्क आइडल डिटेक्शन का निरीक्षण(Observe Disk Idle Detection) करने के लिए PwrTest का उपयोग करना(Using PwrTest) और आमतौर पर विंडोज(Windows) ऑपरेटिंग सिस्टम में डिस्क आइडल डिटेक्शन का समर्थन करने वाले इंफ्रास्ट्रक्चर के बारे में अधिक जानना चाहते हैं, तो आप MSDN पर जा सकते हैं ।
विंडोज में उपलब्ध विभिन्न पावर प्लान के फायदे और नुकसान भी आपकी रुचि के हो सकते हैं।
Related posts
हॉट स्वैप के साथ विंडोज 11/10 में हार्ड डिस्क ड्राइव को कैसे स्वैप करें
विंडोज 11/10 में डिस्क सिग्नेचर कोलिजन की समस्या को कैसे ठीक करें?
विंडोज 10 में हार्ड डिस्क क्लस्टर का आकार कैसे बदलें
AOMEI विभाजन सहायक मानक संस्करण की समीक्षा और मुफ्त डाउनलोड
बेंचमार्क, मॉनिटर हार्ड डिस्क, यूएसबी - क्रिस्टलडिस्कमार्क, क्रिस्टलडिस्कइन्फो
1720 स्मार्ट हार्ड ड्राइव आसन्न विफलता का पता लगाता है
विंडोज 10 में हार्ड डिस्क को स्लीप में जाने से कैसे रोकें?
विंडोज 11/10 में डेटा हानि के बिना एमबीआर को जीपीटी में कैसे बदलें
हटाए गए फ़ाइलों की पुनर्प्राप्ति को रोकने के लिए हार्ड डिस्क और एमएफटी को कैसे साफ करें
Xinorbis विंडोज 10 के लिए एक मुफ्त हार्ड डिस्क, फोल्डर और स्टोरेज एनालाइजर है
विंडोज 11/10 में बेसिक डिस्क को डायनेमिक डिस्क में कैसे बदलें?
फ़ाइल रिकॉर्ड खंड अपठनीय है Windows 10 में डिस्क त्रुटि
कैसे जांचें कि कोई डिस्क Windows 11/10 में GPT या MBR विभाजन का उपयोग करती है या नहीं?
Windows 10 में PowerCFG कमांड लाइन का उपयोग करके हार्ड डिस्क टाइमआउट सेट करें
IsMyHdOK विंडोज 10 के लिए एक फ्री हार्ड डिस्क हेल्थ चेक सॉफ्टवेयर है
बूट पर हार्ड डिस्क त्रुटि संदेश पर भविष्यवाणी की गई स्मार्ट विफलता को ठीक करें
विंडोज 10 पर हार्ड डिस्क स्थान खाली करने के 10 तरीके
डेटा मिटाए बिना विंडोज 10 में हार्ड ड्राइव को फिर से कैसे विभाजित करें
CHKDSK वैकल्पिक डिस्क त्रुटि जाँच सॉफ़्टवेयर: खराब क्षेत्रों की मरम्मत करें
त्वरित प्रारूप बनाम पूर्ण प्रारूप - क्या अंतर है?
