भाषा अनुवाद अक्षम करें; एज में प्रदर्शन भाषा बदलें
माइक्रोसॉफ्ट एज(Microsoft Edge) एक नेटिव फीचर से लैस है जो ब्राउजर में ट्रांसलेशन फीचर लाता है। इस पोस्ट में, हम आपको दिखाएंगे कि वेबसाइट भाषा अनुवाद को अक्षम या सक्षम कैसे करें, भाषा कैसे जोड़ें और नए Microsoft एज(Microsoft Edge) ब्राउज़र में प्रदर्शन भाषा कैसे बदलें ।
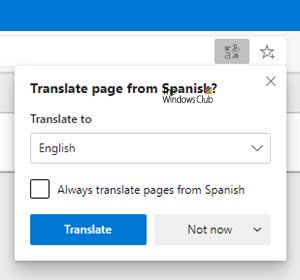
बिल्ट-इन माइक्रोसॉफ्ट एज(Microsoft Edge) ट्रांसलेशन टूल फ़ंक्शन में समान है और Google क्रोम(Google Chrome) के समान ही काम करता है । हम इसकी विधि देखेंगे:
- भाषा अनुवाद अक्षम करें
- एक भाषा जोड़ें
- एज के लिए प्रदर्शन भाषा बदलें
कृपया(Please) ध्यान दें कि आपके पास एज(Edge) ( क्रोमियम(Chromium) ) ब्राउज़र का नवीनतम संस्करण स्थापित होना चाहिए।
एज(Edge) में भाषा अनुवाद(Language Translation) अक्षम करें
एज(Edge) ब्राउज़र लॉन्च करें। जब ब्राउज़र विंडो खुलती है, तो ऊपरी-दाएं कोने में ' सेटिंग्स और अधिक ' बटन (दृश्यमान तीन बिंदु) पर क्लिक करें।(Settings and more)

' सेटिंग्स(Settings) ' चुनें और ' भाषाएं(Languages) ' विकल्प चुनें।

'भाषाएं' अनुभाग के अंतर्गत, 'उन पृष्ठों का अनुवाद करने की पेशकश करें जो आपके द्वारा पढ़ी जाने वाली भाषा में नहीं हैं(Offer to translate pages that aren’t in a language you read) ' टॉगल स्विच चालू करें।
एक बार हो जाने के बाद, ब्राउज़र की सेटिंग्स को बंद करें और बाहर निकलें।(Settings)
इसके बाद(Hereafter) , जब भी एज(Edge) ब्राउज़र आपके द्वारा पढ़ी गई भाषा के अलावा किसी अन्य भाषा का पता लगाता है, तो यह पृष्ठ का अनुवाद करने के लिए एक संकेत दिखाएगा। प्रॉम्प्ट में एक मेनू शामिल होगा जो आपको उस भाषा का चयन करने की अनुमति देगा जिसमें आप सामग्री का अनुवाद करना चाहते हैं। डिफ़ॉल्ट रूप से, विकल्प ब्राउज़र के लिए कॉन्फ़िगर की गई डिफ़ॉल्ट भाषा होगी।
इस प्रकार, इन सरल चरणों के साथ, आप आसानी से माइक्रोसॉफ्ट एज(Microsoft Edge) ब्राउज़र में वेबसाइट भाषा अनुवाद को सक्षम कर सकते हैं।
माइक्रोसॉफ्ट एज(Microsoft Edge) ब्राउज़र में एक भाषा जोड़ें
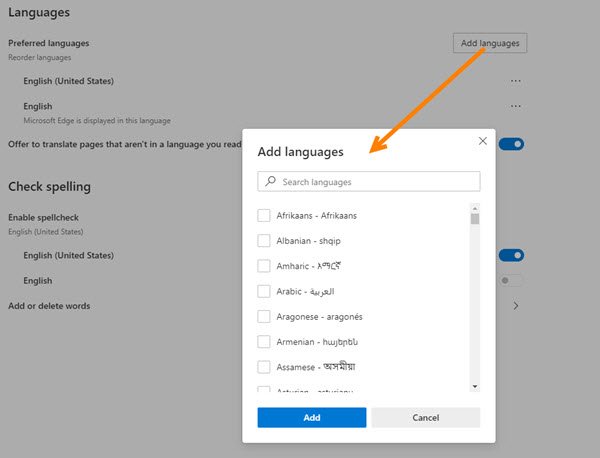
अपने Microsoft Edge(Microsoft Edge) ब्राउज़र में एक नई भाषा जोड़ने के लिए , सेटिंग(Settings) > भाषाएँ(Languages) पर जाएँ । उसी भाषा(Languages) सेटिंग के तहत , आपको एक भाषा जोड़ें(Add languages) बटन दिखाई देगा।
वर्णमाला क्रम में भाषाओं की सूची प्रदर्शित करने वाला एक बॉक्स दिखाई देगा। उस भाषा का चयन करें जिसे आप उसके सामने चिह्नित बॉक्स को चेक करके जोड़ना चाहते हैं और 'जोड़ें'( ‘Add’) बटन दबाएं।
एज के लिए प्रदर्शन भाषा बदलें
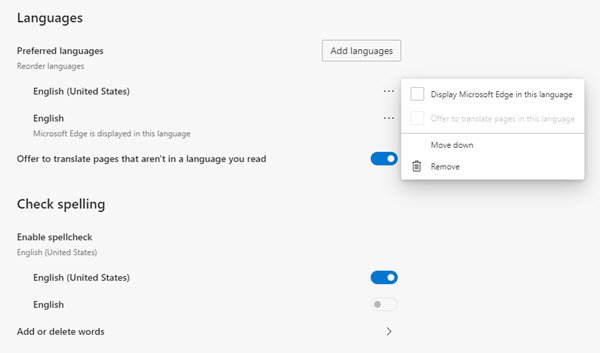
'सेटिंग्स और अधिक' पर क्लिक करें और वहां प्रदर्शित विकल्पों की सूची से ' सेटिंग्स ' चुनें।(Settings)
इसके बाद, 'भाषाएं(‘Languages) ' अनुभाग तक नीचे स्क्रॉल करें ।
फिर, दाएँ-फलक पर जाएँ और ' भाषाएँ(Languages) ' विवरण के अंतर्गत, ' अधिक क्रियाएँ(More actions) ' चुनें (3 क्षैतिज बिंदुओं के रूप में दृश्यमान)।

एक बॉक्स खुलेगा, ' इस भाषा में माइक्रोसॉफ्ट एज प्रदर्शित करें(Display Microsoft Edge in this language) ' के खिलाफ चिह्नित बॉक्स को चेक करें ।
आप केवल ' ऊपर(Move to the top) ले जाएँ ' या ' ऊपर जाएँ(Move up) ' विकल्प दबाकर चुनी गई भाषा को फिर से व्यवस्थित कर सकते हैं ।
उम्मीद है ये मदद करेगा।
(Hope this helps.)
Related posts
विस्टालिज़ेटर के साथ विंडोज 7 में एक नई प्रदर्शन भाषा स्थापित करें और बदलें
विंडोज 7 होम और प्रो में एक नई प्रदर्शन भाषा स्थापित करें और बदलें
विंडोज 7 अल्टीमेट में एक नई प्रदर्शन भाषा स्थापित करें और बदलें
माइक्रोसॉफ्ट एज ब्राउज़र थीम, पृष्ठभूमि और उपस्थिति बदलें
विंडोज 11/10 में एज ब्राउजर सेटिंग्स बदलें
विंडोज 8 में एक नई प्रदर्शन भाषा कैसे स्थापित और सक्षम करें
माइक्रोसॉफ्ट एज विंडोज 11/10 पर नहीं खुलेगा
मैक के लिए माइक्रोसॉफ्ट एज क्रैश, काम नहीं कर रहा है या समस्या नहीं दे रहा है
विंडोज 10 पर माइक्रोसॉफ्ट एज में पसंदीदा बार कैसे दिखाएं
Microsoft एज इंस्टॉलेशन को ठीक करें और त्रुटि कोड अपडेट करें
Microsoft Edge में वीडियो ऑटोप्ले को कैसे निष्क्रिय या बंद करें?
एज ब्राउज़र में संभावित रूप से अवांछित एप्लिकेशन सुरक्षा सक्षम करें
विस्टालिज़ेटर के साथ विंडोज 7 डिस्प्ले लैंग्वेज को कैसे अनइंस्टॉल करें
विंडोज 11 में इनपुट लैंग्वेज बदलने के लिए की सीक्वेंस कैसे बदलें
Windows 10 में Microsoft Edge में Google SafeSearch को कैसे लागू करें
माइक्रोसॉफ्ट एज में वर्टिकल टैब्स के साथ टाइटल बार को कैसे छिपाएं?
नवीनतम विंडोज 11/10 आईएसओ इमेज सीधे क्रोम या एज में डाउनलोड करें
विंडोज 10 में माइक्रोसॉफ्ट एज पर पसंदीदा में बदलाव को कैसे रोकें
क्रोम या एज में सोर्स व्यू में लाइन रैप सक्षम करें
पिक्चर डिक्शनरी, इमर्सिव रीडर ट्रांसलेशन, एन्हांसमेंट इन एज
