Bacar विंडोज के लिए एक कमांड लाइन बैकअप और सिंक टूल है
यदि आपके पास महत्वपूर्ण फाइलें पड़ी हैं, तो अपने कंप्यूटर का बैकअप लेना बहुत महत्वपूर्ण है। विंडोज 10 में एक डिफ़ॉल्ट बैकअप टूल है, और कई तृतीय-पक्ष विकल्प उपलब्ध हैं। इसलिए, कंप्यूटर उपयोगकर्ताओं के पास चुनने के लिए बहुत कुछ है। सवाल यह है कि, क्या होगा यदि आप उस प्रकार के व्यक्ति हैं जो काम करने के लिए कमांड लाइन का उपयोग करना पसंद करते हैं, तो आपके लिए क्या है? मेरे दोस्त चिंता(Worry) न करें, क्योंकि हमारे पास एक दिलचस्प टूल आया है जिसे Bacar के नाम से जाना जाता है ।
सबसे अच्छा नाम नहीं, यह पक्का है, लेकिन नाम यहाँ महत्वपूर्ण नहीं है। हमने Bacar को यह देखने के लिए एक परीक्षण ड्राइव देना चुना है कि क्या यह (Bacar)Windows 10 पर बैकअप और फ़ाइलों को पुनर्स्थापित करने के लिए पर्याप्त रूप से सक्षम है , ताकि आपको यहां क्या हो रहा है, इसकी गहरी समझ प्रदान की जा सके; हमने अपने अनुभव के बारे में बात करने का फैसला किया।
Bacar बैकअप टूल का उपयोग कैसे करें
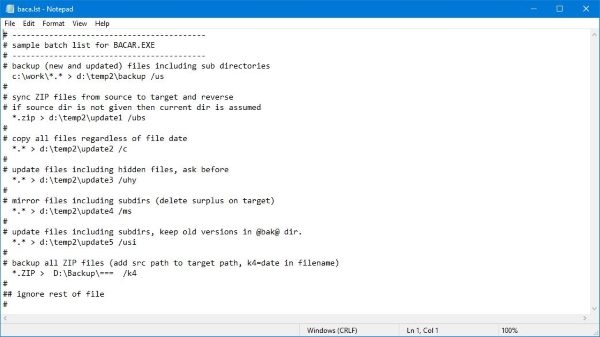
आरंभ से ही, आप महसूस करेंगे कि फ़ाइल का आकार 1MB से कम होने के कारण Bacar हल्का है। (Bacar)ऐसा इसलिए है क्योंकि यह एक कमांड लाइन टूल है, जिसका अर्थ है, आप इस चीज़ के साथ एक नियमित यूजर इंटरफेस नहीं देख पाएंगे।
अब, डाउनलोड करने के बाद, आप देखेंगे कि Bacar एक पोर्टेबल टूल है, इसलिए इंस्टॉल करने के लिए कुछ भी नहीं है। बस(Just) फ़ाइल लॉन्च करें, और बूम करें, आप जाने के लिए अच्छे हैं।
हर बार आप जो इंटरफ़ेस देखेंगे वह एक कमांड लाइन का है। पहले लॉन्च पर, और उसके बाद हर लॉन्च पर, टूल लगातार उपयोगकर्ताओं के लिए उपलब्ध विकल्पों को दिखाता है।
हमेशा बैकअप के लिए तैयार रहें
चूंकि इस टूल में पारंपरिक यूजर इंटरफेस नहीं है, इसलिए आप यह जाने बिना कि क्या करना है, इसमें नहीं जा सकते। सब कुछ आसान बनाने के लिए यह आप पर निर्भर करता है कि आप व्यवस्थित करने के लिए समय निकालें और तय करें कि क्या करने की आवश्यकता है।
उदाहरण के लिए, बैकअप माध्यम पर निर्णय लें। क्या आप अपनी फ़ाइलों को भौतिक मीडिया या क्लाउड में जोड़ना चाहते हैं? इसके अतिरिक्त, बैकअप निर्देशिका की संरचना सेट करें, और यह विचार प्राप्त करें कि आप कितनी बार अपनी फ़ाइलों का बैकअप लेना चाहते हैं।
तैयार रहना बकार(Bacar) से सर्वश्रेष्ठ प्राप्त करने का सबसे अच्छा तरीका है , इसलिए ऐसा करते रहें, और आप ठीक हो जाएंगे।
बैकअप की गई सामग्री को सिंक्रनाइज़ करें

यह एक और शानदार विशेषता है जिसका हम इस टूल में आनंद लेने के लिए आए हैं। ठीक है, इसलिए यदि आप USB ड्राइव में अपनी फ़ाइलों का बैकअप लेने का निर्णय लेते हैं, तो आप फ़ाइलों को अद्यतन रखने के लिए लगातार सिंक्रनाइज़ कर सकते हैं। इसका अर्थ है कि यदि आप किसी महत्वपूर्ण दस्तावेज़ में परिवर्तन करते हैं, तो अपने USB स्टिक या ड्राइव पर पुराने संस्करण को अपडेट करने के लिए बस सिंक्रोनाइज़ कमांड का उपयोग करें।
यह बहुत प्रभावशाली है, और सबसे महत्वपूर्ण बात यह है कि यह काफी अच्छी तरह से काम करता है। आधिकारिक वेबसाइट से यहीं(here)(here) बकार डाउनलोड(Download Bacar) करें और हमें बताएं कि आप इसका उपयोग कैसे करना पसंद करते हैं ।
Related posts
विंडोज़ को बाहरी या आंतरिक हार्ड ड्राइव में कैसे स्थानांतरित करें
विंडोज 10 के लिए 10 सर्वश्रेष्ठ पेशेवर बैकअप और डेटा रिकवरी सॉफ्टवेयर
विंडोज 11/10 में क्विक एक्सेस फोल्डर का बैकअप और रिस्टोर कैसे करें
Regbak आपको Windows रजिस्ट्री को आसानी से बैकअप और पुनर्स्थापित करने देता है
FBackup विंडोज पीसी के लिए प्लगइन समर्थन के साथ एक मुफ्त बैकअप सॉफ्टवेयर है
एमबीआर बैकअप: बैकअप, विंडोज 10 में मास्टर बूट रिकॉर्ड को पुनर्स्थापित करें
विंडोज पीसी के लिए केएलएस मेल बैकअप के साथ आसान ई-मेल बैकअप बनाएं
विंडोज 11/10 . पर हार्ड ड्राइव को क्लोन कैसे करें
विंडोज 11/10 में फाइलों और फ़ोल्डरों के पिछले संस्करणों को कैसे पुनर्स्थापित करें
विंडोज पीसी के लिए फ्री एक्रोनिस ट्रू इमेज अल्टरनेटिव बैकअप सॉफ्टवेयर
त्रुटि 0x81000036, विंडोज़ बैकअप डिवाइस नहीं ढूंढ सका
विंडोज 11/10 में रजिस्ट्री का बैकअप और रिस्टोर कैसे करें?
विंडोज पीसी के लिए सर्वश्रेष्ठ मुफ्त गेम बैकअप सॉफ्टवेयर
एरेका विंडोज पीसी के लिए एक मुफ्त फाइल बैकअप सॉफ्टवेयर है
विंडोज पीसी के लिए रेनी बेक्का डेटा बैकअप सॉफ्टवेयर
विंडोज 11/10 के लिए इस मुफ्त सॉफ्टवेयर का उपयोग करके बैकअप स्टार्ट मेनू लेआउट
विंडोज़ में एक बाहरी ड्राइव पर एकाधिक सिस्टम छवियां बनाएं
विंडोज बैकअप काम नहीं कर रहा है, विफल रहा है या सफलतापूर्वक पूरा नहीं हुआ है
विंडोज 11/10 . पर हार्ड ड्राइव में जीमेल का बैकअप कैसे लें
विंडोज 11/10 में पावरशेल का उपयोग करके निर्यात और बैकअप डिवाइस ड्राइवर
