बाहर निकलने पर फ़ायरफ़ॉक्स कुकीज़, कैशे, इतिहास को स्वचालित रूप से कैसे साफ़ करें
ब्राउज़र इतिहास(Browser History) एक आवश्यक विशेषता है जिसका हम हर दिन उपयोग करते हैं जो हमें बताती है कि लंबे ब्राउज़िंग सत्र में हम कौन सी सामग्री ऑनलाइन पढ़ रहे हैं। आपके वेब ब्राउज़र इंटरनेट पर आपके द्वारा देखे गए सभी डेटा का रिकॉर्ड कैश में रखते हैं ताकि उसी देखी गई फ़ाइलों को फिर से डाउनलोड करने में लगने वाले अत्यधिक समय को कम किया जा सके। कहा जा रहा है, ब्राउज़र इतिहास को बनाए रखने से, वेब ब्राउज़र वास्तव में आपके द्वारा पहले से देखे गए वेब पेजों के लोडिंग समय को कम करते हैं और आपके सिस्टम पर डाउनलोड किए गए डेटा की मात्रा को कम करते हैं।
बाहर निकलने पर Firefox कुकीज़(Firefox Cookies) , कैशे(Cache) , इतिहास(History) को स्वचालित रूप से साफ़ करें
अन्य सभी ब्राउज़रों की तरह, फ़ायरफ़ॉक्स(Firefox) भी आपके सभी वेब ब्राउज़िंग इतिहास को संग्रहीत करता है जिसमें कैश, कुकीज़, देखे गए वेबपेज और खोजे गए कीवर्ड की सूची शामिल है। इसके अतिरिक्त, यह वेबपेज के शीर्षक और वेब पेज के देखे गए समय का रिकॉर्ड रखता है। गोपनीयता के लिए ब्राउज़िंग इतिहास को साफ़ करने के लिए सभी ब्राउज़र आपको लाभ देते हैं। Google क्रोम(Google Chrome) जैसे लोकप्रिय ब्राउज़र आपको ब्राउज़र इतिहास को मिटाने की पूरी प्रक्रिया को स्वचालित करने की अनुमति देते हैं।
हम सभी जानते हैं कि फ़ायरफ़ॉक्स में इतिहास को मैन्युअल रूप से कैसे हटाया जाता है(manually delete history in the Firefox) । फ़ायरफ़ॉक्स(Firefox) में अब ब्राउज़र इतिहास को स्वतः हटाने के लिए उपयोगी ऐडऑन हैं। यह आपको अपने इतिहास पर पूर्ण नियंत्रण देता है और आपको निजी डेटा को चुभती नज़रों से हटाने की अनुमति देता है। ऐड-ऑन के अलावा, फ़ायरफ़ॉक्स आपको ब्राउज़र को (Firefox)ऑटो(Auto) पर चलाने(Run) की सुविधा भी देता है ताकि जैसे ही आप ब्राउज़र बंद करते हैं, आप स्वचालित रूप से कुकीज़, कैशे, ब्राउज़िंग इतिहास, डाउनलोड इतिहास, सक्रिय लॉगिन और खोज इतिहास से मुक्त हो जाएंगे।
(Auto Delete Browser Cache)डिफ़ॉल्ट रूप से ब्राउज़र कैश को स्वतः हटाएं
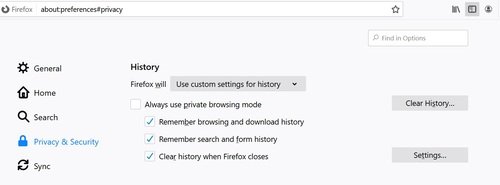
फ़ायरफ़ॉक्स(Firefox) ब्राउज़र को कुकीज़, कैशे, सक्रिय लॉगिन, ब्राउज़िंग इतिहास, डाउनलोड इतिहास, फॉर्म इतिहास और खोज इतिहास को स्वतः हटाने के लिए, इन चरणों का पालन करें:
- फ़ायरफ़ॉक्स(Firefox) ब्राउज़र लॉन्च करें
- (Click)सेटिंग(Settings) मेनू खोलने के लिए विंडो के दाएं कोने में हैमबर्गर आइकन पर क्लिक करें ।
- ड्रॉप-डाउन मेनू से विकल्प प्राथमिकताएं चुनें।(Preferences)
- अब पेज के बाईं ओर स्थित मेनू से गोपनीयता और सेटिंग्स पर क्लिक करें।(Privacy & Settings)
- इतिहास(History) के तहत “ फ़ायरफ़ॉक्स होगा(Firefox will) ” के बगल में स्थित ड्रॉप मेनू आइकन पर क्लिक करें ।
- ड्रॉप-डाउन मेनू से इतिहास के लिए कस्टम सेटिंग्स का उपयोग करें(Use custom settings for history) विकल्प चुनें। यह इतिहास(History) को साफ़ करने के लिए एक नई सेटिंग(Settings) विंडो खोलता है ।
- पॉप-अप सेटिंग्स विंडो में, फ़ायरफ़ॉक्स(Firefox) के बंद होने पर आप जिस इतिहास(type of History) को स्वचालित रूप से मिटाना चाहते हैं , उसके सामने वाले बॉक्स को चेक करें । जैसे ही आप ब्राउज़र बंद करते हैं, आप कुकी, कैशे, सक्रिय लॉगिन, ब्राउज़िंग इतिहास, डाउनलोड इतिहास, प्रपत्र इतिहास और खोज इतिहास का चयन कर सकते हैं।
- सेटिंग्स विंडो में, आप अतिरिक्त रूप से डेटा का प्रकार चुन सकते हैं या तो साइट (Site) वरीयताएँ(Preferences) या ऑफ़लाइन वेबसाइट डेटा जिसे आप (Offline Website Data)फ़ायरफ़ॉक्स(Firefox) को बंद करने पर स्वचालित रूप से साफ़ करना चाहते हैं ।
- फॉक्स को ऑटो पर चलाने के लिए ओके पर क्लिक करें।
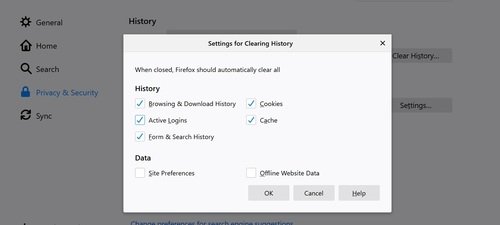
यह ध्यान रखना महत्वपूर्ण है कि यदि ब्राउजर सामान्य रूप से बंद नहीं होता है तो फॉक्स डिफ़ॉल्ट ऑटो डिलीट नहीं चलाता है। (Fox)ऐसी स्थिति के दौरान, सुनिश्चित करें कि आपने ब्राउज़र को फिर से लॉन्च किया है और फ़ायरफ़ॉक्स(Firefox) को सामान्य रूप से बंद कर दिया है।
पढ़ें(Read) : फायरफॉक्स टिप्स एंड ट्रिक्स।(Firefox tips and tricks.)
ऐड-ऑन का उपयोग करके कैशे आदि को ऑटो-डिलीट करें
फ़ॉक्स(Fox) ऑन ऑटो(Auto) चलाकर इतिहास को स्वचालित रूप से साफ़ करने के अलावा , आप अतिरिक्त सुविधाओं का लाभ उठाने के लिए इतिहास(History) क्लीनर और इतिहास ऑटोडिलेट(History AutoDelete) जैसे तृतीय पक्ष ब्राउज़र ऐड-ऑन का उपयोग कर सकते हैं । संबंधित नोट पर, यदि आप फ़ायरफ़ॉक्स(Firefox) ब्राउज़र में और अधिक सुविधाएँ जोड़ना चाहते हैं, तो कुछ अद्भुत फ़ायरफ़ॉक्स ऐड-ऑन देखें ।
1] इतिहास क्लीनर
हिस्ट्री क्लीनर(History Cleaner) एक फ़ायरफ़ॉक्स(Firefox) एडऑन है जिसका उपयोग एक निर्दिष्ट अवधि के लिए ब्राउज़र इतिहास को मिटाने के लिए किया जाता है। यह ऐडऑन निर्दिष्ट दिनों से अधिक पुराने इतिहास को स्वचालित रूप से हटा देता है। यह उन दिनों की संख्या निर्धारित करने की अनुमति देता है जिन्हें आप ब्राउज़िंग इतिहास रखना चाहते हैं। एक बार समयावधि समाप्त हो जाने पर, इतिहास(History) क्लीनर स्वचालित रूप से ब्राउज़िंग इतिहास को हटा देगा। यह ध्यान देने योग्य है कि दिनों को शून्य पर सेट करने से ऐडऑन अक्षम हो जाएगा।
Add to Firefox बटन पर क्लिक करके यहां(here) Addon इंस्टॉल करें।
फ़ायरफ़ॉक्स(Firefox) लॉन्च करें और हिस्ट्री(History) क्लीनर पर क्लिक करें ।
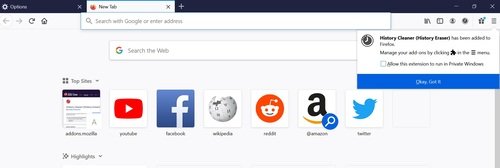
(Click Manage Extensions)ड्रॉप-डाउन मेनू से एक्सटेंशन प्रबंधित करें पर क्लिक करें ।
पृष्ठ के बाईं ओर विकल्प(Options) पर जाएं और जितने दिन आप ब्राउज़िंग इतिहास रखना चाहते हैं, उसके लिए टाइमर सेट करें।
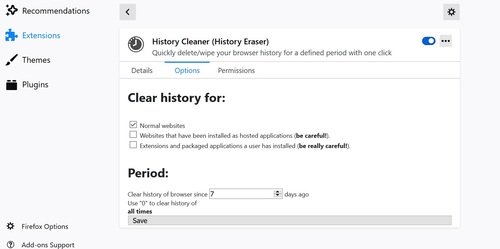
सेटिंग्स की पुष्टि करने के लिए सहेजें पर क्लिक करें।
एक बार हो जाने के बाद हिस्ट्री(History) क्लीनर आपके वेब इतिहास के निर्धारित समयावधि से पुराने होने के बाद स्वचालित रूप से मिटा देगा।
2] इतिहास स्वतः हटाएं
इतिहास AutoDelete(History AutoDelete) आपके इतिहास को नियंत्रित करने के लिए एक उपयोगी ऐड-ऑन है। यह आपको इतिहास से स्वचालित रूप से हटाए जाने वाले डोमेन को चुनने की अनुमति देगा। इसके अतिरिक्त, यह आपको पुराने इतिहास को स्वचालित रूप से मिटाने की अनुमति देता है यदि इतिहास निर्दिष्ट दिनों से अधिक पुराना है।
ऐड टू फायरफॉक्स पर क्लिक करके यहां(here) ऐड इंस्टॉल करें ।
फ़ायरफ़ॉक्स(Firefox) लॉन्च करें और हिस्ट्री(History) क्लीनर पर क्लिक करें ।
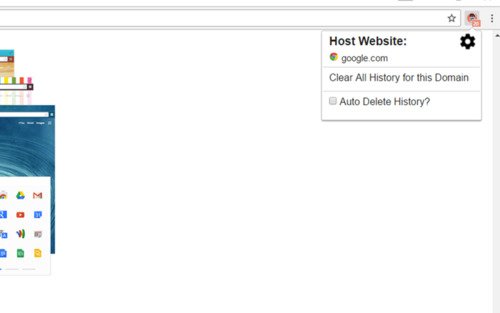
पृष्ठ के बाईं ओर इतिहास सेटिंग्स(History Settings) टैब पर क्लिक करें और अपने ब्राउज़िंग इतिहास को बनाए रखने के लिए जितने दिन आप चाहते हैं, दर्ज करके टाइमर सेट करें।
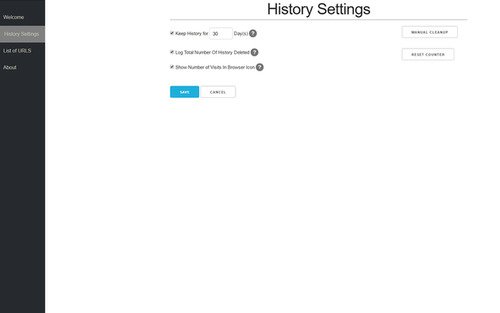
सेटिंग्स की पुष्टि करने के लिए सहेजें पर क्लिक करें।
स्वचालित रूप से हटाए जाने वाले डोमेन को चुनने के लिए, पृष्ठ के बाईं ओर URL की सूची विकल्प पर नेविगेट करें। (URLs)यहां आप यूआरएल जोड़ सकते हैं , यूआरएल(URLs) निर्यात कर सकते हैं या यूआरएल(URLs) आयात कर सकते हैं(URLs) ।
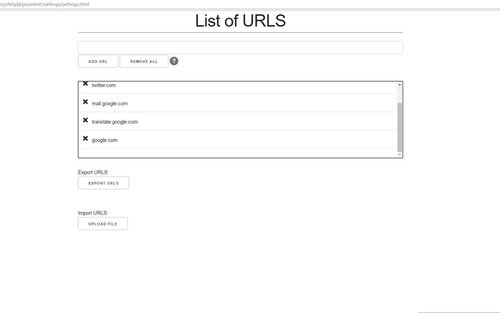
सेटिंग्स की पुष्टि करने के लिए सहेजें पर क्लिक करें।
एक बार हो जाने के बाद एडऑन आपके वेब इतिहास को निर्धारित समय अवधि से पुराना होने के बाद स्वचालित रूप से मिटा देगा।
हम सभी फ़ायरफ़ॉक्स(Firefox) में इतिहास को मैन्युअल रूप से साफ़ करने के तरीके का उपयोग करने के बारे में जानते हैं । फ़ायरफ़ॉक्स(Firefox) में कई विशेषताएं हैं जो आपके ब्राउज़िंग इतिहास को नियंत्रित करने में आपकी सहायता करती हैं। इसमें ब्राउज़िंग इतिहास से सिर्फ एक वेबसाइट को हटाने का विकल्प भी है। उपर्युक्त चरण निजी डेटा को स्वचालित रूप से हटाने में आपकी सहायता करेंगे।
नोट(NOTE) : आप फ़ायरफ़ॉक्स से बाहर निकलने पर चयनित ब्राउज़िंग डेटा को स्वचालित रूप से हटा भी सकते हैं।(automatically delete SELECTED browsing data)
Related posts
क्रोम और फायरफॉक्स में कैशे, कुकीज, ब्राउजिंग हिस्ट्री को कैसे साफ करें?
विशिष्ट वेबसाइट के लिए कुकीज़, साइट डेटा, कैश साफ़ करें: क्रोम एज फ़ायरफ़ॉक्स
ब्राउजिंग हिस्ट्री, कुकीज, डेटा, कैश इन एज को क्लियर या डिलीट करें
Mac पर सफारी में कैशे, इतिहास और कुकीज़ को कैसे साफ़ करें?
उपयोगकर्ताओं को Firefox कुकी वरीयताएँ बदलने से कैसे रोकें
क्रोम, फ़ायरफ़ॉक्स, एज, ओपेरा में तृतीय-पक्ष कुकीज़ को ब्लॉक या अनुमति दें
अक्षम करें, क्रोम, एज, फ़ायरफ़ॉक्स, ओपेरा ब्राउज़र में कुकीज़ सक्षम करें
क्रोम और फायरफॉक्स ब्राउजर में सभी खुले हुए टैब के यूआरएल कैसे कॉपी करें?
फ़ायरफ़ॉक्स टास्क मैनेजर का उपयोग कैसे करें
विंडोज 10 एक्शन सेंटर में फ़ायरफ़ॉक्स सूचनाओं को कैसे निष्क्रिय करें
विंडोज 11/10 में फायरफॉक्स कैश साइज कैसे बदलें
फ़ायरफ़ॉक्स पर ऐड-ऑन इंस्टॉलेशन को कैसे अनुमति दें या ब्लॉक करें
सबसे उपयोगी मोज़िला फ़ायरफ़ॉक्स के बारे में:कॉन्फ़िगरेशन ट्विक्स
नए टैब में फ़ायरफ़ॉक्स से संदेशों को कैसे निष्क्रिय करें
विंडोज पीसी के लिए Google क्रोम बनाम फ़ायरफ़ॉक्स क्वांटम
विंडोज 10 लॉक स्क्रीन पर फायरफॉक्स डिस्प्ले मीडिया कंट्रोल बनाएं
ऐड-ऑन, प्लग इन या अवांछित सॉफ़्टवेयर के साथ Firefox समस्याओं को ठीक करें
फ़ायरफ़ॉक्स JSON व्यूअर काम नहीं कर रहा; JSON डेटा को देख या संपादित नहीं कर सकता
विंडोज पीसी पर फायरफॉक्स प्रोफाइल फोल्डर कैसे खोजें
Chrome, Edge, या Firefox में सभी खुले हुए ब्राउज़र टैब एक साथ बंद करें
