अवास्ट सिक्योर ब्राउजर को डिसेबल या ऑफ कैसे करें
Avast Secure Browser एक पैकेज फ़ाइल में Avast एंटीवायरस सॉफ़्टवेयर के साथ बंडल में आता है । यह साइबर सुरक्षा कंपनी द्वारा अपने एंटीवायरस सॉफ़्टवेयर के उपयोगकर्ताओं को ब्राउज़र अपनाने के लिए बाध्य करने की एक रणनीति है।
हालांकि अवास्ट सिक्योर ब्राउज़र(Avast Secure Browser) में कुछ सुरक्षा और गोपनीयता-केंद्रित विशेषताएं हैं(security and privacy-focused features) , लेकिन इसका स्टार्टअप व्यवहार और अत्यधिक संग्रहण खपत आपके डिवाइस के प्रदर्शन को प्रभावित करेगा। इससे भी अधिक कष्टप्रद यह है कि अवास्ट(Avast) एंटीवायरस को अनइंस्टॉल करने के बाद भी ब्राउज़र आपके डिवाइस पर बना रहता है।
यह ट्यूटोरियल आपको दिखाएगा कि अवास्ट सिक्योर ब्राउजर(Avast Secure Browser) को अपने आप शुरू होने से कैसे निष्क्रिय किया जाए। आप Windows और macOS उपकरणों से ब्राउज़र को पूरी तरह से अनइंस्टॉल करना भी सीखेंगे।

अवास्ट सिक्योर ब्राउजर को डिसेबल कैसे करें
स्टोरेज हॉग होने के अलावा, अवास्ट सिक्योर ब्राउजर(Avast Secure Browser) बूट समय को धीमा करने और अपने होस्ट डिवाइस के समग्र प्रदर्शन के लिए भी कुख्यात है। ऐसा इसलिए है क्योंकि आपका कंप्यूटर बूट होने पर ब्राउज़र चलना शुरू हो जाता है।
हर बार जब आप अपना पीसी शुरू करते हैं तो आपको Avast Secure Browser को अपने आप खुलने से रोक देना चाहिए —भले ही वह आपका डिफ़ॉल्ट वेब ब्राउज़र ही क्यों न हो।
ऐप की स्टार्टअप सेटिंग्स को संशोधित करें(Modify the App’s Startup Settings)
Avast Secure Browser सेटिंग्स मेनू में एंबेडेड आपके कंप्यूटर के बूट होने पर ब्राउज़र को स्वचालित रूप से प्रारंभ होने से रोकने का एक विकल्प है।(block the browser from starting automatically)
- अवास्ट सिक्योर ब्राउजर(Avast Secure Browser) लॉन्च करें, थ्री-डॉट मेन्यू आइकन पर(three-dot menu icon) टैप करें और सेटिंग्स(Settings) को चुनें ।

- साइडबार में स्टार्ट-अप पर(On start-up) चुनें और जब आपका कंप्यूटर चालू हो तो स्वचालित रूप से अवास्ट सिक्योर ब्राउज़र लॉन्च(Launch Avast Secure Browser automatically when your computer starts) करें को टॉगल करें ।
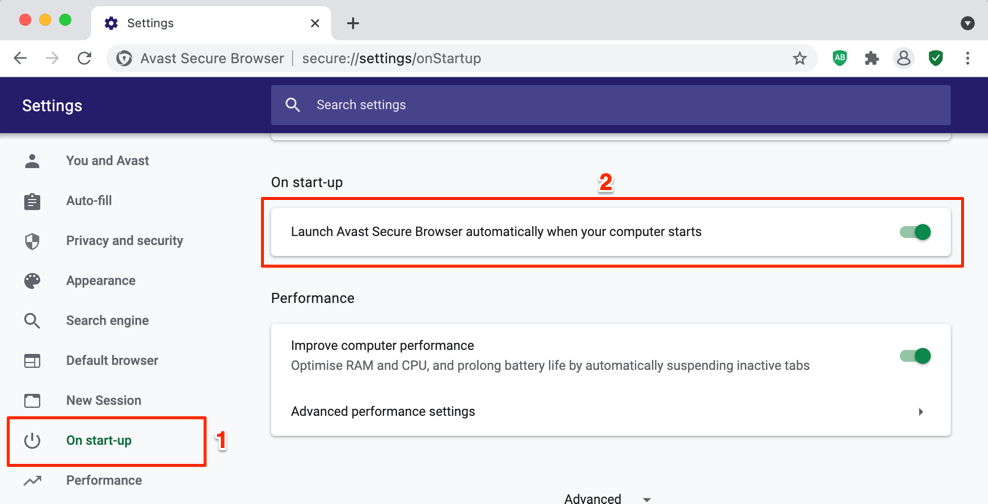
विंडोज टास्क मैनेजर का प्रयोग करें(Use the Windows Task Manager)
यदि आपके पास एक विंडोज़ कंप्यूटर है, तो आप (Windows)टास्क मैनेजर(Task Manager) के माध्यम से ब्राउज़र के स्टार्टअप व्यवहार को बदल सकते हैं ।
- टास्क मैनेजर(Task Manager) लॉन्च करने के लिए Shift + Ctrl + Esc दबाएं । वैकल्पिक रूप से, स्टार्ट(Start) मेनू आइकन पर राइट-क्लिक करें और टास्क मैनेजर(Task Manager) चुनें ।

- स्टार्टअप टैब पर जाएं, अवास्ट (Startup)सिक्योर ब्राउजर चुनें और (Avast Secure Browser)टास्क मैनेजर(Task Manager) विंडो के निचले-दाएं कोने में डिसेबल(Disable) चुनें ।

आप ऐप पर राइट-क्लिक भी कर सकते हैं और संदर्भ मेनू में अक्षम करें का चयन कर सकते हैं।(Disable)

अपने मैक के लॉगिन आइटम बदलें(Change Your Mac’s Login Items)
macOS उन ऐप्स का लॉग भी रखता है जो अपने आप खुल जाते हैं। आप Avast Secure Browser(Avast Secure Browser) की स्टार्ट-अप अनुमति को निरस्त करके उसे बंद कर सकते हैं ।
- सिस्टम वरीयताएँ(System Preferences) खोलें और उपयोगकर्ता और समूह(Users & Groups) चुनें ।

- लॉगिन आइटम(Login Items) टैब पर जाएं , अवास्ट सिक्योर ब्राउजर(Avast Secure Browser) चुनें, और माइनस आइकन(minus icon) चुनें ।

आप अवास्ट सिक्योर ब्राउज़र को (Avast Secure Browser)डॉक(Dock) के माध्यम से अपने आप खुलने से रोक भी सकते हैं । ब्राउज़र खोलें, डॉक में इसके आइकन पर राइट-क्लिक करें, (Dock)विकल्प(Options) चुनें , और लॉगिन पर ओपन को(Open at Login) अचयनित करें ।
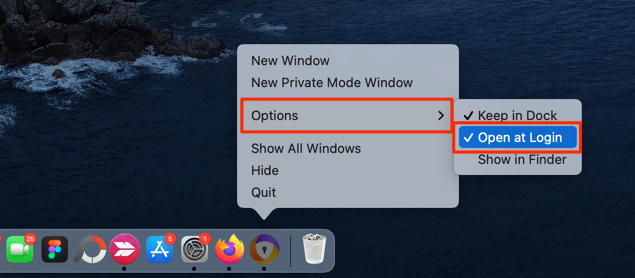
विंडोज़(Windows) में अवास्ट सिक्योर ब्राउजर(Avast Secure Browser) को अनइंस्टॉल करें
यदि आपके पास अवास्ट सिक्योर ब्राउज़र का कोई उपयोग नहीं है, तो अपने (Avast Secure Browser)विंडोज(Windows) डिवाइस से ऐप को हटाने के चार तरीके देखें ।
अवास्ट सिक्योर ब्राउज़र रिमूवल टूल का उपयोग करें(Use the Avast Secure Browser Removal Tool)
Avast में एक निष्कासन सॉफ़्टवेयर है जो आपके डिवाइस से ब्राउज़र को अनइंस्टॉल कर देता है और बची हुई फ़ाइलों से भी छुटकारा दिलाता है। अपने पीसी पर अवास्ट सिक्योर ब्राउजर रिमूवल टूल(Avast Secure Browser removal tool) इंस्टॉल करें , इसे प्रशासनिक विशेषाधिकारों के साथ चलाएं और टूल के लोड होने की प्रतीक्षा करें।
पढ़ने वाले बॉक्स को चेक करें अपना ब्राउज़िंग डेटा भी हटाएं और आगे बढ़ने के लिए (Also delete your browsing data)स्थापना रद्द करें(Uninstall) का चयन करें ।

जब रिमूवल टूल अनइंस्टालेशन पूरा कर ले तो अपने कंप्यूटर को रीस्टार्ट करें।
अवास्ट सिक्योर ब्राउजर को स्टार्ट मेन्यू से अनइंस्टॉल करें(Uninstall Avast Secure Browser from the Start Menu)
यदि आपके पास इंटरनेट एक्सेस नहीं है या आपको रिमूवल टूल इंस्टॉल करने में कठिनाई हो रही है, तो आप बस विंडोज स्टार्ट(Windows Start) मेनू से अवास्ट सिक्योर ब्राउजर को अनइंस्टॉल कर सकते हैं।(Avast Secure Browser)
- विंडोज(Windows key) की दबाएं , अवास्ट सिक्योर ब्राउजर(Avast Secure Browser) पर राइट-क्लिक करें और अनइंस्टॉल(Uninstall) चुनें ।

यदि ऐप स्टार्ट(Start) मेनू के "पिन किए गए" अनुभाग में नहीं है, तो अपने पीसी पर इंस्टॉल किए गए सभी प्रोग्रामों को प्रकट करने के लिए सभी ऐप्स चुनें। (All apps)बाद(Afterward) में, ऐप्स की सूची में अवास्ट सिक्योर ब्राउजर(Avast Secure Browser) पर राइट-क्लिक करें और अनइंस्टॉल(Uninstall) चुनें ।
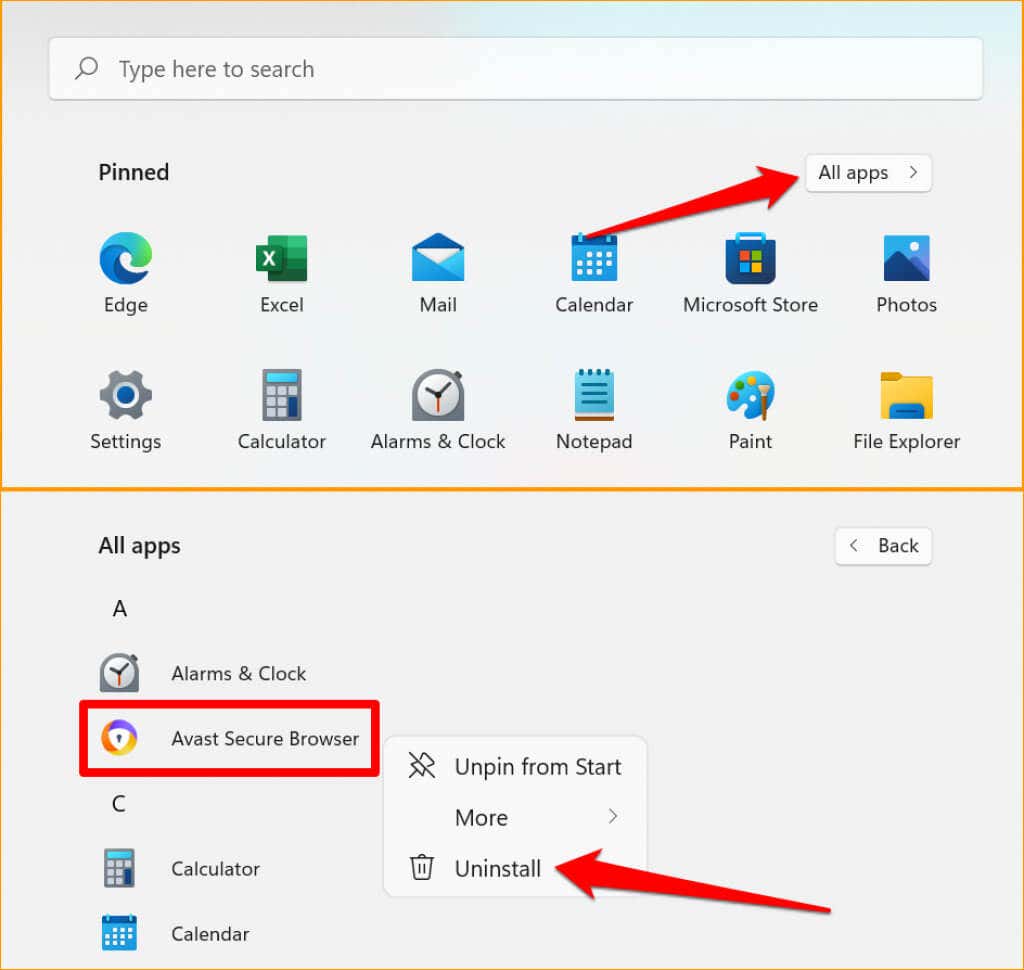
यह आपको विंडोज कंट्रोल पैनल के " (Windows Control Panel)प्रोग्राम्स(Programs) एंड फीचर्स" सेक्शन में रीडायरेक्ट करेगा ।
- अवास्ट सिक्योर ब्राउजर(Avast Secure Browser) पर राइट-क्लिक करें और अनइंस्टॉल(Uninstall) चुनें ।

- आगे बढ़ने के लिए स्थापना रद्द(Uninstall) करें का चयन करें । यदि आपने किसी भी समय ब्राउज़र का उपयोग किया है, तो हम आपको सलाह देते हैं कि आप अपना ब्राउज़िंग डेटा भी हटाएं(Also delete your browsing data) बॉक्स को चेक करें।

यह अनइंस्टालर को आपका ब्राउज़िंग इतिहास(delete your browsing history) , बुकमार्क, ऐड-ऑन और आपके डिवाइस पर संग्रहीत अन्य जानकारी को हटाने के लिए प्रेरित करेगा। जैसे ही अनइंस्टालर सफल संदेश प्रदर्शित करता है, अपने कंप्यूटर को शीघ्र ही पुनरारंभ करें।
अवास्ट सिक्योर ब्राउज़र को सेटिंग मेनू से अनइंस्टॉल करें(Uninstall Avast Secure Browser from the Settings Menu)
अगर आपको स्टार्ट(Start) मेन्यू में अवास्ट सिक्योर ब्राउजर(Secure Browser) नहीं मिल रहा है, तो विंडोज सेटिंग्स(Windows Settings) के एप सेक्शन से ब्राउजर को अनइंस्टॉल कर दें ।
- विंडोज सेटिंग्स(Windows Settings) ऐप खोलें , ऐप्स(Apps) चुनें और साइडबार में ऐप्स और फीचर्स(Apps & features) चुनें ।

वैकल्पिक रूप से, स्टार्ट(Start) मेन्यू आइकन पर राइट-क्लिक करें या विंडोज की(Windows key ) + एक्स(X) दबाएं और एप्स और फीचर्स(Apps & Features) चुनें ।

- अवास्ट सिक्योर ब्राउजर(Avast Secure Browser) के आगे तीन-डॉट मेनू आइकन(three-dot menu icon) चुनें और अनइंस्टॉल करें(Uninstall) चुनें ।
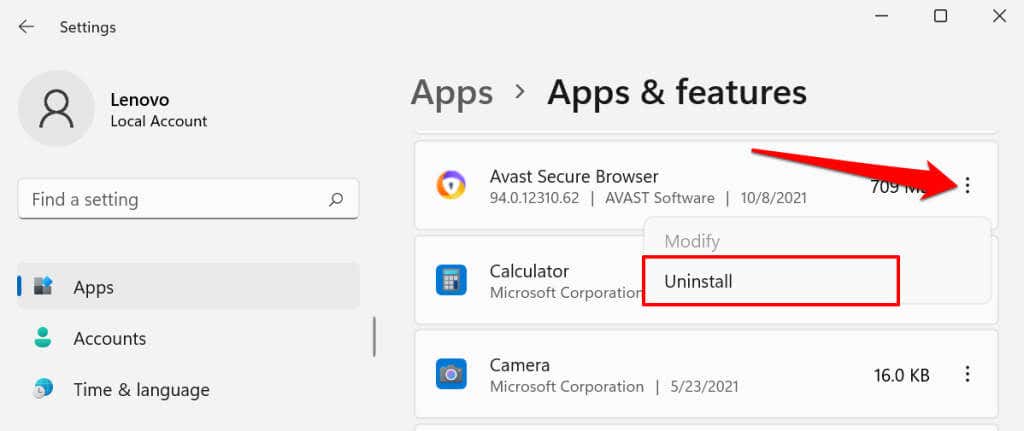
- पुष्टिकरण प्रॉम्प्ट पर फिर से स्थापना रद्द(Uninstall) करें का चयन करें।

तृतीय-पक्ष अनइंस्टालर का उपयोग करें(Use Third-Party Uninstallers)
अनइंस्टालर प्रोग्राम ऐप्स को हटा सकते हैं और सभी जंक/अवशिष्ट फाइलों को हटा सकते हैं। अनइंस्टालर कैसे काम करते हैं, यह जानने के लिए विंडोज प्रोग्राम को अनइंस्टॉल करने पर(tutorial on uninstalling Windows programs) इस ट्यूटोरियल को देखें । लेख में कुछ बेहतरीन तृतीय-पक्ष अनइंस्टालर सॉफ़्टवेयर की प्रमुख विशेषताओं पर भी प्रकाश डाला गया है- रेवो अनइंस्टालर(Uninstaller) , गीक अनइंस्टालर(Geek Uninstaller) , आईओबिट अनइंस्टालर(IObit Uninstaller) , आदि।
Mac . में Avast Secure Browser को अनइंस्टॉल करें
Avast Secure Browser में (Avast Secure Browser)Mac के लिए एक समर्पित निष्कासन उपकरण नहीं है । ऐसा इसलिए है क्योंकि विंडोज़(Windows) की तुलना में macOS उपकरणों पर ब्राउज़र को अनइंस्टॉल करना बहुत आसान है । जैसे ही आप नियमित फ़ाइलों और दस्तावेज़ों को हटाते हैं, आपको बस ऐप को हटाना होगा।
फाइंडर लॉन्च करें, एप्लिकेशन(Applications) फ़ोल्डर में जाएं, अवास्ट सिक्योर ब्राउजर(Avast Secure Browser) पर राइट-क्लिक करें और मूव टू बिन(Move to Bin) चुनें ।

आप अवास्ट सिक्योर ब्राउजर(Avast Secure Browser) को अनइंस्टॉल करने के लिए थर्ड-पार्टी ऐप्स और एपक्लेनर(AppCleaner) जैसी क्लीनिंग यूटिलिटीज का इस्तेमाल कर सकते हैं । अधिक जानने के लिए Mac पर ऐप्स अनइंस्टॉल करने के बारे में यह ट्यूटोरियल(tutorial about uninstalling apps on Mac) देखें ।
Avast Secure Browser : अक्षम करें या अनइंस्टॉल करें?
यदि आप कभी-कभी ब्राउज़र का उपयोग करते हैं या इसकी कुछ विशेषताओं को आकर्षक पाते हैं, तो Avast Secure Browser के स्वचालित स्टार्टअप व्यवहार को अक्षम करें। यह सुनिश्चित करेगा कि ब्राउज़र केवल उपयोग में होने पर ही चले, जिससे आपके डिवाइस के प्रदर्शन और बैटरी जीवन में सुधार होगा। अन्यथा(Otherwise) , अपने कंप्यूटर से ब्राउज़र की स्थापना रद्द करें।
Related posts
अपने ब्राउज़र से कैश्ड पेज और फाइल कैसे देखें
विंडोज़ पर ब्राउज़र सैंडबॉक्स कैसे सेट अप और उपयोग करें
क्रोम ब्राउजर में टैब कैसे सेव करें
किसी ब्राउज़र में तारांकन के पीछे पासवर्ड कैसे देखें
अवास्ट को अस्थायी रूप से कैसे बंद या अक्षम करें
निंटेंडो स्विच पर स्क्रीनशॉट कैसे लें
अपने पीसी सॉफ्टवेयर को अपने आप अपडेट कैसे रखें
पुस्तक समीक्षा - विंडोज 8 के लिए हाउ-टू गीक गाइड
विंडोज 11 या 10 में डिफॉल्ट वेब ब्राउजर को कैसे बदलें
दूसरे मॉनिटर के रूप में अपने Chromebook का उपयोग कैसे करें
जब कोई अन्य प्रोग्राम इसका उपयोग कर रहा हो तो लॉक की गई फ़ाइल को कैसे खोलें
क्रोम और किसी भी वेब ब्राउजर में स्टार्ट पेज कैसे बदलें
केवल सुरक्षित ब्राउज़र एक्सटेंशन कैसे स्थापित करें
एंड्रॉइड और आईओएस पर किसी भी ब्राउज़र में डेस्कटॉप मोड को कैसे सक्रिय करें
GIMP प्लगइन्स इंस्टाल करना: एक कैसे-कैसे गाइड
वेब ब्राउज़र के माध्यम से कलह का उपयोग कैसे करें
मून फोटोज के लिए 6 बेस्ट कैमरा सेटिंग्स
सर्वोत्तम सुरक्षा के लिए अपने ब्राउज़र को अद्यतित रखने के 7 तरीके
Google क्रोम ऑफलाइन (स्टैंडअलोन) इंस्टालर कैसे डाउनलोड करें
ईमेल को सुरक्षित करने के लिए OpenPGP का उपयोग कैसे करें
